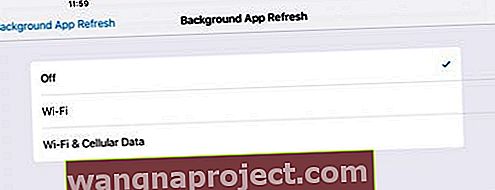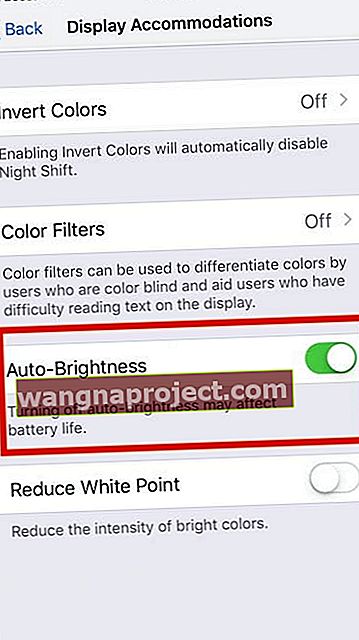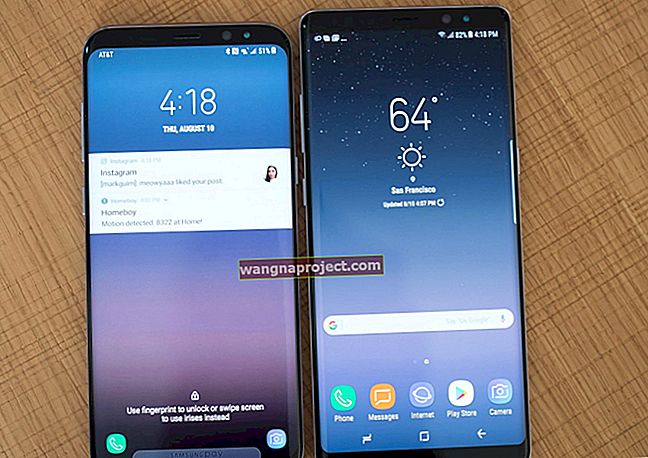İPad'inizle ilgili sorunlar ve sorunlar mı yaşıyorsunuz?
Ne yazık ki, zaman zaman, iFolk hepimiz bir hatayla, hatayla veya sadece Apple tuhaflığıyla karşılaşırız.
Ve ŞİMDİ bazı iPad sorun giderme işlemleri yapmamız gerekiyor.
Bu size veya sevdiklerinize benziyorsa, korkmayın! Kesinlikle yalnız DEĞİLSİNİZ.
Ve Apple ToolBox, bazı sorunlarınız üzerinde çalışmak ve umarız her şeyi tekrar çalışır duruma getirmek için hazır.
Periyodik olarak, buradaki ekibimiz iDevices ve iPad'lerimizle sorun yaşıyor.
Bu yüzden hepimize yardımcı olmak için, yaygın semptomların bir listesini ve temel iPad sorun giderme ipuçlarını derledik!
Bu ipuçları, en eskiden en yeniye tüm iPad modelleri için uygundur.
Genel iPad Sorun Giderme İpuçları ve Bakım
- İTunes'un en son sürümüne sahip olduğunuzdan emin olun . Mümkünse iOS yazılımınızı yedeklemek ve güncellemek için iTunes'u kullanın. İTunes'un güncelleme için daha kararlı olduğunu ve sürekli olarak iyi sonuçlar verdiğini görüyoruz
- App Store'u açın ve uygulamalarınızda güncelleme olup olmadığını kontrol edin . Öyleyse uygulamalarınızı da güncelleyin
- İPad yazılımınızın güncel olduğundan emin olun . Kontrol etmek için önce iPad'inizi bilgisayarınıza bağlayın, aygıtınızı iTunes'da seçin ve ardından iTunes'un Özet bölümünde “Güncellemeyi Kontrol Et” seçeneğine tıklayın. WiFi bağlantınızla kablosuz olarak (iOS 5 veya üstü) bir yazılım yükseltmesi de yapabilirsiniz, Ayarlar> Genel> Yazılım Güncelleme'ye dokunun.
- Pilinizin tam olarak şarj edildiğinden emin olun ve ardından Daha Fazla Pil Gücü için Ayarları Optimize Edin
- Pil ömrünü iyileştirmek için, uygulamaların arka planda yenilenmesine izin veren özelliği kapatabilirsiniz. Gidin Ayarlar> Genel> Arka Plan Uygulama Yenileme ve anahtarı Kapalı ayarlamak
- Mail uygulaması Arka Plan Etkinliğini listelerse, verileri manuel olarak almayı veya getirme aralığını artırmayı seçebilirsiniz.
- İPad'inizin Ekranını Temizleyin - iPad'inizin pikselden daha fazla parmak izine sahip olduğu zamanın geldiğini bilirsiniz
- Artık kullanmadığınız veya hiç kullanmadığınız uygulamaları silin !
- Yedekleme - sadece ihtiyacınız olursa diye
- İPad Bahar Temizliği ile Boş Alan - evet, bunu yılda en az bir kez yapmalıyız ve tercihen DAHA FAZLASI
iPad Belirtileri ve Tedavileri
Belirti: iPad'im neden açılmıyor?
İPad'inizi kapatıp açın
- Ana Ekran Düğmesi olmayan bir iPad'de ve iPhone X veya daha yenisinde: Kaydırıcı görünene kadar Yan / Üst / Güç düğmesini ve her iki ses düğmesini basılı tutun

- Ana Ekran Düğmesine ve iPod Touch'a sahip bir iPad veya iPhone'da: Kaydırıcı görünene kadar Yan / Üst / Güç düğmesini basılı tutun
- Aygıtı kapatmak için kaydırıcıyı sürükleyin ve aygıt kapandıktan sonra, Apple Logosunu görene kadar o Yan / Üst / Güç düğmesini tekrar basılı tutun.

- İOS 11 ve üzeri sürümlerde, Ayarlar> Genel> Kapat'ı kullanarak yeniden başlatın.

İPad'inizi sıfırlayın veya yeniden başlatmaya zorlayın
- Ana Ekran Düğmesi olmayan bir iPad'de ve iPhone 8 veya daha yenisinde: Sesi Aç düğmesine basın ve hemen bırakın. Sesi Kısma düğmesine basın ve hemen bırakın. Ardından, cihaz yeniden başlayana kadar Yan / Üst / Güç düğmesini basılı tutun.

- İPhone 6s ve önceki modellerinde, Ana Düğmeye sahip iPad veya iPod touch'ta: Apple logosunu görene kadar Ana Sayfa ve Üst (veya Yan) düğmelerini en az 10 saniye basılı tutun.
Kontrol Açma değil iPad'ler için Out Bizim Video İpuçları (Öldü)

Belirti: iPad'im neden yanıt vermiyor veya dokunuşuma yanıt vermiyor?
- Ekranınız kirli olabilir. Ekranınızı temizlemeyi deneyin
- Bunu yapmak için, her şeyi çıkarın, iPad'i kapatın (yukarıya bakın), ardından çok yumuşak, tüy bırakmayan ve hafif nemli bir bezle ekranı nazikçe silin. Pencere temizleyicileri ve kağıt havlu KULLANMAYIN
- Herhangi bir ekran koruyucu tabakanız varsa çıkarmayı deneyin.
Belirti: En son iOS / iPadOS güncellemesini neden iPad'e yükleyemiyorum?
- İOS güncellemesini indirebildiyseniz ancak yükleme düğmesi griyse, şunlardan birini kaçırıyor olabilirsiniz:
- İPad,% 50'nin üzerinde şarj edilmelidir
- Düşük Güç Modu KAPALI olmalıdır
- VPN ile bağlanamazsınız
- Bir Wi-Fi bağlantınız olmalıdır (hücresel değil)
Belirti: Bağlandığında iPad'im neden iTunes'da görünmüyor?
- Lightning bağlantı noktanızda herhangi bir toz, enkaz veya kir olup olmadığını kontrol edin
- İTunes'un en son sürümüne sahip olduğunuzdan emin olun
- iPad'in düzgün çalışması için USB 2.0 veya üstü gerekir. İPad'inizi bilgisayarınızdan çıkarın ve farklı bir USB bağlantı noktasına takın
- İPad'inizi kapatıp açın
- İPad'inizin bilgisayarınızla olan bağlantısını kesin, ardından bilgisayarınızı kapatıp açın ve yeniden bağlayın
- Özellikle Windows kullanıcıları için , yukarıdaki adımlar sorununuzu çözmezse, iTunes'u tamamen kaldırın ve ardından iTunes'un en son sürümünü yeniden yükleyin.
- MacBook'unuzda macOS Catalina kullanıyorsanız , iPad'inizi eşzamanlamak veya geri yüklemek için Finder'ı kullanmanız gerekecektir.

Belirti: WiFi bağlantım iPad'imde çalışmıyor, nasıl düzeltebilirim?
- Ayarlar> Wi-Fi öğesine dokunarak WiFi'yi kapatıp tekrar açın.
- Wi-Fi yönlendiricinizin ve modemin açık olduğundan emin olun.
- Wi-Fi yazılımınızı en son sürüme güncelleyin.
- "Kapatmak için kaydırın" görünene kadar Açma / Kapama düğmesini basılı tutarak iPad'inizi kapatıp açın.
- Wi-Fi yönlendiricinizi kapatıp açın
- DNS ayarlarınızı Google'ın 8.8.8.8 ve 8.8.4.4 Genel DNS'sini kullanacak şekilde değiştirin. DNS'inizi değiştirmenin performansı nasıl artırdığı hakkında daha fazla bilgi edinin
- Ayarlar> Genel> Sıfırla> Ağ Ayarlarını Sıfırla'ya dokunun ve ağ ayarlarınızı sıfırlayın

İPadOS 13 veya üstüne güncelledikten sonra normal Wi-Fi parolam neden çalışmıyor? İOS 13 / iPadOS + 'da Wi-Fi sorunlarını çözmek için bu ipuçlarına bakın .
Belirti: Neden bir uygulama veya App Store uygulaması iPad'imde çalışmıyor?
- İPad'inizi en son iOS sürümüne güncelleyin
- Uygulamanız için bir güncelleme olup olmadığını kontrol edin, varsa güncelleyin ( App Store> Güncellemeler )
- Sorunlu yalnızca bir uygulama mı? Ana Ekran'a iki kez basarak veya Ana Hareket Çubuğunu yukarı kaydırarak ve kapatmak için sorunlu uygulamanın önizlemesini yukarı kaydırarak uygulamayı kapatmayı deneyin. Ardından bu uygulamayı yeniden başlatın ve normal çalışıp çalışmadığını görün

- İPad'inizi kapatıp açın
- Hem ev hem de güç düğmelerine basarak iPad'inizi yeniden başlatmaya zorlayın ve ekranda Apple logosunu görene kadar bu tutmayı koruyun. Ardından düğmeleri serbest bırakın ve iPad yeniden başlar
- Uygulamayı kaldırın . Herhangi bir uygulamayı kaldırmadan önce yedeklemek isteyebilirsiniz. Simgeler oynamaya başlayana kadar uygulama simgesine dokunun ve basılı tutun. Bir uygulamayı silmek için "x" düğmesine dokunmanız yeterlidir. Uygulamayı kaldırdıktan sonra, App Store'a gidin ve yeniden yükleyin.

Belirti: iPad'im neden şarj olmuyor veya çok yavaş şarj oluyor?
- İPad'inizi şarj etmek için iPad'inizi bir elektrik prizine veya iPad'inizle birlikte gelen şarj kablosunu kullanarak bilgisayarınızdaki bir bağlantı noktasına bağlamayı deneyebilirsiniz.
- Bilgisayarlar genellikle USB bağlantı noktalarına bir iPad'i şarj edebilmek için yeterli güç sağlamaz. Bu olduğunda, "Şarj Olmuyor" mesajı belirir
- Hem iPad'inizdeki hem de şarj cihazınızdaki Lightning Bağlantı Noktanızın temiz olup olmadığını ve herhangi bir pislik, tüy veya toz içermediğini kontrol edin
Belirti: iPad pilimin boşalmasını nasıl durdururum?
- Bildirim ayarlarınızı , her zaman yerine kilidi açıldığında Önizlemeleri Göster olarak değiştirin
- İPad'inizin hoparlörleri yerine kulaklık kullanın
- Arka planda uygulama yenilemeyi kapat
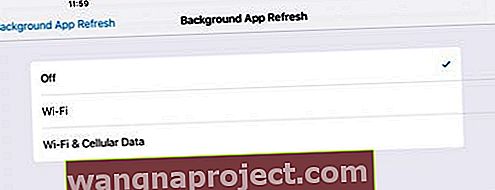
- İPad'inizin ekran parlaklığını azaltın veya iOS'unuzun Otomatik Parlaklık ile parlaklık ayarlarını yönetmesini sağlayın
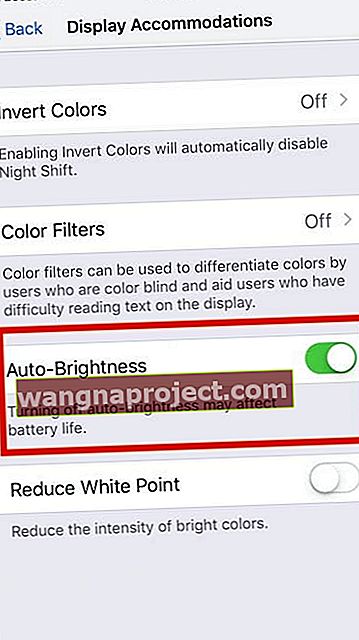
- Ekran ve Parlaklık Ayarları aracılığıyla iPad'inizin Otomatik Kilidini 30 saniyeye ayarlayın
- Veri Dolaşımı Ayarını Kapatın - Eski iPad'lerde bile, wi-fi / hücresel ayarların pilin bitmesine neden olabileceğini gördük. Veri Dolaşımını kapatmak, bu sorunu çözmede yardımcı olabilir.
- Wi-Fi / Cellular iPad'iniz varsa, Ayarlar> Hücresel Veri> Kapat üzerine dokunun . Aynısını diğer mobil seçenekler için de yapın, yani Hücresel Veri> Hücresel Veri Seçenekleri> LTE'yi kapalı ve Veri Dolaşımını kapalı olarak etkinleştirin
- Ayarları kapalı konuma getirdikten sonra; daha sonra onları tekrar AÇIK duruma getirebilirsiniz. Hücresel ile ilgili seçeneklerin bu basit geçişi, hem Wi-Fi hem de Hücresel özelliği olan bir iPad'deki pil sorunlarını çözebilir.
Bazen takılı kalma modunda bir işlem varsa iPad aşırı pil tüketiyor
İPad'de zorunlu yeniden başlatma yapmayı deneyin.
Cihazın% 100'e kadar şarj olmasına izin verin ve ardından kullanmaya başlayın ve durumunuzda bir fark yaratıp yaratmadığını görün.
Belirti: iPad'im yeniden başlatma döngüsünde sıkıştı! İPad'imin yeniden başlamasını nasıl düzeltirim?
Şans, iPad'inizin başlatmak için bile yeterli pil gücüne sahip olmamasıdır.
Genellikle, iPad'ler yeterli pil gücü olana kadar yeniden başlatmaya çalışmaz.
Ancak sizin için (ve bazı şanssız diğerleri), iPad'e pil bitmek için yeterince uzun süre dayanamasa bile önyüklemeyi denemesini söyleyen bir şey var.
Bu nedenle, deneyimlediğiniz döngü - biraz şarj etme, yeniden başlatma girişiminde bulunma, kapama, biraz şarj etme, yeniden başlatmaya çalışma vb.
Normal ve tam bir önyükleme döngüsünü tamamlamak için iPad'inizi yeterince şarj etmemiz gerekiyor
- İPad'i bir güç kaynağına takın. İdeal olarak, iPad'inizle birlikte gelen şarj cihazını kullanın. Bilgisayarınıza TAKMAYIN
- Ardından, ana sayfa düğmesini ve güç düğmesini olabildiğince uzun süre, daha iyi ve ideal olarak en az 30 dakika ila 1 saat kadar basılı tutun.
- Bu iki düğmeyi basılı tutmak döngü döngüsünü engeller. Bu, iPad'inizin biraz şarj olmasını sağlar. Bu düğmeleri nasıl uzun süre basılı tutacağınızı yaratıcı bir şekilde düşünün
- Bu düğmeleri bırakır bırakmaz, iPad'iniz önyükleme yapmaya çalışır. Yeterli şarj için Ev ve Gücü yeterince uzun tutmazsanız, bu döngü modeli devam eder.
- Bu düğmeleri olabildiğince uzun süre basılı tutmaya çalışın veya yardımcı olacak geçici araçlar oluşturun, bunları nazik tutun, böylece başka bir hasara yol açmasınlar