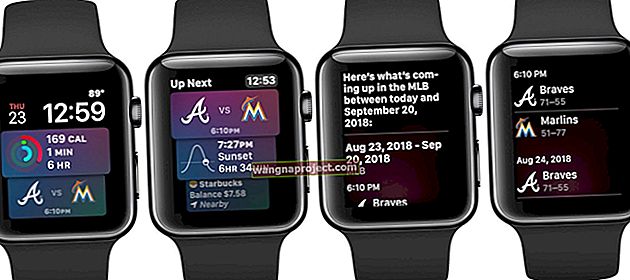Mail uygulaması, iPhone ve iPad'de en sık kullanılan uygulamalardan biridir. Piyasada birçok üçüncü taraf e-posta uygulaması olmasına rağmen, birçok ifolk hala Apple cihazlarında varsayılan Apple Mail uygulamasını kullanmayı tercih ediyor. Apple, e-posta uygulamasını daha akıllı ve daha basit hale getirmek için çalışıyor. Her şeyde olduğu gibi, bir değişiklik olduğunda, işleri yapmanın yeni yöntemine alışmak zaman alır. İOS Mail uygulaması, iOS 10'da birçok değişiklik ve iOS 11'de birkaç ilginç değişiklik gördü.
Bu makalede, iOS Mail uygulamasına eklenen bazı değişiklikleri keşfedeceğiz. Ayrıca, uygulamayı favori iDevice cihazınızda kullanmayı kolay ve rahat hale getiren bazı ipuçlarını da vurguluyoruz.
Microsoft Exchange, Office365 veya Outlook mu kullanıyorsunuz?
Bazı kullanıcıların “Posta Gönderilemiyor. Mesaj, sunucu tarafından reddedildi. " Apple ve Microsoft bu sorunu çözmek için çalıştı ve en son iOS 11.xx küçük sürüm yazılım güncellemesiyle bir düzeltme yayınladı. 
Bu güncellemeyi görmüyorsanız veya güncellemek istemiyorsanız, Microsoft'un önerdiği geçici çözüm, App Store'daki ücretsiz iOS için Outlook istemcisini kullanmaktır. Bu uygulama iOS 11 üzerinde çalışır ve Outlook.com, Office 365 ve Exchange Server 2016 dahil olmak üzere bu e-posta hizmetlerini destekler.
Daha fazla bilgi için lütfen Apple Belgelerine ve Microsoft Belgelerine bakın.
İOS 11'de Daraltılmış Mesajlar Vakası
İOS 11'de bulduğunuz yeni değişikliklerden biri, Mail ayarlarına 'daraltılmış mesajların' eklenmesidir. Ayarlar> Posta'ya dokunun ve 'DİŞ AÇMA' başlıklı bölüme gidin.
İş parçacığındaki yeni 'Okunmuş Mesajları Daralt', e-postalarınızı gözden geçirmeyi kolaylaştırır. Ayarda bu seçeneği açtığınızda, zaten okuduğunuz ileti dizisindeki tüm e-postalar otomatik olarak kapatılacaktır.
Postadaki Diğer Değişiklikler
Apple, Postanızın Gelen Kutusu klasörü dışındaki favori klasörler için planlanan getirme ve bildirimleri ortadan kaldırmaya karar verdi. Bu nedenle, Push modunu desteklemeyen üçüncü taraf posta hesabı (Yahoo gibi) artık çalışmaz ve iOS 11'de iDevice'inizin Posta uygulamasında devre dışı bırakılır.
Posta hesabınızın üçüncü taraf hizmetleri (Yahoo gibi) ayarlarının hala Yeni Verileri Al özelliğine sahip olduğunu unutmayın. Ancak, bu seçenek artık yalnızca ana Gelen Kutusunu getirmek içindir. Push'u desteklemeyen IMAP posta hesaplarında başka herhangi bir klasörde çalışmaz.
Tek Dokunuşla Önemsiz Posta aboneliğinizi iptal edin
Ben kağıtları sen yönetmek yoksa önemsiz posta, e-posta alanı çok kaplıyor bulmak için nadir değildir. Apple, iOS 10'dan başlayarak tek bir dokunuşla gereksiz e-posta listesinden çıkmayı kolaylaştırdı.

Bir şeye kaydolduğunuzu hatırlayamıyorsanız ve şimdi haber bültenlerinin gelen kutunuzu tıkadığını fark ediyorsanız bu yararlıdır.
Bu e-postalara olan aboneliğinizi iptal etmek için, sağlayıcıdan bir e-postaya dokunmanız ve ardından en üstteki 'Aboneliği İptal Et'i seçmeniz yeterlidir.
Yeni Taslak e-postayı Hızlıca Açmak için 3D Touch veya Siri'yi kullanın

Y ou bir e-posta taslağı oluşturmak için tüm çeşitli adımlar gerekmez. 3D Touch'ınıza veya Siri'nize tek bir dokunuşla yeni bir taslak açma şansı verin. 3D Touch'ı kullanarak, başlamak için ana ekrandaki posta uygulamasına uzun basın ve 'Yeni posta Oluştur'u seçin veya Siri'yi çağırın ve "John Doe'ye yeni e-posta" gibi bir şey söyleyin.
E-postalara Hızlı Tepki Vermek için 3D Touch'ı kullanın

Bakmak için bir mesaja basın ve ardından hızlı eylemleri kullanmak için yukarı, sola veya sağa kaydırın. Mesajı açmak için biraz daha derine basın. Sola kaydırdığınızda, mesajı çöp kutusuna gönderebilirsiniz. Benzer şekilde sağa kaydırmak, onu 'okundu' / 'okunmadı' olarak etiketlemenizi sağlar. 3B dokunuştayken yukarı kaydırdığınızda, bu e-postaya yanıt vermek için çeşitli eylemleri seçebilirsiniz.
Yalnızca ekleri olan e-postaları filtreleme

Hiç size bir e-postayla gelen belirli bir eki aradığınız bir durumla karşılaştınız mı? Tüm e-postalara göz atmak yerine, Filtrenizi Posta uygulamasında hızlı bir şekilde ayarlayabilirsiniz, böylece size yalnızca ekleri olan e-postaları gösterir.

Posta uygulaması ekranının altındaki Filtre düğmesine dokunun. Filtre ayarınızı değiştirmek için alttaki 'Filtreleme ölçütü' iletişim kutusuna dokunun.
Aşağı kaydırın ve 'Yalnızca ekli Postalar' seçeneğini AÇIK olarak ayarlayın ve Bitti'ye dokunun. Eki bulmak için ekli e-postaları gözden geçirdikten sonra, bu filtreyi eski haline getirebilirsiniz.
Bu, iOS 10'da çalıştı ve iOS 11 için filtreleme seçeneklerinde var olmaya devam ediyor.
E-postanızı yazmak istemiyor musunuz? İOS 11 ile Sorun Yok

W Yeni bir e-posta taslak hile, artık dikte yola çıkmaya 'Speak cümle' özelliğini kullanabilirsiniz. Taslak modundayken e-posta penceresine iki kez dokunun ve e-postanızı tamamlamak için yeni 'Cümle Konuş' özelliğini seçin.
İOS e-postanıza Doğrudan Çizim Nasıl Eklenir
E-posta taslağına iki kez dokunmak artık "Çizim Ekle" yi seçmenize olanak tanır. Bu bir satır içi özelliktir ve onu seçtiğinizde fikrinizi ortaya çıkarmanız için bir pencere açar. Bu, bir iPad Pro'da oldukça iyi çalışır ve fikrinizi karalamak için Apple kalemini kullanabilirsiniz ve otomatik olarak e-postaya ekler.
E-posta taslaklarını iPhone'unuzda etkili bir şekilde yönetme
Çoğumuz, herhangi bir noktada çok sayıda e-posta taslağı üzerinde çalışmayı tercih ederiz. Bu, özellikle iş yerinde iOS Mail kullanıyorsanız geçerlidir.
Bir e-posta üzerinde çalışırken, onu taslak olarak bırakıp gelen kutunuzda farklı bir e-postayı kontrol etmeyi tercih ederseniz, taslak e-postanın başlık çubuğundan aşağı kaydırabilirsiniz.
E-postaya geri dönmeye hazır olduğunuzda, ekranın altındaki çubuğa dokunmanız yeterlidir.
Birkaç e-posta hesabı kullanarak çok sayıda taslak e-posta kullanan iFolk'lar için, yönetimi kolaylaştırmak üzere bir Tümü taslak Posta Kutusu kurabilirsiniz.
Posta Kutuları listesini görüntülerken, Düzenle> Posta Kutusu Ekle'ye dokunun ve ardından Tüm Taslaklar posta kutusunu açın.
iPhone'da iOS 11 Posta Uygulaması Yanıt Vermiyor
Birkaç kullanıcı, Posta uygulamalarının ara sıra donduğunu fark ediyor. Ana ekranda hiç yanıt vermiyor. Bunun bir IOS güncellemesinden hemen sonra gerçekleştiğini gördük. Yükseltmeden sonra bu sorunla karşılaştığınızda yapabileceğiniz en iyi şey, Mail uygulamasını silmek ve hızlı bir yeniden başlatmanın ardından yeniden yüklemektir.
Ana ekranda, Posta simgesine basılı tutun ve yanında tanıdık 'X' i göreceksiniz. Mail uygulamasını cihazınızdan kaldırmak için seçin. İPhone veya iPad'inizi yeniden başlatın ve ardından Mail Uygulamasını yeniden yükleyin.
Apple Mail uygulamasını bulmanın en kolay yolu Siri'yi kullanmaktır. 'Siri bana uygulama mağazasında Apple Mail uygulamasını göster, sizi doğrudan oraya götürür. Uygulamayı yeniden yüklemeye başlamak için Aç'a dokunun.
İOS 11'deki iyi haber, Mail uygulamasını yeniden yükledikten sonra e-posta hesaplarınızı tekrar kurmanız gerekmemesidir. Yeni uygulama boşaltma özelliği nedeniyle, kimlik bilgileriniz cihazınızda saklanır ve uygulamayı yeniden yüklediğinizde otomatik olarak kurulur. İOS 11'deki bu yeni özelliği seviyoruz.
İOS 11'de e-posta Hesabı Ayarlarım nerede?

Tanıdık 'Hesaplar' ayarı artık Posta Ayarları'ndan çıkarıldı. iOS 11, eski Hesapların aksine Mesaj Listesi gruplamasıyla başlar. E-posta hesaplarınızı iOS 11 üzerinde incelemek için Ayarlar> Hesaplar ve Parola üzerine dokunun. Bu, iOS 11'e eklenen yepyeni bir işlevdir. Bu bölümü kullanarak, Gmail, Yahoo posta veya Outlook hesaplarınızı kurabilir ve yönetebilirsiniz.
Çeşitli web sitesi kimlik bilgilerini buradan yönetebileceğiniz için bu yeni ayarı keşfetmek için biraz zaman ayırın.
İOS 11'de tüm e-postaları bir kerede silme
Bir Posta Kutusundaki tüm e-postaları aynı anda seçmek istediğiniz anlar her zaman vardır. Tipik olarak, tüm bu e-postaları Çöp Kutusu'na veya başka bir posta kutusuna taşımaya çalışırken bunu yapmaya çalışırsınız. Daha sonra bir e-postayı veya bir grup e-postayı tek tek taşımak yerine, gelen kutunuzdaki tüm e-postaları toplayabilir ve tek seferde onları çöp kutusuna taşıyabilirsiniz. İOS 11 ve sonraki sürümleri kullanarak iPhone'unuzda bunu nasıl yapabileceğiniz aşağıda açıklanmıştır.
Gelen kutusunu açın ve ardından ekranınızın sağ üst köşesindeki "Düzenle" ye dokunun . Ekrandaki herhangi bir mesaja dokunun, böylece daire içinde yanında onay kutusu görünür.
Şimdi tek parmağınızla "Taşı" düğmesini basılı tutun ve "Taşı" düğmesini basılı tutarken daha önce kontrol ettiğiniz mesajın işaretini kaldırın.
E-postanın işaretini kaldırdıktan sonra "Taşı" düğmesini bırakın .
Şimdi Gelen Kutusu seçim ekranındasınız, ekranın üst kısmında kaç tane e-postanın seçildiği gösterilecek, hepsini çöp kutusuna taşımak ve kalıcı olarak silmek için "Çöp Kutusu" simgesini seçin veya bunları başka bir klasöre taşıyabilirsiniz. senin seçimin.
İPhone veya iPad'inizden e-postaları yazdırın, Sürdürülebilir Kalın

Kaçımız e-postalarımızı, haber bültenlerimizi veya Web Sayfalarımızı yalnızca içeriğin yalnızca belirli bir bölümüne ihtiyacımız olduğunda 10 sayfa yazdırdığını fark etmek için yazıcıya ateşleriz.
Yazıcınızın mürekkebini ve kağıdını boşa harcamak zorunda kalmadan, yazıcı içeriğini önizleyebilir ve yazıcıya göndermek istediğiniz sayfaları seçebilirsiniz. E-postanızdan Yazdır'a dokunun.

Sayfaları sınırlamak için Aralık özelliğini kullanın veya sayfaları kaydırıp seçerek manuel olarak seçin ve ardından ekranınızın üst kısmındaki Yazdır'ı seçin.
Bu ipuçlarından bazılarını faydalı bulduğunuzu umuyoruz. Lütfen bunu arkadaşlarınızla ve iyi dileklerinizle paylaşmaktan çekinmeyin.