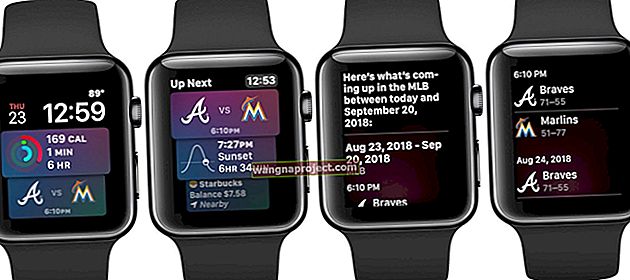Instant Hotspot nedir
Bazen, özellikle seyahat ederken ve güvenilir Wi-Fi erişiminiz olmadığında, Mac'inizle çevrimiçi olmanın tek yolu, iPhone'unuzun hücresel veri bağlantısı üzerinden İnternet'e bağlanmaktır.
İPhone zaten yerleşik bir Kişisel Erişim Noktası özelliğine sahiptir, bu da iPhone'unuzu dizüstü bilgisayarlar ve diğer cep telefonları dahil olmak üzere herhangi bir cihaz tarafından kullanılabilen bir Wi-Fi etkin noktasına dönüştürür.
Apple, iOS 8 ve OS X Yosemite'de, kullanımını daha da kolaylaştırmak için Kişisel Erişim Noktasını çeşitli şekillerde geliştirdi.
Bu yeni, geliştirilmiş işlevsellik artık Instant Hotspot olarak biliniyor ve bu, her iki aygıtınız da iCloud'da oturum açtıysa bir Wi-Fi parolasına bile ihtiyacınız olmadığı anlamına geliyor. Ayrıca, bant genişliğinden tasarruf etmek ve veri ücretlerini en aza indirmek için Mac'iniz kullanılmadığında otomatik olarak bağlantıyı keser.
Bu yeni özelliklerin yanı sıra, Instant Hotspot'u kullanmak öncekiyle neredeyse aynıdır - temel fark, her kullandığınızda bir parola girmenize gerek olmamasıdır.
Instant Hotspot nasıl kullanılır?
Bu kılavuz, iPhone'unuzun Instant Hotspot'unu nasıl açıp kullanacağınıza ilişkin kısa bir açıklama sağlar.
Adım 1 - Kişisel Erişim Noktası ayarlarını bulun
İPhone'unuzda Ayarlar'ı açın ve Kişisel Erişim Noktası adlı bölüme dokunun . Bazı nedenlerden dolayı, Apple açılış konuşmasında ve WWDC'de bu yılın başlarında Anlık Erişim Noktası olarak anılmasına rağmen, hala Kişisel Erişim Noktası olarak adlandırılıyordu. Bu adlandırma uyuşmazlığı, belki de eski bir sıcak nokta olarak da kullanılabilmesinden kaynaklanmaktadır.
 Kişisel Erişim Noktası Ayarlar'da bulunabilir.
Kişisel Erişim Noktası Ayarlar'da bulunabilir.
Adım 2 - Kişisel Erişim Noktası'nı açın
Kişisel Erişim Noktası kaydırıcısını Açık konumuna getirin. Henüz Wi-Fi ve Bluetooth'u etkinleştirmediyseniz, onay isteyen bir açılır pencere açılır. Ayrıca USB kullanma seçeneği de veriyor, ancak bu sefer kablolu bir bağlantıyla ilgilenmiyoruz.
 Hotspot'u kullanmak için Wi-Fi ve Bluetooth'u etkinleştirin.
Hotspot'u kullanmak için Wi-Fi ve Bluetooth'u etkinleştirin.
Şimdi aşağıda gösterilene benzer Kişisel Erişim Noktası etkinleştirilmiş bir ekran görmelisiniz. Benim durumumda, daha önce iOS 7'de Kişisel Erişim Noktası kullanmıştım ve bu nedenle (çok güvenli olmayan) şifrem hala Wi-Fi Şifresi bölümünde gösteriliyor.
İCloud'a giriş yaptıysanız (normalde çoğu iPhone ve Mac kullanıcısıdır), iPhone'unuza onsuz bağlanabileceğiniz için bu parolaya hiç ihtiyacınız olmadığını unutmayın.
 Kişisel Erişim Noktası etkinleştirildi.
Kişisel Erişim Noktası etkinleştirildi.
Adım 2 - Mac'inizde Wi-Fi'yi açın
Bir sonraki adım, Mac'inizde zaten açık değilse Wi-Fi'yi etkinleştirmektir. Her zaman olduğu gibi, aşağıda gösterildiği gibi Mac'inizin durum çubuğunda bulunabilir.
 İPhone'unuzun ortak erişim noktasını aramak için Wi-Fi'yi açın.
İPhone'unuzun ortak erişim noktasını aramak için Wi-Fi'yi açın.
Bir Wi-Fi taraması gerçekleştirildikten sonra, her zamanki gibi yakındaki kullanılabilir etkin noktaları göreceksiniz. Herhangi bir kullanılabilir Anında Erişim Noktalarını gösteren menünün üst kısmında yeni bir Kişisel Erişim Noktası bölümü vardır. Aşağıda görebileceğiniz gibi, iPhone sinyal gücü, ağ türü (bu durumda 3G), pil ölçer ve bunun bir iPhone etkin noktası olduğunu gösteren özel bir bağlantı simgesiyle birlikte listelenmiştir.
Bölgedeki diğer tüm eski sıcak noktalar iPhone'un altında gösteriliyor. Hotspot listesindeki diğer iPhone'a ("Dave'in iPhone'u") dikkat edin - bu cihaz bir Instant Hotspot değildir, bu nedenle diğerleri gibi bir parola gerektirecektir.
 Anında Erişim Noktaları, Kişisel Erişim Noktası bölümünün altındaki Wi-Fi menüsünün üst kısmında görünür.
Anında Erişim Noktaları, Kişisel Erişim Noktası bölümünün altındaki Wi-Fi menüsünün üst kısmında görünür.
3. Adım - Bağlanın
Ardından, bağlanmak için listeden iPhone'unuzu seçin. Sen gerektiğini değil , Mac ve iPhone gibi herhangi şifreyi girin ikisi de aynı iCloud dikkate imzalanmış ve böylece otomatik olarak bağlanmasını güvenli olan bilmemiz gerekir.
 Bağlanmak için iPhone'unuza tıklamanız yeterli - şifre gerekmez.
Bağlanmak için iPhone'unuza tıklamanız yeterli - şifre gerekmez.
Bu noktada çevrimiçi olmanız ve iPhone'unuzun veri bağlantısını Mac'inizin Wi-Fi'si ile paylaşmanız gerekir. Bazen bağlanmanın mümkün olmadığını söyleyen bir hata görebileceğinizi unutmayın. Bu durumda, yapılacak en kolay şey, sorunu çözmek için Wi-Fi'yi kapatıp tekrar açmaktır. Bu sorun çok sık görülmüyor, ancak benim durumumda, bir Instant Hotspot kullanarak bu makaleyi yazarken, birkaç başarısız bağlantı denemesi yaşadım.
 İPhone'unuza kaç aygıtın bağlı olduğunu kontrol edin.
İPhone'unuza kaç aygıtın bağlı olduğunu kontrol edin.
Adım 4 - Kaç tane cihazın bağlı olduğunu kontrol edin
Bilgisayarınız bağlandığında iPhone'unuzu kontrol etmeye değer, sadece gerçekten aktif bir bağlantıya sahip olduğunu doğrulamak için. Bu durumda, sadece bir bağlantım olduğunu fark edeceksiniz - Mac'im.
İpucu: Apple, Anında Erişim Noktası'nın belirli bir süre kullanmadığınız takdirde bağlantısının otomatik olarak kesileceğini söyler. Ancak, Mac App Store güncellemeleri yapmak o kadar iyi bir fikir böylece hala gerçekleşmesi devre dışı Mac App Store güncellemelerini geçici olarak verilerinizin parası beklenmedik bir şekilde kullanılmaz hale getirmek için.
Son olarak, iPhone'unuzun etkin noktasını kullanmayı bitirdikten sonra, Mac'inizin Wi-Fi menüsünü açın ve her şeyi kapatmak için Bağlantıyı Kes'i seçin .