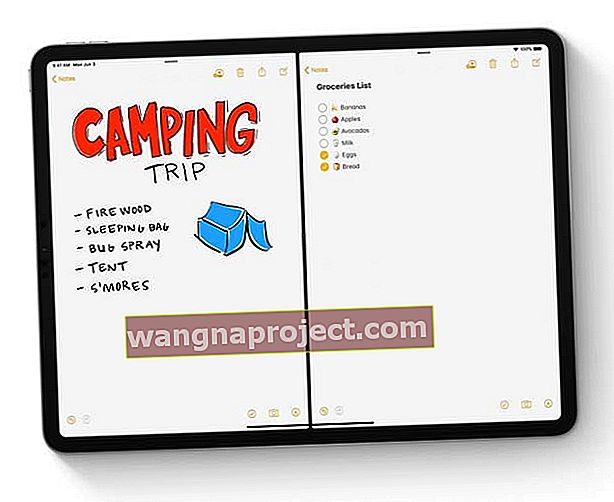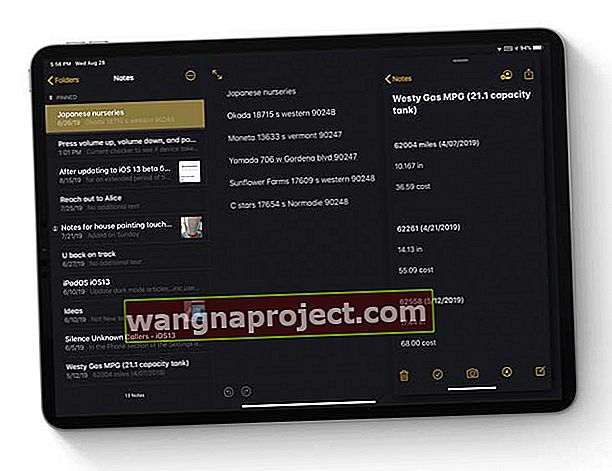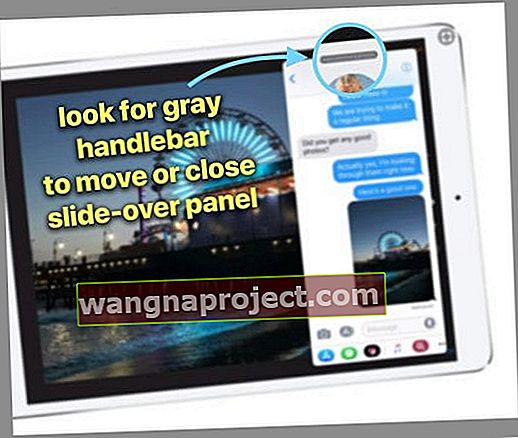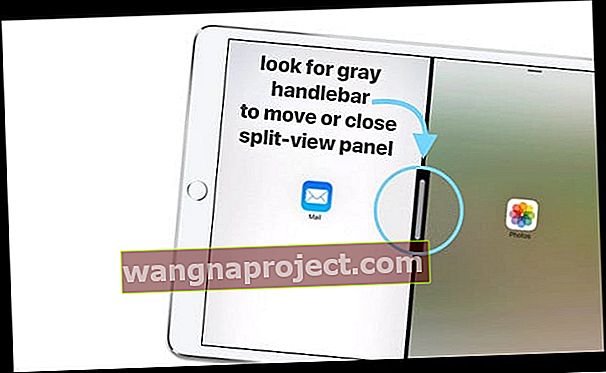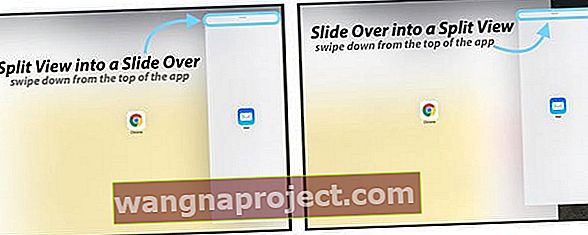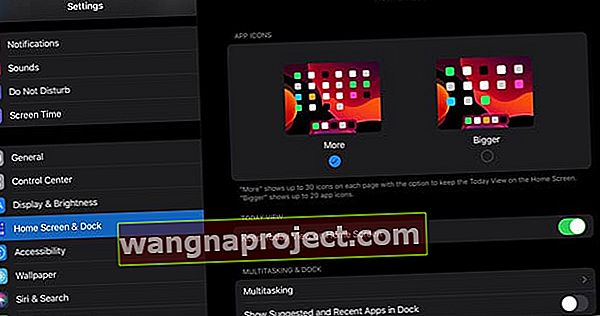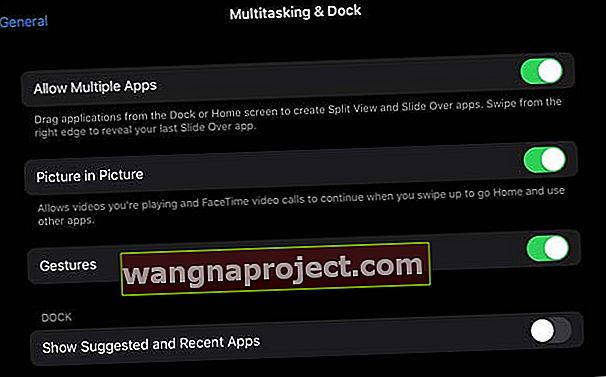Tamam, kabul ediyorum. Başlangıçta iPad Dock'tan nefret eden insanlardan biriyim. Ancak zamanla, bu iOS ve iPadOS çoklu görev özelliklerini gerçekten sevmeye başladım. Kendimi her zaman kullanırken buluyorum, özellikle de içerikleri uygulamalar arasında sürükleyip bırakırken. Bu harika!
Ama bir şey hala beni biraz çılgınlığa sürüklüyor ve bu, tek bir ekran uygulamasına geri dönmek için çoklu görev oturumundayken uygulamaları nasıl kapatabilirim (veya kapatabilirim)?
İPad Çoklu Görev bölünmüş görünümünde veya kaydırmalı görünümünde uygulamaları nasıl kapatacağımı öğrenemiyorum. Bunca zamandan sonra, hala vuruluyor ya da ıskalıyor - bazen işe yarıyor ve bazen olmuyor. Bu yüzden bu problemde yalnız olmadığımı düşündüm… ya da en azından umarım değildir!
İPad'inizde bölünmüş ekranı kapatmak ve kaydırmak için bu hızlı ipuçlarını izleyin
- İPadOS için Ayarlar> Ana Ekran ve Dock> Çoklu Görev'e gidin
- Daha eski iOS sürümleri için Ayarlar> Genel> Çoklu Görev ve Dock'a gidin.
- Sol kenarı ekranınızın sağ tarafından tamamen kaydırarak bir Slide Over uygulamasını kapatın
- Ortadaki gri gidona dokunup basılı tutarak ve ekrandan kaydırarak (sola veya sağa) Bölünmüş Görünüm uygulamasını kapatın.
İPadOS ile iPad çoklu görev için güncellemeler 
iPadOS, bazı harika çoklu görev değişiklikleri getiriyor!
İPadOS ile uygulamalar arasında geçiş yapmak daha kolay ve çok daha sezgiseldir. İşte bu güncellemelere hızlı bir göz atalım.
İPadOS'te Kaydırma özelliği
- Slide Over'da birden fazla uygulamayı açık tutun
- Alt tutamaç boyunca kaydırarak Slide Over uygulamaları arasında geçiş yapın
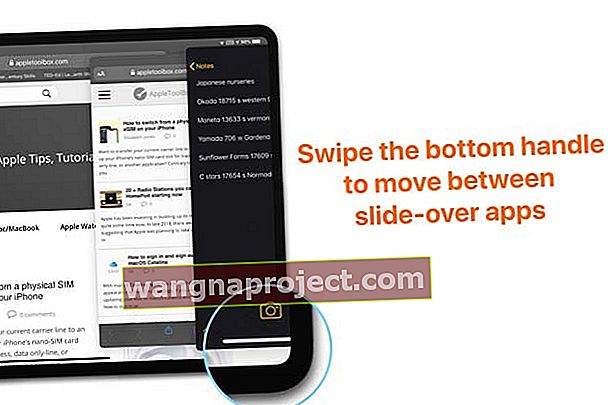
- Slide Over App Switcher'daki tüm uygulamaları görmek için Slide Over'da alt tutamacı yukarı kaydırın ve uygulama önizlemesini yukarı kaydırarak uygulamaları kaydırmalı uygulama değiştiriciyi kullanarak kapatın
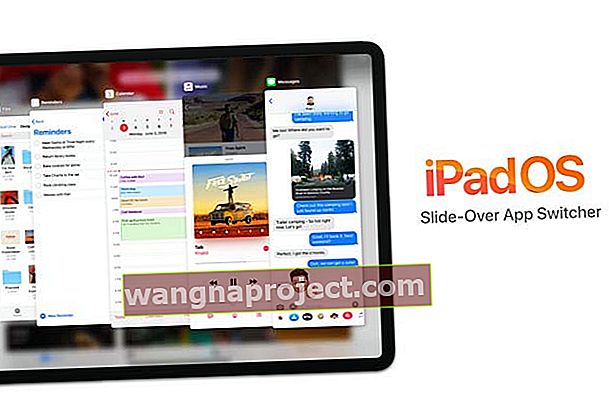 Sürgülü uygulama değiştiriciyi açmak için kaydırmanın alt tutamacını kaydırın. Kapatmak için uygulama önizlemesini yukarı kaydırın
Sürgülü uygulama değiştiriciyi açmak için kaydırmanın alt tutamacını kaydırın. Kapatmak için uygulama önizlemesini yukarı kaydırın - Uygulamanın fazla bir slayt değiştirme tam ekran , ekranın üst orta o uygulama simgesini gösterir yukarı simgesi app kadar aşağı uygulamanın üst kolu üzerinde slayt sürükleyip sonra bırakarak
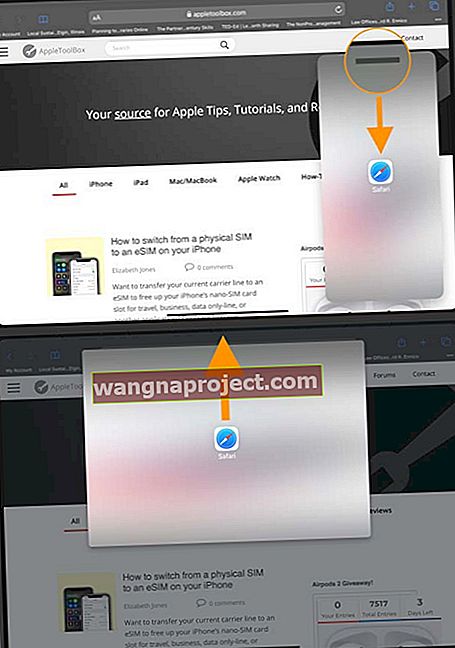 Üst tutamacı aşağı kaydırın ve ardından kaydırmalı uygulamayı tam ekrana genişletmek için ekranınızın üst ortasına sürükleyin ve bırakın
Üst tutamacı aşağı kaydırın ve ardından kaydırmalı uygulamayı tam ekrana genişletmek için ekranınızın üst ortasına sürükleyin ve bırakın
İPadOS'teki Bölünmüş Görünüm özellikleri 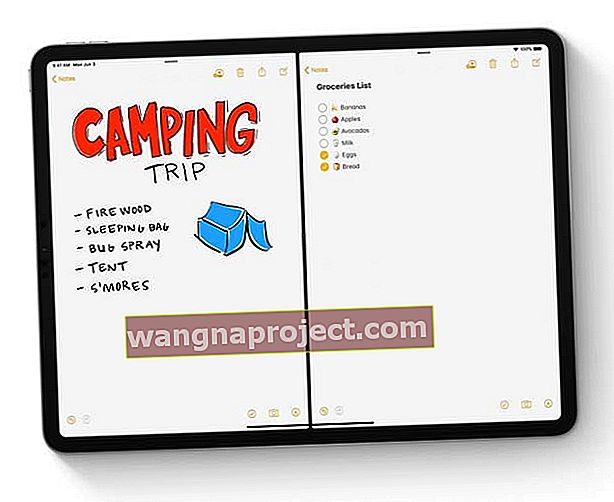
- Bölünmüş Görünümün her iki tarafındaki herhangi bir uygulamayı açın (her iki taraf)
Aynı uygulamanın birden fazla örneğini Split View veya Slide Over'da açın 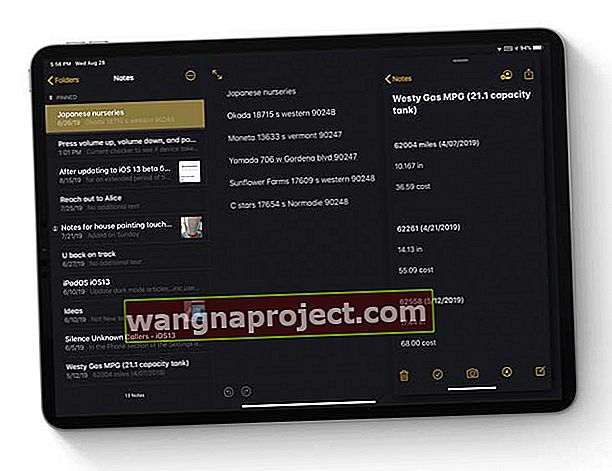
- Split View veya Slide Over'da SAME uygulamasından birden çok pencere kullanın
- Örneğin, iki farklı not veya Pages belgesi üzerinde çalışın, iki veya daha fazla Apple Haritasını veya Safari web sayfasını görüntüleyin veya Dosyalar uygulamasında dosyaları düzenleyin
İPad için App Exposé
- Hızlı İşlemler menüsünü açmak için Dock'taki simgesine dokunarak bir uygulamanın tüm açık pencerelerini görün
- Bölünmüş görünümdeki uygulamalar dahil olmak üzere, o uygulamanın tüm açık örneklerini görmek için Tüm Pencereleri Göster'i seçin.

İPad'in çoklu görev rüya takımı: Bölünmüş Görünüm, Kaydırma ve Resim İçinde Resim
İOS (11 ve 12) ve iPadOS'ta kullanılabilen üç harika çoklu görev özelliğimiz var, peki fark nedir? Her birini gözden geçirelim, böylece aynı sayfada olalım.
Slide Over ile uygulamaları açın
Slide Over, tek bir uygulamayı herhangi bir açık uygulamanın önünde, ikinci uygulama orijinal uygulamanın üzerinde katman oluşturuyormuş gibi yüzer.
Bir uygulamayı ekranınızın sol veya sağ tarafına kaydırabilirsiniz; varsayılan, sağ taraftır. Slide Over yalnızca iPad Pro'lar, iPad'ler (5. nesil +), iPad Airs veya iPad mini 2 + üzerinde çalışır.
Slide Over nasıl açılır
- Bir uygulama açın
- Dock'unuzu açmak için yukarı kaydırın
- Dock'ta, üzerine kaydırmak istediğiniz uygulamayı basılı tutun.
- Sağdaki ekrana kaymak için bırakın
- Sol tarafın üzerinden süzülmek için, üstteki gri gidonu VEYA sağ kenarı basılı tutun ve yatay olarak sola doğru hareket ettirin
Slide Over nasıl kapatılır 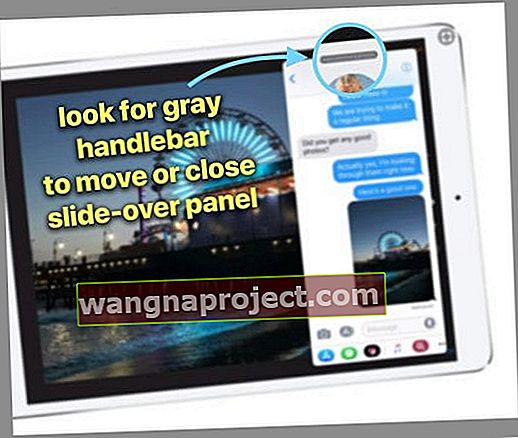
- Üstteki gri gidona VEYA sol kenara dokunun ve basılı tutun ve uygulama tamamen ekran dışına çıkana kadar sağa sürükleyin ; yalnızca ekranınızın sağ kenarındaki bir kaydırmayı kaydırabilirsiniz ! Sol değil - bana nedenini sorma!
- Bu uygulamayı tekrar görmek isterseniz, parmağınızı / parmaklarınızı ekranın dışında sağa yerleştirin ve sola kaydırın
- Gri gidona dokunmak bunun yerine bölünmüş görünümü açıyorsa, uygulamayı ekran dışına kaydırmak için sol kenarı kullanın
Slaydınızı etrafta hareket ettirme
Bu, HER ZAMAN beni şaşırtan şeydir.
- Slide-Over modundayken, ekranınızın sağ tarafından ekranınızın sol tarafına taşımak isterseniz, Slide-Over panelinin yanındaki ekranın SAĞ KENARına dokunun ve basılı tutun. Sonra tek bir süpürme hareketiyle sola hareket ettirin
- Soldan sağa gitmek istiyorsanız, Slide-Over panelinin yanındaki ekranın SOL KENARına dokunun ve basılı tutun. Sonra tek bir süpürme hareketiyle sağa doğru hareket ettirin
Gri gidonu kullanabilirsiniz, ANCAK yatay olarak kaydırdığınızdan emin olun. Hafif bir düşüş bile ve Slide-Over'ınızı Bölünmüş Görünüme geçirir.
Sorun yaşadığım yer burası. Slide-Overs'larımı hareket ettirmek için gri gidonu her kullandığımda, Slide-Over panelini hareket ettirmek yerine her zaman Spit-View'a koyuyor!
Uygulamaları Split View ile açın
Bölünmüş Görünüm, uygulamaları yan yana yerleştirir. Ekranınızın sol veya sağ tarafına bir uygulama yerleştirebilirsiniz. Split View şu modellerde mevcuttur: iPad Pro'lar, iPad (5. nesil +), iPad Air 2+ veya iPad mini 4+.
Bölünmüş Görünüm nasıl açılır
- Bir uygulama açın
- Dock'unuzu açmak için yukarı kaydırın
- Dock'ta, bölünmüş görünümde olduğunuz uygulamaya dokunun ve basılı tutun
- Neredeyse ekran dışında olacak şekilde ekranın en sağ veya sol kenarına sürükleyin
- Uygulama yerine oturduğunda ve orijinal ekran uygulamasını yeniden konumlandırdığında bırakın
- Uygulama bunun yerine Slide Over'da açılırsa, üstteki gri gidonu basılı tutun ve aşağı kaydırın
Bölünmüş Görünüm boyutunu ayarlayın
- Uygulama bölme çizgisindeki ortadaki gri gidonu sürükleyin ve HER İKİ uygulamanın pencere boyutlarını değiştirmek için sola veya sağa kaydırın
İPad'de Split View ekranı nasıl kapatılır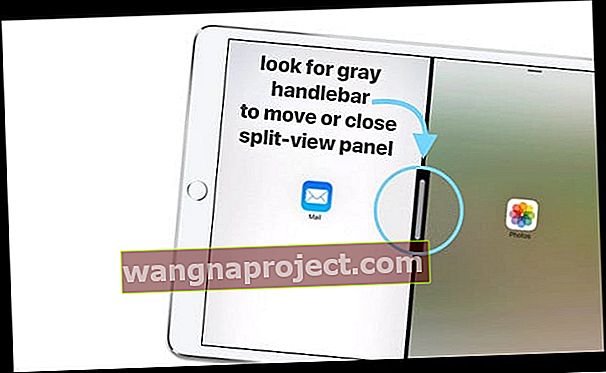
- Ortadaki gri gidon çubuğunu ekranın dışına çıkana kadar tamamen sola veya sağa sürükleyin
- Sağ kenardan kaydırıldığında yalnızca yüzen uygulamalar yeniden görünür
Bölünmüş Görünümünüzü hareket ettirme
Slide-Over'ın aksine, bölünmüş bir görünümü sola veya sağa taşımak için YALNIZCA üstteki gri gidonu kullanabilirsiniz. TEKRAR, yatay olarak kaydırdığınızdan emin olun. Hafif bir düşüş bile sizi Slide-Over'a sokar. 
Slayttan Bölünmüş Görünüme veya tam tersine değiştirme
- Bölünmüş Görünümü Slide Over'a dönüştürmek için, uygulamanın üstünden aşağı kaydırın
- Bir Slaytı Bölünmüş Görünüme dönüştürmek için, uygulamanın üst kısmından aşağı kaydırın
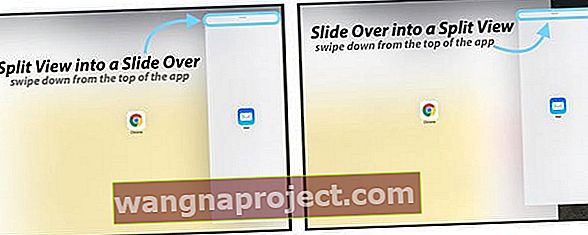
Bölünmüş Görünüm VE Slayt Görünümünü aynı anda mı kullanıyorsunuz?
Evet, aynı anda birçok çoklu görev paneli açabilirsiniz.
Split View'da iki uygulamayla çalışıyorsanız ve Slide Over'da başka bir uygulama açmak istiyorsanız Dock'unuzu açın, üçüncü uygulamayı sürükleyin ve uygulama bölücünün üstüne bırakın. Tüm uygulamalar bu modu desteklemez.
Resim İçinde Resim ile uygulamaları açma
Resim İçinde Resim (PiP) ile video izlerken veya FaceTime'ı kullanırken e-postaları okuyabilir veya yanıtlayabilirsiniz. Bir uygulama, PiP simgesini gördüğünüzde resim içinde resime izin verir: 
Bir uygulama PiP'yi destekliyorsa, simgeye dokunun ve o uygulama ekranınızın bir köşesine ölçeklenir.
E-posta uygulamanızı veya istediğiniz herhangi bir uygulamayı açın ve videonuz o küçük ekranda oynamaya devam eder. Videonuzu tam ekrana geri döndürmek için PiP sembolüne tekrar dokunun.
Videoyu da taşıyabilirsiniz! Sadece herhangi bir köşeye sürükleyin.
iPad bölünmüş ekrana mı yoksa kaydırmalı ekrana mı takıldı? İPad'inizin çoklu görev özelliklerinden nefret mi ediyorsunuz?
- Çoklu Görev özelliklerini kapatmak için iPadOS'de Ayarlar> Ana Ekran ve Dock> Çoklu Görev'e gidin.
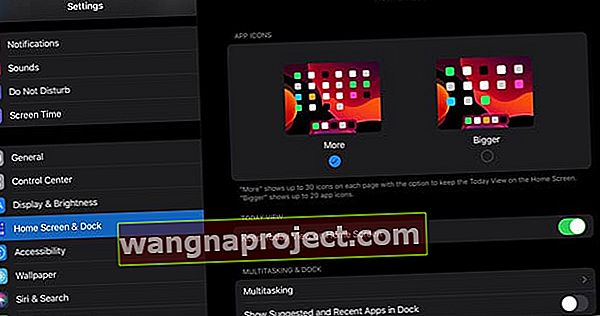
- Daha eski iOS sürümleri için Ayarlar> Genel> Çoklu Görev ve Dock'a gidin ve bu mevcut özellikleri kapatın.
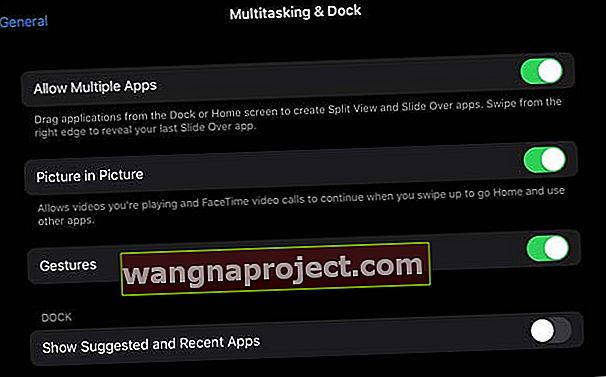
- Birden Çok Uygulamaya İzin Ver : Slide Over veya Split View kullanmak istemiyorsanız kapatın
- Resim İçinde Resim (veya Kalıcı Video Kaplama): Ana ekrana gitmek veya diğer uygulamaları kullanmak için kaydırırken bile videoların ve FaceTime aramalarının kaplamada oynatılmaya devam etmesine izin verir. Resim İçinde Resim'i kullanmak istemiyorsanız bu özelliği kapatın
- Hareketler: Çoklu Görev hareketlerinizden herhangi birini kaldırmak için bu ayarı kapatın: Ana Ekran için sıkıştırın, Uygulama Değiştirici için yukarı kaydırın ve Uygulamalar arasında sola veya sağa kaydırın
- Önerilen ve En Son Uygulamaları Göster : Kapat, böylece son kullanılan uygulamalar Dock'unuzda görünmez
Sarmak
Tüm çoklu görev seçeneklerine alışmak zaman alır.
Yoga gibi - deneyim ve hatalarla büyüyen bir uygulama. Dock'u ve bu çoklu görev seçeneklerini haftalarca kullandıktan sonra hala karışık sonuçlar alıyorum! İşte ihtiyaç duyduklarında hızlı bir hatırlatma arayanlar için kısa notlar.
iPad çoklu görev hile sayfası
- Sola veya sağa hareket etmek için gri gidonu tek bir süpürme hareketiyle yatay olarak kaydırın
- Sol kenarı ekranınızın sağ tarafından tamamen kaydırarak Slide Over'ınızı kapatın.
- Ortadaki gri gidona dokunup basılı tutarak ve ekrandan kaydırarak (sola veya sağa) Bölünmüş Görünümünüzü kapatın.
- Üstteki gri gidonu aşağı çekerek bölmeden slayda veya tam tersi yönde geçiş yapın


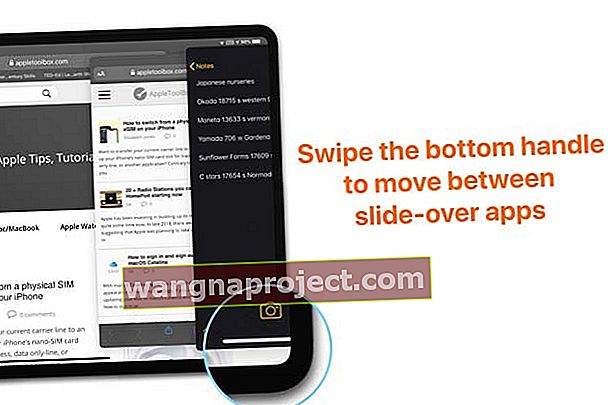
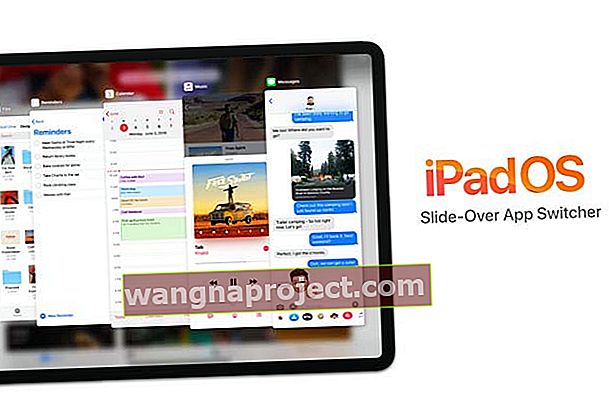 Sürgülü uygulama değiştiriciyi açmak için kaydırmanın alt tutamacını kaydırın. Kapatmak için uygulama önizlemesini yukarı kaydırın
Sürgülü uygulama değiştiriciyi açmak için kaydırmanın alt tutamacını kaydırın. Kapatmak için uygulama önizlemesini yukarı kaydırın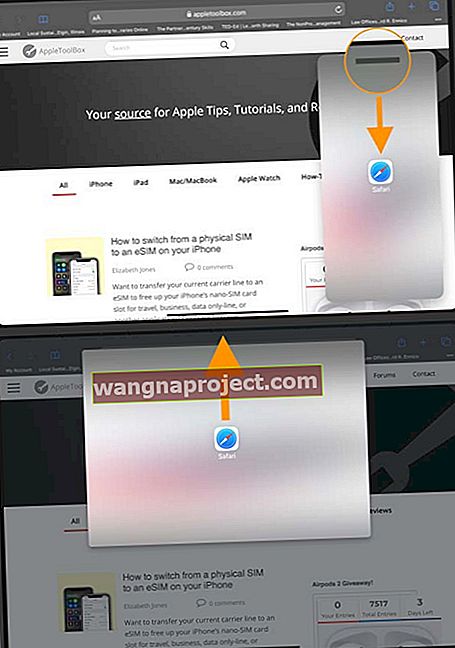 Üst tutamacı aşağı kaydırın ve ardından kaydırmalı uygulamayı tam ekrana genişletmek için ekranınızın üst ortasına sürükleyin ve bırakın
Üst tutamacı aşağı kaydırın ve ardından kaydırmalı uygulamayı tam ekrana genişletmek için ekranınızın üst ortasına sürükleyin ve bırakın