Kişisel erişim noktası, iPhone'unuzun hücresel veri bağlantısını MacBook'lar veya iPad'ler gibi diğer cihazlarla paylaşmanıza izin veren kullanışlı bir özelliktir. Yani, işe yaradığında kullanışlıdır.
Bazı çevrimiçi raporlara göre, iOS 13 ve sonraki nokta sürümleri kişisel bağlantı noktalarında sorunlara neden olabilir.
İlişkili:
İşte sorunu çözmenin birkaç yolu.
İOS 13'te kişisel erişim noktası sorunları nasıl giderilir
Hotspot bağlantı sorunlarına neyin neden olduğu net değil, ancak iOS 13'teki bir soruna bağlı gibi görünüyor. Buna özel olarak neden olan şey olmadığından, kesin bir düzeltmeyi tespit edemiyoruz - ancak geçebiliriz bazı temel sorun giderme adımları.
Temel sorun giderme
 Öncelikle, Kişisel Erişim Noktanızın açık olduğundan emin olun. Kulağa basit geliyor ama genellikle gözden kaçıyor.
Öncelikle, Kişisel Erişim Noktanızın açık olduğundan emin olun. Kulağa basit geliyor ama genellikle gözden kaçıyor.
İlk önce, iPhone'unuzu kapatın ve yeniden başlatın. Bu, bir iPhone'daki temelde herhangi bir sorunu çözmek için her zaman önerdiğimiz birinci adımdır.
Ardından, cihazınızda Kişisel Erişim Noktası'nın etkin olup olmadığını kontrol edin. Ayarlar> Kişisel Erişim Noktası'nda olup olmadığını görebilirsiniz . Ek bilgileri olup olmadığını görmek için operatörünüzün destek sayfasını da kontrol edebilirsiniz.
Görünmüyorsa, operatörünüzün işlevi devre dışı bırakmış olabileceğini unutmayın. Onları arayın ve kendi tarafında etkin olup olmadığına bakın.
Son olarak, her zaman iOS'un mevcut en son sürümüne güncellemeniz önerilir - özellikle iOS 13 ile. Bu hatayı düzelten bir yazılım güncellemesi olabilir. Ayarlar -> Genel -> Yazılım Güncelleme bölümüne giderek güncelleme yapabilirsiniz .
Çift SIM veya eSIM özellikli bir iPhone mu kullanıyorsunuz?
ESIM / Çift SIM'li iPhone modellerinde Kişisel Erişim Noktası özelliği hücresel veri için seçtiğiniz hattı kullanır. 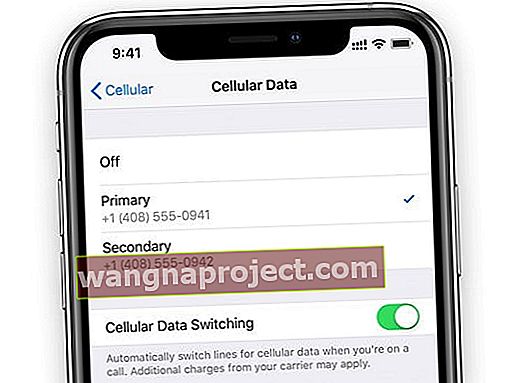
Hücresel Verinin Değiştirilmesine İzin Ver geçişini kullanarak her iki hattınız da açıksa , kişisel erişim noktası iPhone'unuzun kapsama ve kullanılabilirliğe göre varsayılan olarak belirlediği mobil ağı kullanır.
Bağlantınızı kontrol edin
Bu, sorunu çözmezse, eşleştirmeye çalıştığınız cihazlardan birinde bir sorun olabilir.
Wi-Fi ile bağlanmak için.

- Hücresel cihazınızda Ayarlar> Kişisel Erişim Noktası'na gidin . Wi-Fi adını ve şifresini not edin.
- Hücresel cihazda bu ekranda kalın.
- Eşleştirmek istediğiniz cihaza gidin ve Wi-Fi'yi kapatıp açın.
- Hücresel cihazın Wi-Fi ağına bağlanın.
- Parolayı doğru bir şekilde yazın.
Ayrıca Bluetooth ile bağlanmayı da deneyebilirsiniz.

- Hücresel cihazınızda Ayarlar> Kişisel Erişim Noktası'na gidin . Wi-Fi adını ve şifresini not edin.
- Hücresel cihazda bu ekranda kalın.
- Cihazınızda, eşleştirmek istiyorsanız, Bluetooth'un etkin olduğundan emin olun.
- Ardından, Bluetooth ayarları menünüze gidin. (Ayarlar> iOS cihazları için Bluetooth, Apple menüsü> Sistem Tercihleri> macOS cihazları için Bluetooth.)
- Hücresel cihazı seçin.
En iyi sonuçlar için hem Wi-Fi hem de Bluetooth'un etkinleştirildiğinden emin olun. Ayrıca, her iki cihazınızda hem Wi-Fi hem de Bluetooth'u etkinleştirip devre dışı bırakmaya değer.
 Kişisel Erişim Noktanıza USB üzerinden erişmek aslında kablolu bir ethernet veya LAN bağlantısına çok benzer.
Kişisel Erişim Noktanıza USB üzerinden erişmek aslında kablolu bir ethernet veya LAN bağlantısına çok benzer.
Bir Mac veya Windows PC ile hücresel bağlantı paylaşmaya çalışıyorsanız, Kişisel Erişim Noktası'nı USB kablosuyla kurmaya da çalışmanız faydalı olabilir.
Bunun için cihazınızı prize takın ve bilgisayarınızdaki Ağ seçeneklerine gidin. Bu, diğer adımlar başarısız olduğunda çalışırsa, hücresel cihazınızın kablosuz yongalarında bir sorun olabilir.
Diğer sorun giderme ipuçları
 Ağ ayarlarınızı sıfırlamak, bağlantıyla ilgili bir dizi sorunu çözmenin kusursuz bir yoludur.
Ağ ayarlarınızı sıfırlamak, bağlantıyla ilgili bir dizi sorunu çözmenin kusursuz bir yoludur.
Bu önceki adımlardan hiçbiri işe yaramazsa, ağ ayarlarınızı sıfırlamak isteyebilirsiniz. Baş Ayarlar -> Genel -> Reset -> Ağ Ayarları Sıfırlama .
Bazı kullanıcılar, iCloud hesaplarından çıkış yaparak ve ardından tekrar giriş yaparak da başarılı olduklarını bildirdi.
Bunu, Ayarlar uygulamasını açıp, en üstteki Apple Kimliği profil kartınıza tıklayarak ve ardından en alta kaydırarak yapabilirsiniz. Oturumu Kapat'a dokunun. Ardından tekrar oturum açın.
Bunun verilerinizin hiçbirini kaybetmenize neden olmayacağını unutmayın. Bu adım bazı verileri siliyor gibi görünse bile, iCloud hesabınıza tekrar giriş yaptığınızda bu veriler cihazınızda yeniden senkronize edilecektir.
Bu ipuçlarından bazılarıyla iOS 13'teki kişisel erişim noktası sorunlarınızı çözebildiğinizi umuyoruz. Herhangi bir sorunuz varsa veya sizin için neyin işe yaradığına dair paylaşmak istediğiniz bazı ipuçları varsa lütfen bize bildirin.
Şu anda iPhone etkin noktanıza kaç cihazın bağlı olduğunu nasıl görebilirim?
İPhone'unuzun Kişisel Erişim Noktasına halihazırda bağlı olan cihazların sayısını görmek için, Denetim Merkezi'ni açın ve Bağlantılar kutucuğuna (WiFi, Bluetooth ve Uçak Modu simgelerini içeren) basılı tutun. 
Kişisel Erişim Noktası simgesinin hemen altında görüntülenen bağlı cihazların sayısını bulun.


