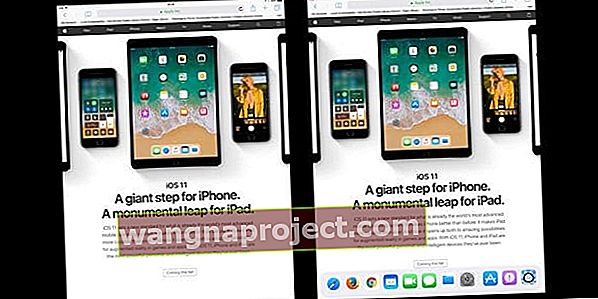Apple, tüm iPad'liler için iOS 11+ optimize etti! Bu sefer Apple, enerjisini ve çabasını mükemmel bir iPad kullanıcı deneyimi oluşturmak için kullanmaya karar verdi. Bu, iOS 11+ birçok benzersiz "yalnızca iPad için" özellik içerdiği anlamına gelir. Apple'ın iOS 11'i “iPhone için dev bir adım olarak etiketlemesinin nedeni budur . İPad için muazzam bir sıçrama. "

Bu yalnızca iPad güncellemelerinin temeli iPad Dock'tur
Bu yeni Dock, iPad'inizi çok daha üretken ve çok daha kullanıcı dostu bir şeye dönüştürür. Mac kullanıcıları için bu Dock çok tanıdık geliyor; Mac'inizin merkez istasyonu, en sevdiğiniz ve sık kullandığınız Mac uygulamalarına hızlı erişim sağlıyor. Ve şimdi, iPad'inizde herhangi bir ekrandan hem dikey hem de yatay modda kullanılabilir. Dock'unuz sizi takip ediyor!
Dock'u ortaya çıkarmak için ekranın altından hızlıca yukarı kaydırın veya Uygulama Değiştiriciyi ortaya çıkarmak için alttan daha fazla kaydırın. Veya Uygulama Değiştiriciyi göstermek için Ana Ekran'a iki kez basın.
Hızlı bir dokunuşla, tüm favori uygulamalarınızı anında açar ve bunlara geçiş yaparsınız 
Favori uygulamalarınızı eklemek kolaydır - sadece o uygulamaya dokunun ve Dock'unuza sürükleyin. Dock'a klasörler bile ekleyebilirsiniz; bir klasörü bir uygulamayla aynı şekilde aşağı sürüklemeniz yeterlidir. Klasörlerle, Dock'unuzdan çok fazla Dock mülkü almadan bir dizi uygulamaya erişirsiniz!
Dock'unuzdan bir uygulamayı kaldırmak mı istiyorsunuz? Bu da çok kolay! Sadece dokunun, sürükleyin ve yeni konumunuza veya klasörünüze bırakın. 
İCloud ve Handoff ile Hazır, Kur, Git 
Ve iCloud ve Handoff etkinleştirildiğinde, iPad Dock'unuz iPhone, Mac veya benzersiz Apple Kimliğinizle giriş yaptığınız diğer aygıtlarda en son kullanılan uygulamaları göstermek için aygıtlar arasında çalışır.
Apple, iPad Dock'unuzu akıllıca tasarladı, böylece son zamanlarda iPad'inizde kullandıklarınız gibi uygulamalar bile önerir. Önerilen tüm bu uygulamalar, Dock'un sağ tarafında, tüm favori uygulamalarınızın hemen yanında görünür.
Dock'unuzu Görmüyor musunuz? 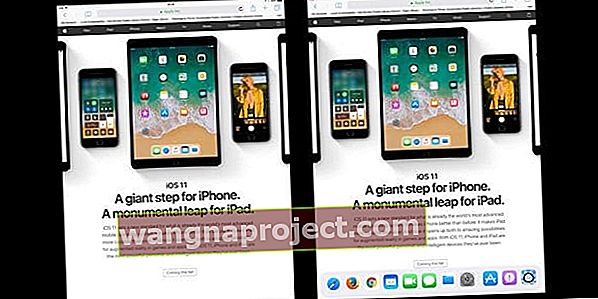
Bir uygulama açtınız ve şimdi yuva görünmüyor? Dock'unuzu görünür hale getirmek için ekranın altından ekranın merkezine hızlıca kaydırın veya kaydırın.
Bazı kullanıcılar iPad yuvalarının ana ekrandan kaybolduğunu fark ettiler. İOS 11'e güncelledikten sonra iPad / iPad Pro'nuzda bu sorunu yaşıyorsanız, Apple sorunu çözene kadar yardımcı olabilecek geçici bir çözüm vardır.
Ayarlar> Genel> Çoklu Görev ve Yerleştirme üzerine dokunun . Aşağıdaki Dock bölümünde, "Önerilen ve En Son Uygulamaları Göster" i Devre Dışı Bırakın. Bu, sorununuzu çözmelidir, ancak daha sonra yuvanın önemli bir işlevini kaybedersiniz.
Dock'unuzu Görmek İstemiyor musunuz?
Dock, uygulama deneyiminizin önüne geçerse, Dock'ta hızlıca aşağı kaydırmak onu geçici olarak gizler, böylece uygulamanızdan ve iPad'inizden en iyi şekilde yararlanabilirsiniz. Dock, alttan yukarı kaydırmanız dışında, herhangi bir Uygulama açıkken gizlenmelidir.
Bununla birlikte, ekranın alt kısmına yakın herhangi bir yerden kaydırmayı gerektiren bir uygulama kullanıyorsanız (birçok oyun uygulaması gibi), genellikle yanlışlıkla yuvayı açtığınızı keşfettik!
Reader Wes, Ana Ekranlarında Dock'u görmek istemeyenler için bu ek ipucuna sahipti (bu bazıları için işe yarar, diğerleri için değil)
- İlk olarak, birkaç saniye basılı tutarak ve ekrana sürükleyerek tüm uygulamaları yuvadan kaldırın.
- Widget ekranını görene kadar sağa doğru çekin
- Ana sayfa düğmesine basın ve ekran ana sayfaya doğru sola kaymaya başladığında parmağınızla sağdan sola kaydırın
- Bunu düzeltmek için birkaç denemeden fazlasını alabilir.
- Doğru yaptığınızda, yuva ana ekranınızda görünmemelidir
Uygulamalarda Yuvayı Devre Dışı Bırakma Seçeneği İstiyor musunuz? Geri Bildirim Göndermeyi Düşünün
İPad Dock'u gerçekten beğenmezseniz ve oyunun oyun oynamanın önüne geçtiğini görürseniz, lütfen Apple'a bildirmeyi düşünün. Apple'a kullanıcı deneyiminizi ve geri bildiriminizi vermenin en iyi yolu, geri bildirim sitesidir.
Bu nedenle Apple'a iOS 11 Dock ile ilgili sorunlarınızı bildirmeyi düşünün.
İPad Dock'unuz Taşındı mı?
Okurlarımızdan birkaçı, iPad Dock'larının ekrandaki başka yerlere, genellikle ekranın ortasında, ancak bazen ekranın üst veya alt 1 / 3'ünde hareket ettiğini fark ediyor. Ve bu, iPad'inizi kullanmayı (ve onunla çalışmayı) gerçek bir acı haline getirir! 
Okurlarımız, iPad'lerinin Dock'unun, gömülü videoları oynatan uygulamaları ve oyunları oynarken VEYA yalnızca iPhone'a yönelik (yani iPad sürümünün olmadığı anlamına gelir) uygulamaları ve oyunları iPad'lerinde yatay modda oynarken hareket ettiğini keşfetti. Burada olan şey, bu uygulamaların ve oyunun iPad'inizin ekran çözünürlüğünü değiştirmesi ve ekran sorunlarına neden olmasıdır.
İPad'inizin Yuvası Hareket Ettirdiyse veya Gezindiyse, şu ipuçlarını deneyin (birer birer)
- İPad'inizin ekran yönünü çevirin; böylece yatay modda görüntülüyorsanız dikey veya tam tersini deneyin
- İPad'i yeniden başlatın veya zorla yeniden başlatın (Apple logosu ekranda görünene kadar hem ev hem de güç düğmelerini basılı tutun)
- Ana Ekranınızın düzenini sıfırlayın. Ayarlar> Genel> Sıfırla> Ana Ekran Düzenini Sıfırla seçeneğine gidin . Bu işlem Ana Ekranınızı varsayılana döndürür, böylece yaptığınız tüm özelleştirmeleri kaldırır.
- Gidin Ayarlar> Genel> Multitasking & Dock'un ve ardından yeniden başlatma kapalı Hareketleri açmak
- İOS'unuzu en son yayınlanan sürüme güncellemek, bazı kullanıcıların iPad Dock sorunlarını çözmesine yardımcı oldu
- Ayarlar> Genel> Sıfırla> Tüm Ayarları Sıfırla'ya giderek iPad'inizin Ayarlarını sıfırlayın. Bu eylemi gerçekleştirmek, erişilebilirlik ayarları, duvar kağıtları ve WiFi şifreleri gibi şeyleri varsayılanlara döndürür.
- Yerleşik videoları oynatan tüm uygulamaları Dock'tan kaldırın. Bunun yerine, bu uygulamaları Ana Ekranınızdaki bir klasöre yerleştirin ve oradan başlatın (Dock'tan değil)
- Ayarlar> Genel> Çoklu Görev ve Dock'ta "son uygulamaları göster" i de kapattığınızdan emin olun.
- İPad'inizde yalnızca iPhone uygulamalarını kullanmaktan kaçının
- Sorunlarınıza neden olan belirli uygulamaları tanımlayın ve izole edin ve bunun için bir iPad sürümü olup olmadığını kontrol edin. Değilse veya halihazırda iPad sürümünü kullanıyorsanız, uygulama geliştiricisine başvurun ve sorunun farkında olmalarını sağlayın
Sorun devam ederse lütfen geri bildirimleri buraya yazarak Apple'a bildirin - iPad - Apple.
Uygulama Değiştiriciyi Bulamıyor musunuz?
Dock'tan yukarı kaydırın ve iPad'inizin çoklu görev arabirimi PLUS kontrol merkezi olan App Switcher'ı bulacaksınız. Yukarı kaydırmak sizin oyununuz değilse, ana ekran düğmesine iki kez basın.
iPad Dock Özellikleri
En son kullandığınız uygulamaları gösteren Dock'u devre dışı bırakmak mı istiyorsunuz?
Genel> Çoklu Görev altındaki seçeneğe bakın ve Son Aramaları Göster'i devre dışı bırakın. Devre dışı bırakıldığında, yalnızca yuvaya eklenen uygulamalar görünür.

Dock'unuza Uygulama Simgeleri Ekleme ve Kaldırma
Siz farklı uygulamalarla çalışırken, dock uygun uygulama simgeleriyle doldurulur. Yeni yuvada sizin için yalnızca çok fazla gayrimenkul olduğundan, yuvada tutmak istediğiniz uygulama simgelerini ve kaldırmak istediklerinizi yönetirsiniz.
Bir yuva simgesini kaldırmak için yuvadaki uygulama simgesini bir saniye basılı tutun ve yuvanın dışına iPad ana ekranınıza sürükleyin.
Uygulama simgelerini yuvanıza eklemek de aynı şekilde çalışır. Eklenmesi için bir uygulama simgesini sürükleyin ve yuvaya bırakın. Uygulama simgesi ana ekrandaki bir klasörün içindeyken bu özellik çalışmaz. Bağlantı istasyonuna eklenmek için ana ekranda uygulama simgesinin ayrı olması gerekir.
Benzer şekilde, uygulamayı istediğiniz sırayla yeniden düzenlemek için yuvadaki uygulama simgelerini sürükleyip bırakabilirsiniz. Akılda tutulması gereken şey, çok uzun süre basarsanız, uygulama simgesinin yanındaki 'x' ile birlikte uygulamanın işlevsel olarak silinmesidir. Çıkmak için Ana Sayfa düğmesine basmanız gerekecek.
İPad'deki bu Yeni Sürükle ve Bırak işlevi gerçekten canlandırıcı!
İPad'de Uygulamaları Nasıl Bastırdığınız Önemlidir!
Bir uygulamayı yeni bir konuma veya Dock'a taşımak için, yanıp sönene kadar uygulama simgesine dokunun, ardından yuva dahil yeni bir konuma sürükleyin.
Çok uzun süre basarsanız, uygulamalarınız silme moduna girer İkincisi, uygulamaların sallanmasını sağlamak için, birine daha uzun süre dokunmanız / basılı tutmanız gerekir.
En Son Dosyalarınıza iPad Dock'tan Hızlı Göz Atın.
Yeni Dosyalar Uygulamasını kullanarak iPad'inizde farklı dosya türleriyle çalışabilirsiniz. Dosyalar uygulamasını açtıktan sonra, ekranın alt kısmında iPad dock'unuzda görünecektir.
Şimdi, bazı düzenlemeler yapmak için Notes gibi başka bir uygulamaya geçtiğinizi varsayalım, işte Dock'u kullanarak Files Uygulamasını kullanarak üzerinde çalıştığınız dosyalara geri dönmenin kolay bir yolu.

Hızlı bir saniye için iPad Dock'unuzdaki Dosyalar Uygulaması simgesini basılı tutun. Üzerinde çalıştığınız dosyaları otomatik olarak getirir. Üzerine dokunun ve sizi belgeye götürecektir.
İOS 11 genel sürüme hazırlanırken, Apple'ın 'gözetleme' işlevine daha fazla zil ve ıslık ekleyeceğini kesinlikle düşünüyoruz.
Çoklu Görevi Başlatmak için iPad Dock simgelerinizi kullanın
Bu özelliği kullanmak için, iPad'inizin çoklu görev özelliğini kullanacak şekilde etkinleştirilmesi gerekir.
İPad'inizde Çoklu Görev özelliklerini açmak veya kapatmak için Ayarlar> Genel> Çoklu Görev'e gidin ve aşağıdakileri yapın
- Birden Çok Uygulamaya İzin Ver: Slide Over veya Split View kullanmak istemiyorsanız kapatın
- Kalıcı Video Yerleşimi: Resim İçinde Resim'i kullanmak istemiyorsanız kapatın
- Hareketler: Uygulama değiştiriciyi görmek, Ana ekrana dönmek ve daha fazlası için Çoklu Görev hareketlerini kullanmak istemiyorsanız kapatın
Şimdi bu iPad Dock işlevini test etmek için iPad'inizde bir uygulama açın. Bu örnekte, dock'taki Fotoğraflar uygulaması simgesine dokunarak Fotoğraflar uygulamasını açıyoruz.

Dock'unuzu Kullanarak Çoklu Görev
Ekranın altından yukarı kaydırarak iPad Dock'u edinin.
Bu örnekte başka bir uygulama simgesini sürükleyin; Firefox simgesini Fotoğraflar ana ekranına sürükleyip bırakacağız.
Bu işlem, yeni Firefox oturumunu Fotoğraflar ekranınızla birlikte bölünmüş bir görünüm olarak açar. Notes uygulamasını kullanarak bir not yazabilir ve tarayıcınızı yeni yuvadaki tüm konuların yanı sıra bir konuyu araştırmak için çağırabilirsiniz.
Bölünmüş görünüm işlevini yalnızca iPad Pro, iPad (5. nesil), iPad Air 2 veya iPad mini 4'te kullanabileceğinizi ve okuyucu John'un mini 3'ünde de çalıştığını söylüyor! Harika. Başka cihazlarda çalışıp çalışmadığını bize bildirin - ne kadar çoksa o kadar iyi.
Çoklu Görev Oturumu Açmanın Başka Bir Yolu mu Gerekiyor?
Ana sayfa düğmesine basın ve ana ekranda bir uygulamanın simgesini bulun. Yüzer duruma gelene kadar (kıpırdamadan) bir uygulama simgesine uzun basın Bir kayan veya bölünmüş görünümü açmak için, başlatmak için farklı bir uygulamanın simgesine (Dock'ta, Uygulama Değiştirici'de veya başka bir yerde) dokunun. Yüzen uygulamayı serbest bırakın ve Kaydırma veya Bölünmüş Ekran Moduna geçer.
Özet
Yeni iPad Dock'taki bu üç özellik, ek bilgi için sürükle ve bırak ve uzun basma gibi özellikler söz konusu olduğunda çok şey vaat ediyor.
Dosyalar uygulamasının uzun basışının dock üzerinde nasıl çalıştığına bağlı olarak, üçüncü taraf uygulamaları da içeren diğer uygulamaların bu özelliği destekleyecek şekilde genişletilmesi çok olasıdır.
Örneğin, dock'unuzdaki Mail simgesine uzun bastığınızda, size en son gelen e-postaları gösterebilir veya yeni bir e-posta taslağını açmanız için bir kısayol gösterebilir. İPad, 3D Touch konseptini hala tam olarak desteklemese de, iOS11 + iPad Dock'taki bu özelliklerden bazıları, iPad kullanıcılarını mutlu etmek için daha fazlasının geleceğini gösteriyor!