Time Machine, Mac'inizi yedeklemek için mükemmel bir araçtır. Ancak harici Time Machine sürücünüzün alanı biterse veya arızalanmaya başlarsa, bu yedeklemeleri başka bir yere aktarmanız gerekebilir. Bu yazıda size bunu nasıl yapacağınızı gösterdik.
Time Machine, Mac'inizin geçmiş günlere, haftalara, aylara ve hatta yıllara ait anlık görüntülerini kaydeder. Bu anlık görüntüleri saklamak istiyorsanız, aşağıda anlattığımız işlemi kullanarak bunları yeni bir sürücüye aktarmanız gerekir.
UYARI: Time Machine yedeklemelerinizi taşımak çok zaman alan bir işlem olabilir. 250 GB yedeklemeyi yeni bir sürücüye taşımak dört saatimi aldı. Diğer kullanıcılar transferlerinin bitmesi için günler bekledi.
 Mac'inizin Time Machine yedeklemesini yeni bir sürücüye aktarmaya hızlı bir şekilde başlamak için aşağıdaki hızlı ipuçlarını izleyin veya yazının altındaki tüm talimatları okuyun:
Mac'inizin Time Machine yedeklemesini yeni bir sürücüye aktarmaya hızlı bir şekilde başlamak için aşağıdaki hızlı ipuçlarını izleyin veya yazının altındaki tüm talimatları okuyun:
- Yeni sürücünüzün bir GUID Bölüntü Haritası şemasıyla Mac OS Genişletilmiş (Günlüklü) olarak biçimlendirildiğinden emin olun.
- Finder'da yeni sürücünüz için Bilgi alın ve 'Bu ciltte sahipliği yoksay' seçeneğini kapatın.
- Sistem Tercihlerinde Time Machine yedeklemelerini geçici olarak kapatın.
- Finder'ı açın ve 'Yedekler' klasörünü eski sürücünüzden yenisine sürükleyin.
- Hedef olarak yeni sürücünüzle Time Machine'i tekrar açın.
Time Machine yedeklemelerimi yeni bir sürücüye aktarabilir miyim?
Time Machine, tipik yedeklemenizden daha karmaşıktır, ancak yine de tüm mevcut Time Machine anlık görüntülerinizi nispeten kolay bir şekilde yeni bir sürücüye taşıyabilirsiniz. Aslında, bu muhtemelen iyi bir fikirdir, bu nedenle yedekleme sürücünüzün bir yedeğine sahip olursunuz. Sonunda…
"İki birdir ve bir hiçtir."
Time Machine yedeklemeleriniz yeni sürücüde olduğunda, tam olarak eskisinin yaptığı gibi davranır. Bu, yedeklemelerinizin ne zaman başladığına bağlı olarak yeni yedeklemeler yapabileceğiniz veya geçen hafta, geçen ay ve hatta geçen yıl kayıp dosyaları kurtarmak için Time Machine'in kendisini açabileceğiniz anlamına gelir.
 Time Machine yedeklemelerinizi taşıdıktan sonra, dosyaları kurtarmak için zamanda geri dönebilirsiniz.
Time Machine yedeklemelerinizi taşıdıktan sonra, dosyaları kurtarmak için zamanda geri dönebilirsiniz.
Time Machine yedeklemelerinizi yeni bir sürücüye aktarmak, eski sürücünüz arızalıysa, daha fazla depolamaya ihtiyacınız varsa veya yedeklerinizi arşivlemek istiyorsanız harika bir fikirdir.
Ancak bazen insanlar ihtiyaç duymadıklarında yedekleri aktarmak için zaman harcarlar. Aşağıda bunun birkaç nedenini ayrıntılı olarak açıkladık.
Time Machine'i başka bir Mac ile kullanmak için yedeklerinizi aktarmanıza gerek yok
Harici sürücünüze ikinci bir Mac yedeklemek istiyorsanız, bunu mevcut Time Machine yedeklemelerinizle birlikte yapabilirsiniz. Sürücüyü temizlemenize ve sıfırdan başlamanıza gerek yoktur. Yeni bir Mac'e bağlamanız ve Time Machine'e yedekleme için kullanmasını söylemeniz yeterlidir.
Yedekleme için yeterli alan olması koşuluyla, Time Machine tüm karışıklıkları giderir ve ikinci Mac için yeni bir klasör oluşturur. Tüm dosyalarınızı ve klasörlerinizi ayrı tutar ve her Mac için hangi klasörden veri kurtarılacağını bilir.
 Yedeklediğiniz her Mac'in Time Machine sürücünüzde kendi klasörü vardır.
Yedeklediğiniz her Mac'in Time Machine sürücünüzde kendi klasörü vardır.
Diğer dosyaları sürücüde depolamak için yedeklerinizi aktarmanıza gerek yoktur
Harici sürücünüzde başka dosyalar depolamanız gerekiyorsa, bunu doğrudan yedeklemelerinizle birlikte yapabilirsiniz. Bir kez daha, yedeklemeleri aktarmanıza ve sürücünüzü temizlemenize gerek yok.
Mac'inizdeki işletim yazılımı, Time Machine'in kendi oluşturmadığı dosyaların üzerine yazmasına izin vermez. Böylece, Time Machine'in onları silmesi konusunda endişelenmeden Yedeklemeler klasörünün yanına klasör veya dosya ekleyebilirsiniz.
 Time Machine sürücünüze başka içerik eklemek için bir yönetici parolası girmeniz gerekebilir.
Time Machine sürücünüze başka içerik eklemek için bir yönetici parolası girmeniz gerekebilir.
Time Machine yedeklemelerini yeni bir sürücüye nasıl aktarırım?
Yedeklerinizi Finder'da kopyalayıp yapıştırarak taşıyabilirsiniz, ancak önce yeni sürücünüzdeki biçimi ve izinleri kontrol etmeniz gerekir. Sahip olduğunuz veri miktarına ve harici sürücünüzün sağlıklı olup olmadığına bağlı olarak tüm süreç çok uzun sürebilir.
Mac'inizin her zaman açık ve uyanık kaldığından emin olun.
Adım 1. Her iki sürücüyü de bilgisayarınıza bağlayın
 Harici sürücülerinizin her biri Finder kenar çubuğunda görünmelidir.
Harici sürücülerinizin her biri Finder kenar çubuğunda görünmelidir.
Mevcut Time Machine sürücünüzü ve yenisini Mac'inize aynı anda bağlamanız gerekir. Mac'inizde kaç tane USB, FireWire veya Thunderbolt bağlantı noktasına sahip olduğuna bağlı olarak, bunu başarmak için bir hub veya adaptör kullanmanız gerekebilir.
Her iki sürücüyü de bağladıktan sonra, ikisinin de takılı olduğundan emin olmak için Finder'ı açın. Bunları Konumlar altındaki kenar çubuğunda görebilmeniz gerekir. Konumlar bölümünü görmüyorsanız, Finder> Tercihler> Kenar Çubuğu'na gidin ve açın.
Sürücülerden biri eksikse, bağlantısını ve güç kaynağını kontrol edin veya teknik yardım için üreticiye başvurun.
Adım 2. Yeni sürücünüzün formatını kontrol edin
Yeni sürücünüze herhangi bir şey taşımadan önce, Time Machine için doğru biçime ayarlandığından emin olmanız gerekir. Değilse, tamamen silmeniz ve yeniden biçimlendirmeniz gerekir. Aşağıda sürücünüzü nasıl kontrol edeceğinizi veya yeniden biçimlendireceğinizi açıkladık.
Harici sürücümün formatını nasıl kontrol ederim?
- Uygulamalar'daki İzlenceler klasöründen Sistem Bilgileri'ni açın.
- Donanım menüsünde, kenar çubuğundan Depolama'yı seçin.
- Pencerenin üst kısmından yeni harici sürücünüzü seçin.
- Dosya Sistemini ve Bölme Haritası Türünü bulmak için bilgilere bakın, aşağıda yazılanlarla eşleştiklerinden emin olun:
- Dosya Sistemi: Mac OS Genişletilmiş (Günlüklü) veya Günlüklü HFS +
- Bölüm Eşleme Türü: GPT (GUID Bölme Tablosu)
- Eşleşmezse, sürücünüzü Time Machine ile çalışacak şekilde yeniden biçimlendirin.
 Dosya Sisteminiz veya Bölüm Haritası Türünüz doğru değilse, sürücünüzü yeniden biçimlendirmeniz gerekir.
Dosya Sisteminiz veya Bölüm Haritası Türünüz doğru değilse, sürücünüzü yeniden biçimlendirmeniz gerekir.
Harici sürücümü nasıl yeniden biçimlendiririm?
Harici sürücünüz Time Machine ile uyumlu değilse, yeniden biçimlendirmek için bu talimatları izleyin. Aksi takdirde, bir sonraki adıma geçmek için burayı tıklayın.
Harici sürücünüzü yeniden biçimlendirmek, içindeki tüm içeriği siler. Devam etmeden önce harici sürücünüzde saklamak istediğiniz her şeyi manuel olarak kaldırmanız gerekir.
Harici sürücünüzü yeniden biçimlendirmek için şu talimatları izleyin:
- Uygulamalar'daki İzlenceler klasöründen Disk İzlencesi'ni açın.
- Yeni sürücünüzü kenar çubuğundan bulun ve ana sürücüyü seçin.
- Sil'i tıklayın.
- Sürücünüz için bir isim seçin ve aşağıdaki ayarları yapın:
- Biçim: Mac OS Genişletilmiş (Günlüklü)
- Şema: GUID Bölme Haritası.
- Sil'e tıklayın ve işlemin tamamlanmasını bekleyin.
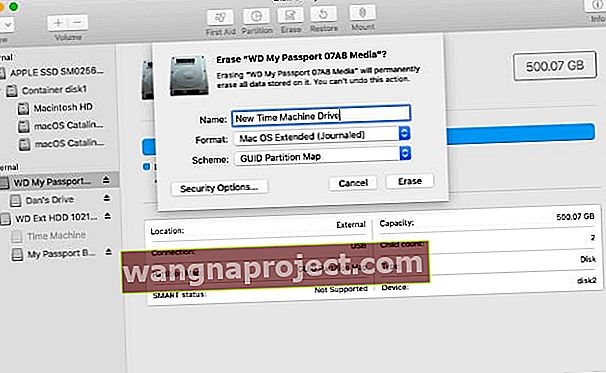 Sürücünüzü Time Machine uyumlu ayarlarla yeniden biçimlendirin.
Sürücünüzü Time Machine uyumlu ayarlarla yeniden biçimlendirin.
Adım 3. Yeni sürücünüzdeki izinleri ayarlayın
MacOS, Time Machine yedeklemelerinize veya yedeklemelerinizden veri kopyalamanıza izin vermeden önce yeni sürücünüzdeki izinleri değiştirmeniz gerekir. Finder'daki Bilgi Al penceresinden bunu yapmak kolaydır.
Time Machine için yeni sürücümdeki izinleri nasıl değiştiririm?
- Finder'ı açın.
- Yeni sürücünüzü Konumlar altındaki kenar çubuğundan seçin.
- Menü çubuğunda Dosya> Bilgi Al'a gidin.
- Paylaşım ve İzinler bölümünü açın.
- Asma kilidi tıklayın ve değişikliklere izin vermek için yönetici şifrenizi girin.
- 'Bu ciltte sahipliği yoksay' seçeneğini kapatın.
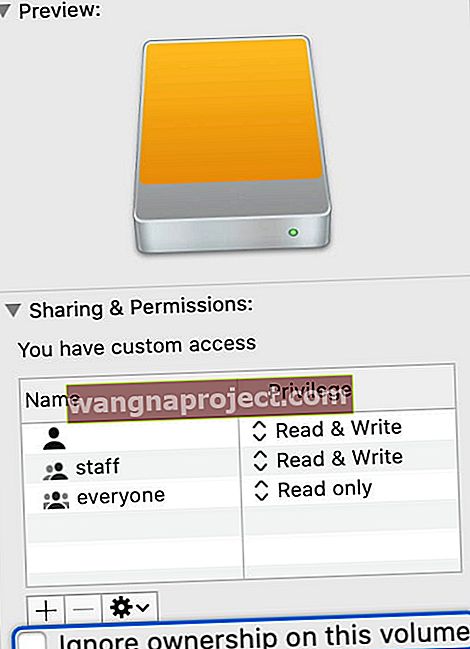 Yeni Time Machine sürücünüz için bu seçeneğin işaretli olmadığından emin olun.
Yeni Time Machine sürücünüz için bu seçeneğin işaretli olmadığından emin olun.
Adım 4. Time Machine yedeklemelerini geçici olarak kapatın
Time Machine'in yedeklerinizi yeni bir sürücüye aktarırken bunları güncellemesini istemezsiniz. Bu yüzden geçici olarak kapatmanız gerekiyor.
Elbette bu, Mac'inizin birkaç saat süren aktarım süresince yedekleme yapamayacağı anlamına gelir. Başlamadan önce yeni bir yedeğiniz olduğundan emin olun.
Time Machine yedeklemelerini nasıl kapatırım?
- Menü çubuğundan > Sistem Tercihleri> Time Machine'e gidin .
- ' Otomatik Olarak Yedekle ' seçeneğini kapatın .
- MacOS'in eski sürümlerinde, bir Açma / Kapama düğmesine tıklamanız gerekebilir.
 Aktarımı başlatmadan önce otomatik yedeklemeleri geçici olarak kapatın.
Aktarımı başlatmadan önce otomatik yedeklemeleri geçici olarak kapatın.
Aktarım tamamlandıktan sonra Time Machine'i tekrar açmak için bu tercihlere dönmeyi unutmayın.
Adım 5. Time Machine yedeklemelerinizi yeni sürücüye aktarın
Bu, doğru klasörü mevcut Time Machine sürücünüzden yenisine kopyalayıp yapıştırmak kadar basittir. Ancak, daha önce de belirttiğimiz gibi, aktarımı başlattıktan sonra tamamlanması uzun zaman alabilir.
Mac'inizi açık tutmaktan ve en az 24 saat boyunca her iki sürücüye de bağlı kalmaktan memnun değilseniz bu işleme başlamayın.
Time Machine yedeklemelerini yeni bir sürücüye nasıl aktarırım?
- İki yeni Finder penceresi açın: her sürücü için bir tane.
- Mevcut Time Machine sürücünüzde 'Backups.backupdb' klasörünü bulun. Mevcut değilse, bunun yerine '.sparesbundle' ile biten bir dosya bulun.
- Bu klasörü veya dosyayı yeni sürücünüze sürükleyip bırakın. Alternatif olarak, Düzenle menüsünden kopyala ve yapıştır özelliğini kullanın.
- İstenirse, yönetici şifrenizi girin.
- Transferin tamamlanmasını bekleyin.
 Aktarımı hazırladıktan sonra, Finder size tahmini bir süre vermelidir.
Aktarımı hazırladıktan sonra, Finder size tahmini bir süre vermelidir.
Adım 6. Time Machine'de yeni sürücünüzü seçin
Aktarım tamamlandığında, yeni Time Machine yedeklemeleri yapmak için yeni sürücünüzü kullanmaya başlayabilirsiniz. Ama önce Time Machine'i tekrar açmanız ve bir sonraki yedekleme için yeni sürücünüzü seçmeniz gerekir.
Time Machine yedeklemeleri için yeni sürücümü nasıl seçerim?
- Menü çubuğundan > Sistem Tercihleri> Time Machine'e gidin.
- "Otomatik Olarak Yedekle" yi açın veya anahtarı "Açık" konumuna getirin.
- 'Disk Seç…' öğesini tıklayın ve yeni sürücünüzü seçin, ardından 'Diski Kullan'ı tıklayın.
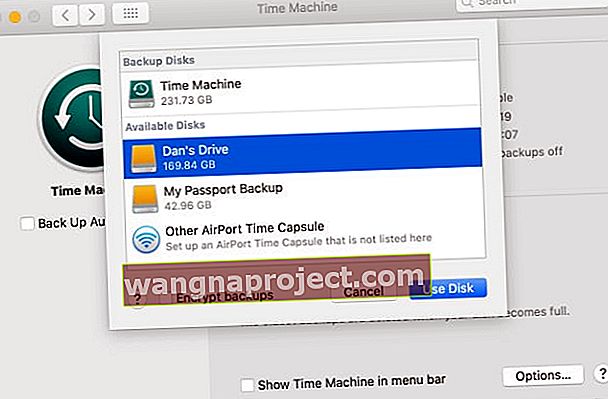 Yeni sürücünüzü seçin ve yedeklerinizi şifreleyip şifrelemeyeceğinizi seçin, bu gizlilik için önerilir.
Yeni sürücünüzü seçin ve yedeklerinizi şifreleyip şifrelemeyeceğinizi seçin, bu gizlilik için önerilir.
Bitirdiğinizde, eski Time Machine yedeklemelerinizi Finder'ı kullanarak Çöp Kutusu'na taşımayın çünkü takılabilirler. Bunun yerine sürücünüzü silmek için Disk İzlencesi'ni kullanmalısınız.
Time Machine yedeklemelerini yeni bir sürücüye aktarırken sorun mu yaşıyorsunuz?
- Mac'inizde yönetici olarak oturum açtığınızdan emin olun
- Time Machine sürücünüzün masaüstü simgesinin yeşil bir TM yedekleme simgesi olarak görünmediğini, bunun yerine standart sarı disk simgesi olarak göründüğünü doğrulayın.
- Sürücü adlarınızda herhangi bir durum hassasiyetini kontrol edin
- Yeni TM yedekleme sürücüsünü tam olarak eski TM ile aynı şekilde yeniden adlandırın (ve isterseniz yedeklemelerinizi aktardıktan sonra yeni bir adla değiştirin)
- Aktarım için yeni Time Machine sürücüsünde eski TM yedekleme sürücünüzle aynı boyutta bir bölüm oluşturun, ardından aktarım tamamlandıktan sonra yeniden boyutlandırın.
Yukarıdaki işlem çalışmıyorsa, Kurtarma Modu'nu (başlangıçta Command + R) ve Disk İzlencesi'ni kullanmak yerine TM yedeklemenizi klonlamayı düşünün. Veya Time Machine yedekleme klasörünüzü yeni bir diske kopyalamak için SuperDuper gibi okuyucu tarafından önerilen bir üçüncü taraf aracı kullanın.
Bir sürücüyü klonlamak için Kurtarma Modunun Disk Yardımcı Programını kullanma
- Mac'inizi Kurtarma Modunda başlatın ve ekrandaki seçeneklerden Disk İzlencesi'ni seçin.
- Disk İzlencesi'nin kenar çubuğunda yeni sürücüyü seçin
- Geri Yükle düğmesini seçin veya Düzenle> Geri Yükle'ye gidin
- Açılır menüden Geri Yükle'de klonlamak istediğiniz sürücüyü seçin
- Geri Yükle'yi tıklayın
- Klonlandıktan sonra, Disk İzlencesi'nin durumu tamamlandı olarak göstermesini bekleyin.
- Bitti'ye dokunun
Uğradığınız için teşekkürler!
Time Machine yedeklemelerinizi yeni bir sürücüye aktarmanızın ne kadar sürdüğünü yorumlarda bize bildirin. Veya TM yedeklerinizi yeni sürücülere aktarmak için farklı bir yöntem kullanıyorsanız.
Ayrıca neden yedeklemeleri ilk başta taşımanız gerektiğini bilmek isteriz.

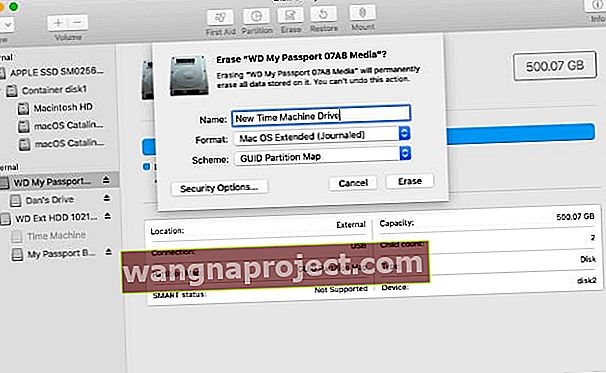 Sürücünüzü Time Machine uyumlu ayarlarla yeniden biçimlendirin.
Sürücünüzü Time Machine uyumlu ayarlarla yeniden biçimlendirin.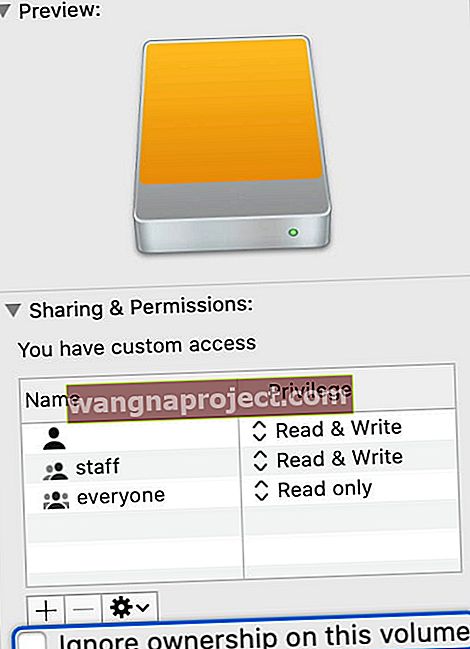 Yeni Time Machine sürücünüz için bu seçeneğin işaretli olmadığından emin olun.
Yeni Time Machine sürücünüz için bu seçeneğin işaretli olmadığından emin olun. Aktarımı başlatmadan önce otomatik yedeklemeleri geçici olarak kapatın.
Aktarımı başlatmadan önce otomatik yedeklemeleri geçici olarak kapatın. Aktarımı hazırladıktan sonra, Finder size tahmini bir süre vermelidir.
Aktarımı hazırladıktan sonra, Finder size tahmini bir süre vermelidir.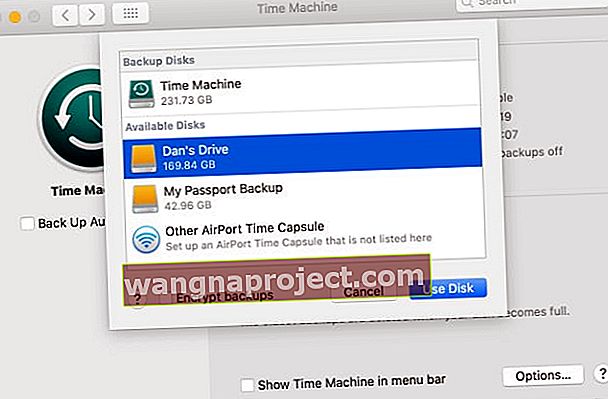 Yeni sürücünüzü seçin ve yedeklerinizi şifreleyip şifrelemeyeceğinizi seçin, bu gizlilik için önerilir.
Yeni sürücünüzü seçin ve yedeklerinizi şifreleyip şifrelemeyeceğinizi seçin, bu gizlilik için önerilir.
