iPhone yazılımı karmaşık bir canavardır, işlerin ters gitmesi kolaydır. Yavaş performanstan zayıf pil ömrüne kadar her şey bir yazılım sorununun sonucu olabilir. Ve iPhone'unuzu fabrika ayarlarına geri yükleyerek tüm bu sorunları ve daha fazlasını çözebilirsiniz.
Çoğu iPhone kullanıcısı, cihazlarını silmekten faydalanabilir. İPhone'larının can sıkıcı böceklerden rahatsız olup olmadığı ya da yıllarca süren verilerle ağırlaşıp kalmadığı. Geri yükleme, iPhone yazılımınızın ayarlanması gibidir, bu da onu tekrar hızlı ve hızlı hale getirir.
Bu gönderi, nasıl yapılacağı da dahil olmak üzere iPhone geri yüklemesiyle tam olarak ne demek istediğimizi araştırıyor.
 Bu gönderideki her şey, ister iOS ister iPadOS kullanıyor olun, iPod touch ve iPad için de aynıdır. Zamanınız kısaysa, cihazınızı geri yüklemek için şu hızlı ipuçlarını kullanın:
Bu gönderideki her şey, ister iOS ister iPadOS kullanıyor olun, iPod touch ve iPad için de aynıdır. Zamanınız kısaysa, cihazınızı geri yüklemek için şu hızlı ipuçlarını kullanın:
- İPhone'unuzu iCloud veya bir bilgisayar kullanarak yedekleyin.
- Aşağıdaki iki yöntemden birini kullanarak iPhone'unuzu geri yükleyin:
- Ayarlar> Sıfırla> İçeriği ve Ayarları Sil'e gidin.
- Bir bilgisayara bağlanın ve iPhone'u Geri Yüklemeyi seçin.
- Cihazınızda ekrandaki talimatları izleyin ve yedeklemenizi kurtarmayı veya yeni olarak ayarlamayı seçin.
İPhone geri yüklemesi nedir?
 İPhone'unuzu geri yüklemek, içindeki tüm verileri ve içeriği silmeyi içerir.
İPhone'unuzu geri yüklemek, içindeki tüm verileri ve içeriği silmeyi içerir.
Muhtemelen terimi, genellikle biraz farklı bağlamlarda sık sık duymuşsunuzdur, ancak bir iPhone geri yüklemesi, genellikle cihazdaki her şeyi silip fabrika ayarlarına döndürdüğünüzde ifade eder.
Bir geri yüklemeden sonra, iPhone'unuz kutudan yeni çıkmış gibi davranır. Tüm verileriniz silindi ve tüm hesaplarınız kapatıldı.
Tipik olarak, insanlar iPhone'larını geri yükledikten sonra verilerini bir iCloud veya iTunes yedeklemesinden kurtarırlar. Eğer duymak olabilir nedeni budur iCloud'dan geri veya iTunes'dan geri . İşlem, bir geri yüklemeyi ve ardından bir yedeği kurtarmayı içerir.
Cihazımı neden geri yüklemeliyim?
İPhone'unuzu geri yüklemek isteyebileceğiniz üç neden vardır:
- verilerinizi satmadan veya vermeden önce kaldırmak için
- olası yazılım sorunlarını çözmek için bir sorun giderme adımı olarak
- kendinize temiz bir sayfa açmak ve potansiyel olarak cihazınızı hızlandırmak için.
İPhone'unuzu satmayı veya başkasına vermeyi planlıyorsanız, önce kesinlikle geri yüklemelisiniz. Bu, tüm kişisel verilerinizi cihazdan siler ve yeni sahibi için iPhone'a daha hoş bir giriş sağlar.
İPhone'unuzda herhangi bir sorun yaşıyorsanız, geri yükleme, temel sorun giderme adımlarından biridir. Cihazınızı geri yüklerseniz, herhangi bir yazılım sorunu teorik olarak düzeltilebilir. Genius Bar'a bir geziden tasarruf etmek için bunu kendiniz kolayca yapabilirsiniz.
 Kendinizi Genius Bar'da kurtarın ve iPhone'unuzu kendiniz geri yükleyin.
Kendinizi Genius Bar'da kurtarın ve iPhone'unuzu kendiniz geri yükleyin.
Sonunda, bazılarımız ara sıra temiz bir sayfa seviyoruz. İPhone'um yıllar boyunca indirdiğim uygulamalar ve verilerle dolu hissettiğinde beni heyecanlandırıyor. Geri yükleme, onu yeniden yeni hissettirir ve hatta bazen gözle görülür bir hız artışı sağlar.
İPhone'unuzu daha hızlı yapmanın tek yolu bu olmasa da.
Bir iPhone'u geri yükleyerek hangi sorunları çözebilirim?
Bir iPhone geri yüklemesi, yazılımla ilgili sorunları çözmelidir. Bu yavaş bir performans, tepkisiz bir dokunmatik ekran, değişken uygulamalar ve hatta zayıf pil ömrü olabilir.
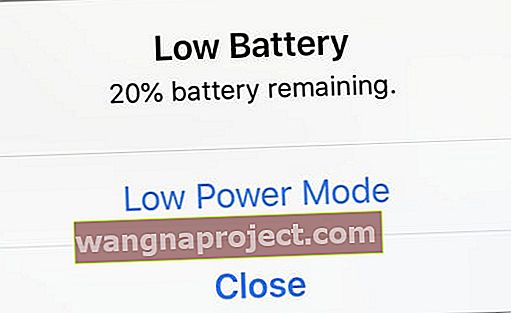 Şaşırtıcı bir şekilde, zayıf pil ömrü bile bir yazılım sorununun sonucu olabilir.
Şaşırtıcı bir şekilde, zayıf pil ömrü bile bir yazılım sorununun sonucu olabilir.
İPhone'unuzla ilgili bir sorununuz varsa ve şüphesiz fiziksel değilse (çatlak bir ekran gibi), bir Apple Genius'un yapacağı ilk şeylerden biri yazılımı geri yüklemektir. Sorun devam ederse, muhtemelen bir donanım onarımına ihtiyacınız vardır.
İPhone'unuzu silmenin bir yazılım sorununu çözemeyeceği tek durum, Apple'ın en son iOS sürümünde bir hata olması olabilir. Bu olduğunda, birçok insan aynı sorunu yaşıyor ve hepsinin Apple'ın daha iyi bir güncellemeyi hızlı bir şekilde yayınlamasını beklemesi gerekiyor.
İPhone'umu geri yükledikten sonra ne olur?
Bu çok önemlidir: iPhone'unuzu geri yüklediğinizde tüm içeriğinizi ve ayarlarınızı siler.
Bu, mesajlarınız, fotoğraflarınız, videolarınız, uygulamalarınız, takvimleriniz, hatırlatıcılarınız, sağlık verileriniz ve diğer her şeyin iPhone'dan silineceği anlamına gelir. İCloud kullanmazsanız ve bir yedeğiniz yoksa bu veriler sonsuza kadar kaybolur.
Geri yüklemeyi tamamladıktan sonra, onu yeni bir iPhone olarak ayarlamayı veya mevcut bir yedeklemeden verileri kurtarmayı seçebilirsiniz.
Yeni Olarak Ayarla
 İPhone'unuzu yeni olarak kurduğunuzda, yalnızca stok uygulamaları ve ayarlarıyla başlarsınız.
İPhone'unuzu yeni olarak kurduğunuzda, yalnızca stok uygulamaları ve ayarlarıyla başlarsınız.
Yeni Olarak Ayarlamayı seçerseniz, bu eski verilerinizin hiçbirini geri alamayacağınız anlamına gelmez. Apple Kimliğinizle tekrar giriş yaptığınızda iCloud ile eşzamanladığınız her şey hâlâ kullanılabilir ve iPhone'unuza indirilir.
İCloud'da ne sakladığınızı öğrenmek için iCloud.com'u ziyaret edin veya aygıtınızdaki iCloud ayarlarına bakın. Kişileri, takvimleri, hatırlatıcıları, fotoğrafları, dosyaları, uygulama verilerini ve daha fazlasını içerebilir.
Ancak, bazı üçüncü taraf verileri veya başka bir yerde depolanmayan herhangi bir şey kaybolur. Ayrıca tüm uygulamalarınızı tekrar indirmeniz gerekir. Ve ayarlarınız varsayılan durumuna sıfırlanır.
Yedekten geri yükle
 Verileri bir yedeklemeden kurtardıktan sonra tüm uygulamalarınız ve ayarlarınız geri gelir.
Verileri bir yedeklemeden kurtardıktan sonra tüm uygulamalarınız ve ayarlarınız geri gelir.
Alternatif olarak, önceden yaptığınız bir yedeklemeden iCloud'a veya bir bilgisayara geri yüklemeyi seçebilirsiniz. Bir yedeği geri yüklerseniz, cihazınızdaki neredeyse her şey geri döner.
Uygulamalar, mesajlar, ayarlar ve hatta sağlık verileriniz (iCloud'u veya şifrelenmiş bir bilgisayar yedeklemesini seçmeniz koşuluyla) geri gelir. Tüm verileri kurtardıktan sonra, iPhone'unuz tam olarak siz silmeden önceki gibi görünür.
Bu sizin için daha az iş yapar. Ancak bir yazılım sorununu gideriyorsanız, sorunun yedeklemeyle geri gelme ihtimali vardır. Varsa, iPhone'unuzu tekrar geri yüklemek ve yeni olarak ayarlamaktan başka seçeneğiniz yoktur.
Bir yedeği kurtarmalı mıyım yoksa yeni olarak mı kurmalıyım?
Çoğu durumda iPhone'unuzu yeni olarak ayarlamalısınız.
Bunu söylüyorum çünkü - fazladan zorluğa rağmen - yazılım sorunlarını çözme ve cihazınızı hızlandırma olasılığı daha yüksektir. Ve elbette, iPhone'unuzu başkasına verirseniz kesinlikle bir yedeği geri yüklemek istemezsiniz.
Yalnızca özellikle zamanınız kısaysa veya veri kaybı konusunda endişeleriniz varsa bir yedeği geri yüklemenizi tavsiye ederim. İhtiyacınız olan ve iCloud üzerinden tekrar indiremeyeceğiniz bir şey varsa, bir yedeği geri yüklemekten başka seçeneğiniz yoktur.
İPhone'umu geri yüklemeye nasıl hazırlanırım?
Bir iPhone'u geri yüklemeden önce yapmanız gereken en önemli şey onu yedeklemektir ! Bu şekilde, herhangi bir veriyi kaybetme riskini almazsınız. Cihazınızı yeni olarak ayarlamayı seçseniz bile, ihtiyacınız olursa ileride bu yedeklemeye geri dönebilirsiniz.
İCloud'u veya bir bilgisayar kullanarak yedekleme yapabilirsiniz. Bilgisayar yedeklemesi şifreli olduğu sürece ikisi de aynı bilgileri depolar.
İCloud'u kullanarak nasıl yedekleme yaparım?
- Cihazınızın Wi-Fi'ye bağlı olduğundan emin olun.
- Ayarlar> [Adınız]> iCloud'a gidin.
- Aşağı kaydırın ve iCloud Yedekleme'ye dokunun.
- Şimdi Yedekle'ye dokunun ve yedeklemenin tamamlanmasını bekleyin.
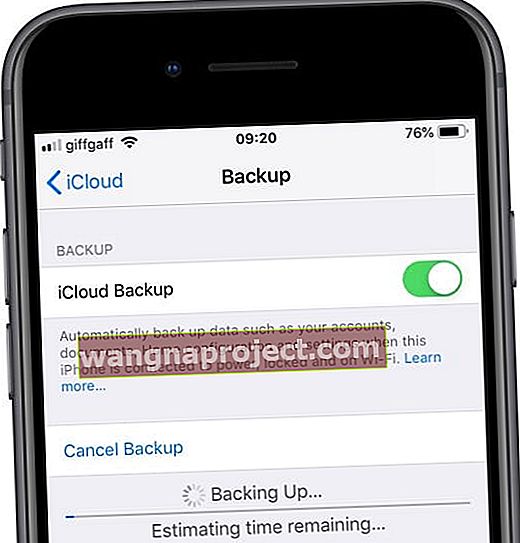 İPhone'unuzu geri yüklemeden önce yedeklemenin tamamlanmasını beklemelisiniz.
İPhone'unuzu geri yüklemeden önce yedeklemenin tamamlanmasını beklemelisiniz.
Bilgisayar kullanarak nasıl yedekleme yaparım?
iTunes, bir iPhone'u bilgisayara yedeklemenin tek yoluydu. Ancak Apple, iTunes'u macOS Catalina ile kaldırdı; şimdi bir iPhone'u yedeklemek için Finder'ı kullanmanız gerekiyor.
Bilgisayar yazılımınız için aşağıdaki talimatları izleyin.
MacOS Catalina veya sonraki bir sürümünü kullanarak yedekleyin:
- İPhone'unuzun kilidinin açık olduğundan ve ana ekranda olduğundan emin olun.
- Yıldırımdan USB'ye kablo kullanarak bilgisayara bağlayın.
- Finder'ı açın ve Konumlar'ın altındaki kenar çubuğundan iPhone'unuzu seçin.
- İstenirse, Finder'da Eşleştir'i tıklayın, ardından Güven'e dokunun ve iPhone'unuza parolanızı girin.
- Finder'da, Genel sekmesine gidin ve Yedeklemeler bölümüne gidin.
- Yerel yedeklemeyi şifrelemek için kutuyu işaretleyin ve bir şifre seçin.
- (Bu parolayı unutursanız yedekten geri yükleyemezsiniz.)
- Şimdi Yedekle'ye tıklayın ve yedeklemenin tamamlanmasını bekleyin.
 MacOS Catalina'da yedekleme ilerlemesini Finder'ın kenar çubuğunda görüntüleyebilirsiniz.
MacOS Catalina'da yedekleme ilerlemesini Finder'ın kenar çubuğunda görüntüleyebilirsiniz.
MacOS High Sierra veya önceki bir sürümünü kullanarak ya da bir PC kullanarak yedekleme:
- İPhone'unuzun kilidinin açık olduğundan ve ana ekranda olduğundan emin olun.
- Yıldırımdan USB'ye kablo kullanarak bilgisayara bağlayın.
- İTunes'u açın ve sol üstteki iPhone simgesine tıklayın.
- İstenirse, parolanızı girin ve iPhone'unuzda Bu Bilgisayara Güven seçeneğine dokunun.
- İTunes'da kenar çubuğundan Özet'i seçin.
- Yerel yedeklemeyi şifrelemek için kutuyu işaretleyin ve bir şifre seçin.
- (Bu parolayı unutursanız yedekten geri yükleyemezsiniz.)
- Şimdi Yedekle'ye tıklayın ve yedeklemenin tamamlanmasını bekleyin.
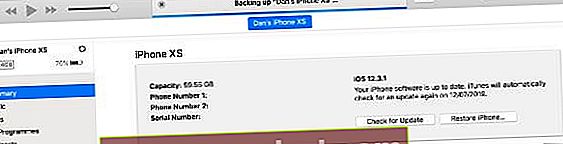 İTunes'un üst kısmında yedeklemenizin ilerlemesini kontrol edin, iPhone'unuzu geri yüklemeden önce bitmesini bekleyin.
İTunes'un üst kısmında yedeklemenizin ilerlemesini kontrol edin, iPhone'unuzu geri yüklemeden önce bitmesini bekleyin.
Önemli bilgileri not edin
 İPhone'unuzu geri yükledikten sonra Wi-Fi şifrenizi yeniden girmeniz gerekir.
İPhone'unuzu geri yükledikten sonra Wi-Fi şifrenizi yeniden girmeniz gerekir.
İPhone'unuzu sildikten sonra, verileri bir yedeklemeden kurtarıyor olsanız da kurtarmasanız da Wi-Fi'ye yeniden bağlanmanız gerekir. Bu nedenle, cihazınızı geri yüklemeden önce Wi-Fi şifrenizin hazır olduğundan emin olun.
İPhone'unuzu yeni olarak ayarlamayı planlıyorsanız, kullandığınız uygulamaları ve Ana ekran düzeninizi de not etmenizi öneririm. Geri yüklemeden sonra her şeyi tekrar indirmenize gerek yoktur , ancak günlük temel ihtiyaçlarınıza sahip olduğunuzdan emin olmak istersiniz.
Ayrıca Ayarlar'da tüfek atabilir ve çoğaltmak istediğiniz her şeyi yakalayabilirsiniz:
- Alarmlar ve Yatma Zamanı
- Rahatsız Etmeyin programı
- Erişilebilirlik tercihleri
- Ekran parlaklığı, Night Shift, Metin Boyutu
- Zil sesi ve sistem sesleri
- Bildirim Tercihleri
- ve dahası.
Sen yok olması bunların hiçbirini yapmak, ancak diğer ucunda hayatınızı çok daha kolay yapabilirsiniz.
Bir iPhone'u nasıl geri yüklerim?
Bir iPhone'u geri yüklemenin iki yolu vardır: Ayarlar uygulamasını kullanmak veya bir bilgisayara bağlanmak. Her iki yöntem de aynı sonuçları elde eder, bu nedenle yalnızca yedeklemeniz oradaysa bilgisayar kullanmak mantıklıdır.
İPhone'umu Ayarları kullanarak nasıl geri yüklerim?
- Ayarlar uygulamasını açın ve Genel'e dokunun.
- Alta kaydırın ve Sıfırla> Tüm İçeriği ve Ayarları Sil'i seçin.
- Zaten yedeklediyseniz, Yedekle ve Silmeyi veya Şimdi Sil'i seçin.
- İstendiğinde, parolanızı ve Apple Kimliği ayrıntılarınızı girin.
- İPhone'u Sil'e dokunun.
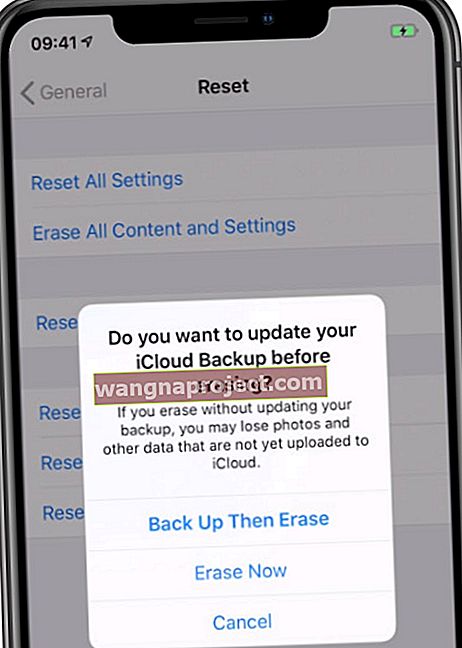 Her şeyi silmeden önce iPhone'unuzu yedeklemek için başka bir şansınız daha var.
Her şeyi silmeden önce iPhone'unuzu yedeklemek için başka bir şansınız daha var.
Bir bilgisayar kullanarak nasıl geri yüklerim?
Bilgisayar yazılımınız için aşağıdaki talimatları izleyin.
MacOS Catalina veya sonraki bir sürümünü kullanarak geri yükleyin:
- Öncelikle aygıtınızda iPhone'umu Bul'u kapatmanız gerekir:
- Ayarlar> [Adınız]> iCloud'a gidin.
- Aşağı kaydırın ve iPhone'umu Bul'u kapatın.
- Kapatmak için Apple Kimliği bilgilerinizi girin.
- İPhone'unuzun kilidinin açık olduğundan ve ana ekranda olduğundan emin olun.
- Yıldırımdan USB'ye kablo kullanarak bilgisayara bağlayın.
- Finder'ı açın ve Konumlar'ın altındaki kenar çubuğundan iPhone'unuzu seçin.
- İstenirse, Finder'da Eşleştir'i tıklayın, ardından Güven'e dokunun ve iPhone'unuza parolanızı girin.
- Finder'da Genel sekmesine gidin.
- İPhone'u Geri Yükle… seçeneğine tıklayın ve yedeklemeyi veya yedeklemeyi seçin.
- Geri yüklemek istediğinizi onaylayın.
 İPhone'unuzu macOS Catalina veya sonraki bir sürümüyle eşzamanlamak, yedeklemek ve geri yüklemek için Finder'ı kullanın.
İPhone'unuzu macOS Catalina veya sonraki bir sürümüyle eşzamanlamak, yedeklemek ve geri yüklemek için Finder'ı kullanın.
MacOS High Sierra veya önceki bir sürümünü ya da bir PC kullanarak geri yükleyin:
- Öncelikle aygıtınızda iPhone'umu Bul'u kapatmanız gerekir:
- Ayarlar> [Adınız]> iCloud'a gidin.
- Aşağı kaydırın ve iPhone'umu Bul'u kapatın.
- Kapatmak için Apple Kimliği bilgilerinizi girin.
- İPhone'unuzun kilidinin açık olduğundan ve ana ekranda olduğundan emin olun.
- Yıldırımdan USB'ye kablo kullanarak bilgisayara bağlayın.
- İTunes'u açın ve sol üstteki iPhone simgesine tıklayın.
- İstenirse, parolanızı girin ve iPhone'unuzda Bu Bilgisayara Güven seçeneğine dokunun.
- İTunes'da kenar çubuğundan Özet'i seçin.
- İPhone'u Geri Yükle… seçeneğine tıklayın ve yedeklemeyi veya yedeklemeyi seçin.
- Geri yüklemek istediğinizi onaylayın.
 Geri yüklemek istediğinizi onaylamadan önce iPhone'unuzun en son yedeğini aldığınızdan emin olun.
Geri yüklemek istediğinizi onaylamadan önce iPhone'unuzun en son yedeğini aldığınızdan emin olun.
Geri yükledikten sonra bir yedeği nasıl kurtarırım?
 İPhone'unuzu sildikten sonra bir yedeklemeyi geri yüklemeyi veya onu yeni bir cihaz olarak kurmayı seçebilirsiniz.
İPhone'unuzu sildikten sonra bir yedeklemeyi geri yüklemeyi veya onu yeni bir cihaz olarak kurmayı seçebilirsiniz.
Bir iPhone'u geri yükledikten sonra iCloud'dan veya bilgisayarınızdan bir yedeklemeyi kurtarmak çok kolaydır. Ne kadar verinin kurtarılması gerektiğine bağlı olarak, işlem on dakika ile birkaç saat arasında sürebilir.
Kurtarma sırasında farklı bir Apple Kimliği hesabına giriş yapmanız istenebilir. Bu, yedeklemenizdeki müzik, film veya uygulamalar farklı bir Apple Kimliği hesabı kullanılarak indirildiyse gerçekleşir. Şunları yapabilirsiniz atla şifreyi bilmiyorsanız bu içeriği.
İCloud'da depolanan her şey - fotoğraflar, notlar, hatırlatıcılar vb. - iPhone'unuz Wi-Fi'ye her bağlandığında arka planda indirilmeye devam eder. Bu indirmelerin tamamlanması birkaç gün sürebilir, ancak bu arada iPhone'unuzu kullanabilirsiniz.
İCloud'dan bir yedeklemeyi nasıl kurtarırım?
- İPhone'unuzu geri yükledikten sonra, Merhaba ekranının karşısına kaydırın.
- Uygulamalar ve Veriler sayfasına kadar ekrandaki talimatları izleyin.
- İCloud Yedeklemeden Geri Yüklemeyi seçin ve Apple Kimliği ayrıntılarınızı girin.
- İPhone'unuz için en son yedeklemeyi geri yüklemeyi seçin.
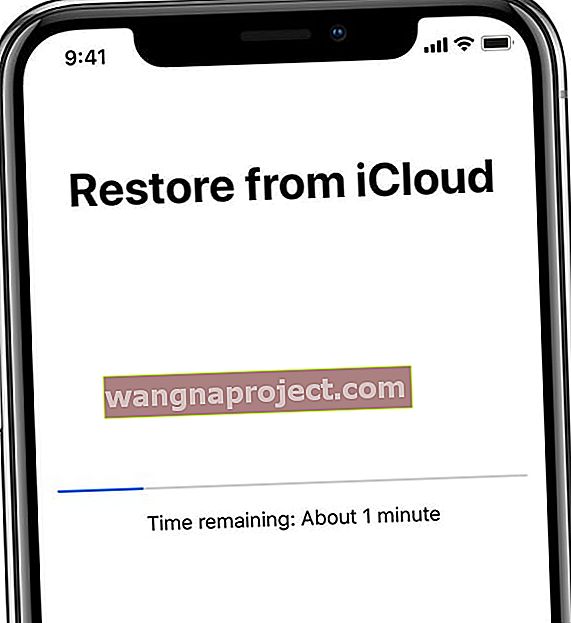 Arka planda uygulamalar ve medya indirilirken iPhone'unuzu kullanabilmeniz uzun sürmemelidir.
Arka planda uygulamalar ve medya indirilirken iPhone'unuzu kullanabilmeniz uzun sürmemelidir.
Bilgisayarımdan bir yedeği nasıl kurtarırım?
Bilgisayar yazılımınızla ilgili olarak aşağıdaki talimatları izleyin.
MacOS Catalina veya sonraki bir sürümünü kullanarak kurtarın:
- Yıldırımdan USB'ye kablo kullanarak iPhone'unuzu bilgisayara bağlayın.
- İTunes'u açın ve sol üstteki iPhone simgesine tıklayın.
- Finder'ı açın ve Konumlar'ın altındaki kenar çubuğundan iPhone'unuzu seçin.
- İstenirse, Finder'da Eşleştir'i tıklayın, ardından Güven'e dokunun ve iPhone'unuza parolanızı girin.
- Finder'da, Genel sekmesine gidin ve Yedeklemeler bölümüne gidin.
- Yedeklemeyi Geri Yükle… seçeneğine tıklayın ve iPhone'unuz için en son yedeklemeyi seçin.
- Yedeklemeniz şifreliyse, oluşturduğunuz şifreyi girin.
- İPhone'unuzun bağlantısını kesmeden önce geri yüklemenin tamamlanmasını bekleyin.
 Finder'da Yedeklemeyi Geri Yükle… düğmesini tıklayın ve geri yüklenecek en son iPhone yedeklemesini seçin.
Finder'da Yedeklemeyi Geri Yükle… düğmesini tıklayın ve geri yüklenecek en son iPhone yedeklemesini seçin.
MacOS High Sierra veya önceki bir sürümünü ya da bir PC kullanarak kurtarın:
- Yıldırımdan USB'ye kablo kullanarak iPhone'unuzu bilgisayara bağlayın.
- İTunes'u açın ve sol üstteki iPhone simgesine tıklayın.
- İTunes'da kenar çubuğundan Özet'i seçin.
- Yedeklemeyi Geri Yükle… seçeneğine tıklayın ve iPhone'unuz için en son yedeklemeyi seçin.
- Yedeklemeniz şifreliyse, oluşturduğunuz şifreyi girin.
- İPhone'unuzun bağlantısını kesmeden önce geri yüklemenin tamamlanmasını bekleyin.
 Geri yüklenecek en son yedeği seçtiğinizden emin olun.
Geri yüklenecek en son yedeği seçtiğinizden emin olun.
İPhone'umu geri yükledikten sonra Yeni Olarak Nasıl Ayarlarım?
İPhone'unuzu başkasına vermeyi planlıyorsanız, bu adımı tamamlamanıza gerek yoktur. Aksi takdirde, temiz bir sayfa ve gelişmiş performans istiyorsanız iPhone'unuzu yeni gibi ayarlamayı seçebilirsiniz.
İCloud kullanıyorsanız, yine de aygıtınıza çok fazla veri kurtarabilmeniz gerekir. Ancak her şeyin arka planda Wi-Fi üzerinden indirilmesi birkaç gün sürebilir.
İPhone'umu yeni olarak nasıl ayarlarım?
- İPhone'unuzu geri yükledikten sonra, Merhaba ekranının karşısına kaydırın.
- Uygulamalar ve Veriler sayfasına kadar ekrandaki talimatları izleyin.
- Yeni iPhone Olarak Kurmayı seçin.
- Komut istemlerini izlemeye devam edin ve iCloud'da oturum açtığınızdan emin olun.
- Kurulum tamamlandıktan sonra uygulamaları ve satın alma işlemlerini tekrar indirin ve cihaz ayarlarını istediğiniz gibi düzenleyin.
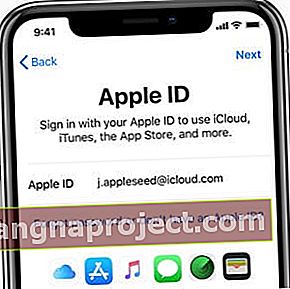 Apple Kimliğinize giriş yapıp iCloud üzerinden eşzamanlayarak birçok veriyi yedekleme olmadan da kurtarabilirsiniz.
Apple Kimliğinize giriş yapıp iCloud üzerinden eşzamanlayarak birçok veriyi yedekleme olmadan da kurtarabilirsiniz.
Yeni bir iPhone olarak kurduktan sonra hala yazılım sorunları yaşıyorsanız, cihazınızı DFU modunu kullanarak geri yüklemeye bir göz atın. Ve bu yardımcı olmazsa, daha fazla destek için Apple ile iletişime geçin. Onarıma ihtiyacınız olabilir.
Aşağıdaki yorumlarda iPhone'unuzu geri yüklemeyle ilgili herhangi bir sorunuz varsa bize bildirin!

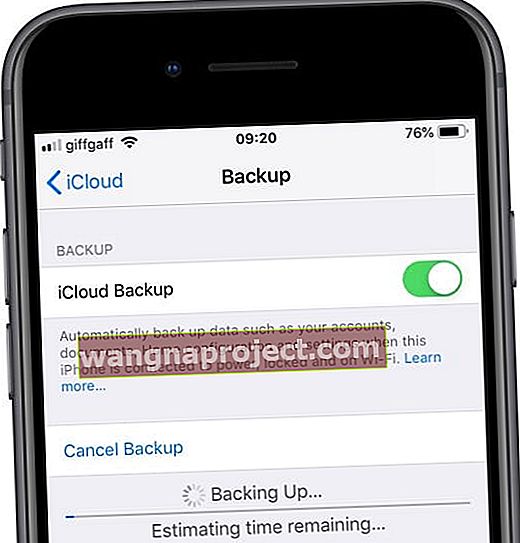 İPhone'unuzu geri yüklemeden önce yedeklemenin tamamlanmasını beklemelisiniz.
İPhone'unuzu geri yüklemeden önce yedeklemenin tamamlanmasını beklemelisiniz.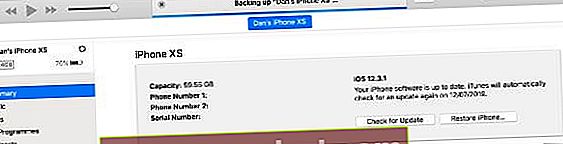 İTunes'un üst kısmında yedeklemenizin ilerlemesini kontrol edin, iPhone'unuzu geri yüklemeden önce bitmesini bekleyin.
İTunes'un üst kısmında yedeklemenizin ilerlemesini kontrol edin, iPhone'unuzu geri yüklemeden önce bitmesini bekleyin.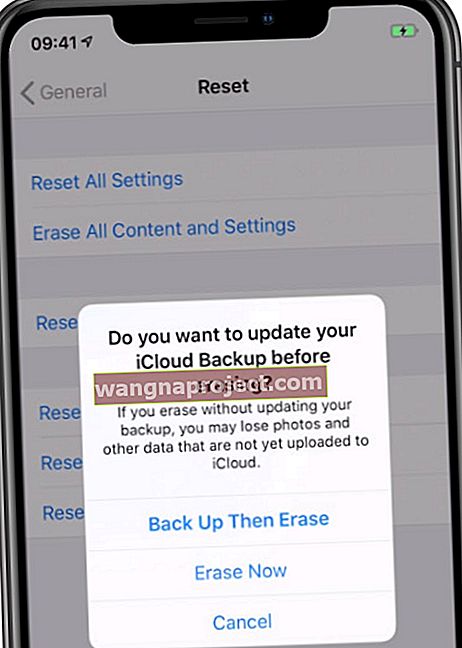 Her şeyi silmeden önce iPhone'unuzu yedeklemek için başka bir şansınız daha var.
Her şeyi silmeden önce iPhone'unuzu yedeklemek için başka bir şansınız daha var. Geri yüklemek istediğinizi onaylamadan önce iPhone'unuzun en son yedeğini aldığınızdan emin olun.
Geri yüklemek istediğinizi onaylamadan önce iPhone'unuzun en son yedeğini aldığınızdan emin olun.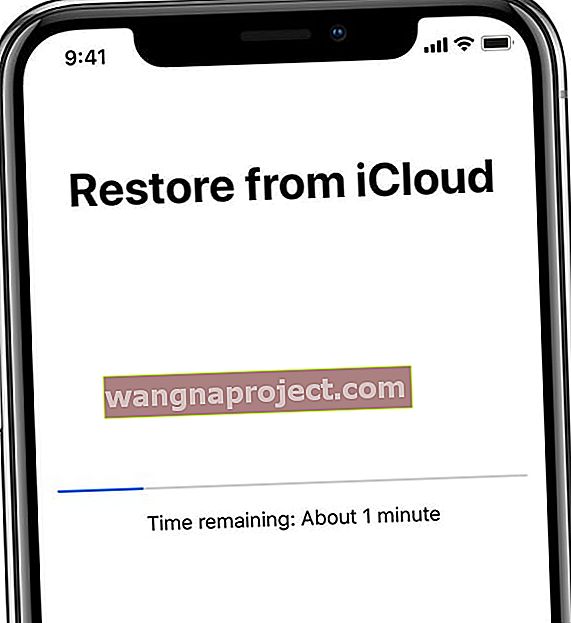 Arka planda uygulamalar ve medya indirilirken iPhone'unuzu kullanabilmeniz uzun sürmemelidir.
Arka planda uygulamalar ve medya indirilirken iPhone'unuzu kullanabilmeniz uzun sürmemelidir.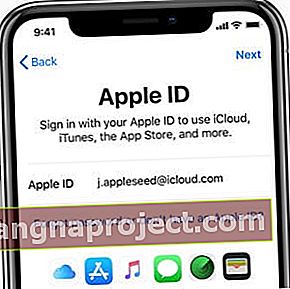 Apple Kimliğinize giriş yapıp iCloud üzerinden eşzamanlayarak birçok veriyi yedekleme olmadan da kurtarabilirsiniz.
Apple Kimliğinize giriş yapıp iCloud üzerinden eşzamanlayarak birçok veriyi yedekleme olmadan da kurtarabilirsiniz.
