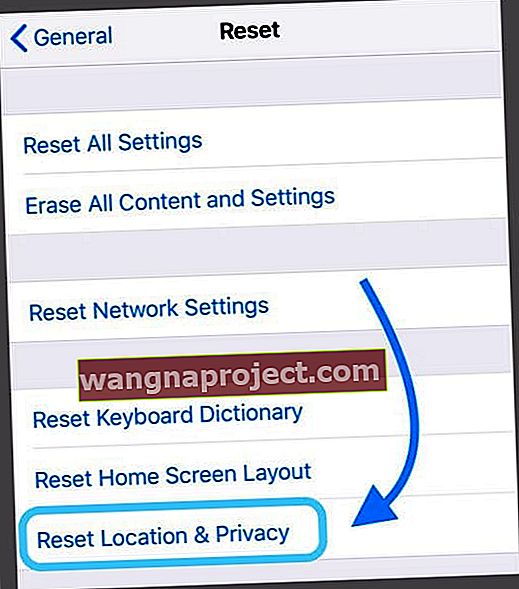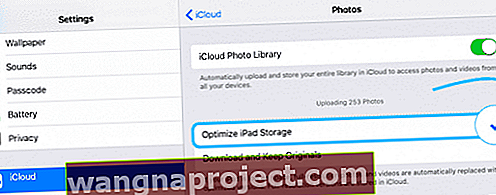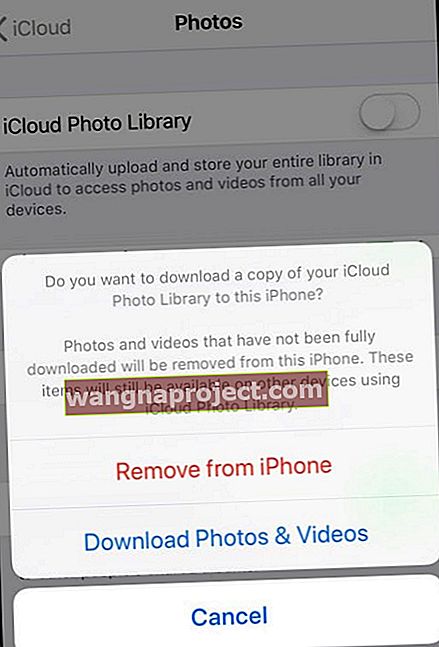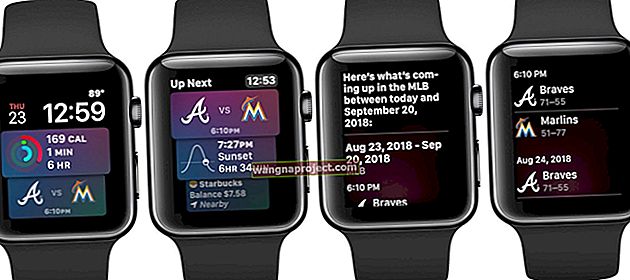Teknoloji her zaman istediğimiz gibi çalışmıyor, özellikle de Apple ve Windows'u birlikte kullanırken. Birçok kullanıcı beklenmedik bir şekilde fotoğrafları iPhone'dan PC'ye aktaramayacaklarını fark etti. Aynı durumdaysanız, ihtiyacınız olan gönderi budur!
İPhone'unuzun veya iPad'inizin fotoğraflarını Windows bilgisayarınıza aktarmanıza yardımcı olacak bu hızlı ipuçlarını izleyin.
- İCloud Fotoğrafları açıksa, PC'nize aktarmadan önce fotoğraflarınızın orijinal, tam çözünürlüklü sürümlerini iPhone'unuza indirmeniz gerekir.
- İPhone'unuzun Fotoğraf Uygulaması Ayarları için Orijinalleri İndir ve Sakla'yı seçin
- Değiştirme Fotoğraf uygulaması ayarı Mac veya PC'ye transfer etmek Asıllar'a tutun
- İTunes'u bilgisayara yüklediğinizi kontrol edin. İTunes'u yüklemek, Windows PC'nizin (Windows 7 ve üstünü kullanan) iPhone'unuzun donanımını tanıması için gereken sürücüleri de yükler.
- Özellikle farklı bir USB bağlantı noktasına geçin, USB 3.0 / USB-C bağlantı noktası yerine bir USB 2.0 bağlantı noktasını deneyin
- Bir USB hub kullanıyorsanız, bunun yerine doğrudan bilgisayarınızdaki bir USB bağlantı noktasına takmayı deneyin veya USB hub'ınızın kendi güç kaynağına sahip olduğundan emin olun
- İPhone, iPad veya iPod'unuzun hem AÇIK hem de KİLİDİ OLDUĞUNDAN emin olun
- İPhone'unuzda kullandığınız Bu Bilgisayara Güvendiğinizden emin olun
- Cihaz görünmüyorsa, Windows'u yeniden başlatın, Dosya Gezgini'ni başlatın ve iPhone veya iPad / iPod'unuzun görünüp görünmediğine bakın.
- USB kablosunu başka bir USB bağlantı noktasına bağlamayı deneyin
- Cihazı bilgisayarınıza bağlamak için kullandığınız USB kablosunun gevşek olmadığından emin olun - öyleyse, sıkı bir bağlantı için kabloyu daha fazla itin veya başka bir kablo kullanın
- İçin Mac veya PC'ye Fotoğraflar Uygulaması'nı transferi için ayarı değiştirmeyi deneyin Originals tutun
- Dan açma Ev Paylaşımı Dosya> iTunes'da
Telefonlarımız Kameramızdır!
iPhone'lar her yıl bir trilyon fotoğraf çekmek için kullanılıyor. Böylesine etkileyici kameralara erişim sayesinde, fotoğraf kitaplıklarımızın katlanarak büyüdüğünü görmek yaygındır.
Bu nedenle, fotoğrafları iPhone'umuzdan olabildiğince düzenli bir şekilde almak önemlidir - depolama alanını boşaltmak ve değerli anılarımızın bir yedeğini oluşturmak.
Bunu yapmak için pek çok seçenek var: iCloud Fotoğraf Kitaplığı, sosyal medyada paylaşma, iPhone yedeklemeleri ve resimleri Mac veya PC'ye aktarma.
Son seçenek kolay olmalı, ancak ne yazık ki PC kullanıcıları için Apple ve Windows her zaman iyi çalışmıyor. Aslında, yıllarca sorunsuz bir yolculuk yaptıktan sonra, birçok kullanıcı aniden fotoğrafları iPhone'dan PC'ye aktaramayacaklarını fark etti.
Böyle bir keşif anlaşılır şekilde sinir bozucu olabilir, bu nedenle bir çözüm için ihtiyacınız olan her şeyi aşağıda özetledik.
Fotoğrafları iPhone'dan Windows'a indirmek için doğru işlemi açıklayarak başlayacağız. Yıllardır sorunsuz yapıyor olsanız bile bu adımı atlamayın .
Doğru işlemi bilmek önemlidir, çünkü bunu başka bir şekilde yapmak cihazlarınızda sorunlara neden olabilir.
Fotoğrafları iPhone'dan Windows bilgisayara nasıl aktarırsınız
Aynı transfer sürecini kullanarak aynı sayfada olduğumuzdan emin olarak başlayalım.
Aşağıdaki adımlar, Apple'ın iPhone'dan PC'ye resim indirmek için önerdiği süreci özetlemektedir.
Diğer yöntemler cihazlarınızın sistem dosyalarına zarar verebileceğinden, bunu nasıl yaptığınızdan emin olmalısınız.
Fotoğrafları iPhone'dan Windows'a neden kopyalayamıyorsunuz? Önce bu ayarları kontrol edin
- Windows PC'nizde iTunes'un en son sürümüne sahip olduğunuzdan emin olun. Fotoğrafları içe aktarmak için iTunes 12.5.1 veya sonraki bir sürümü gerekir
- Gidin Ayarlar> Ekran & Parlaklık> Otomatik-Lock> ve geçici olarak bu değiştirmek Never
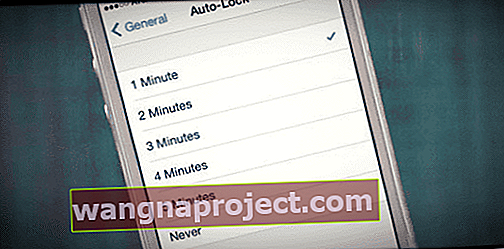
- İDevice'i bilgisayara takılı tutun - hiçbir şey olmamış gibi görünse bile HİÇBİR ŞEKİLDE fişini çekmeyin
- Senin iPhone Fotoğraf Ayarını değiştirin indirin ve Orijinalleri tutun karşı Optimize iPhone Depolama
- İCloud Fotoğrafları açıksa, PC'nize aktarmadan önce fotoğraflarınızın orijinal, tam çözünürlüklü sürümlerini iPhone'unuza indirmeniz gerekir.
- İCloud Fotoğraf Kitaplığı'nı açtıysanız ve iPhone Depolamasını Optimize Et'i seçtiyseniz, telefonunuz tam çözünürlüklü fotoğraflarınızı Fotoğraflar Uygulamasında saklamayabilir, bunun yerine yalnızca daha düşük çözünürlüklü sürümlere sahip olabilir
Windows 10 Kullanarak iPhone Fotoğraflarını Aktarın:
- İPhone'unuzu bir USB kablosu kullanarak PC'ye bağlayın
- İPhone'unuzun kilidini açın.
- İstenirse, iPhone'da Bu Bilgisayara Güvenmek için dokunun
- PC'nizde Fotoğraflar uygulamasını açın
- İçe Aktar> USB Cihazından öğesini seçin
- Fotoğraflarınızı seçmek ve kaydetmek için ekrandaki talimatları izleyin
Windows 8 Kullanarak iPhone veya iPad Resimlerini Aktarın:
- İPhone'unuzu bir USB kablosu kullanarak PC'ye bağlayın
- İPhone'unuzun kilidini açın.
- İstenirse, iPhone'da Bu Bilgisayara Güvenmek için dokunun
- PC'nizde Fotoğraflar uygulamasını açın
- Yukarı kaydırın veya sağ tıklayın ve İçe Aktar'ı seçin
- İPhone'unuzu mevcut cihazlardan seçin
- İstediğiniz fotoğrafları seçin ve İçe Aktar'ı seçin
Windows 7 Kullanarak iPhone Fotoğraflarını Aktarın:
- İPhone'unuzu bir USB kablosu kullanarak PC'ye bağlayın
- İPhone'unuzun kilidini açın.
- İstenirse, iPhone'da Bu Bilgisayara Güvenmek için dokunun
- İstenirse, Windows'u kullanarak resimleri ve videoları içe aktar'ı tıklayın.
- Aksi takdirde, Bilgisayarım'a gidin > iPhone'unuza sağ tıklayın> Resimleri ve videoları içe aktar'a tıklayın
- İçe Aktar'ı tıklayın
Çalışmıyor?
İTunes'da, Dosya> Ev Paylaşımı'ndan Ev Paylaşımı'nın açık olup olmadığını kontrol edin .
- Bilgisayar ekranınızın üst kısmındaki veya iTunes penceresinin üst tarafındaki menü çubuğundan
- Seç Dosya> Ev Paylaşımı> Ev Paylaşımı açılsın
- Yetkili bilgisayar istenirse
- Ev Paylaşımı'nı etkinleştirmek için Apple Kimliğinizi ve parolanızı girin
Bu özellik genellikle iPhone'unuzun veya başka bir iDevice cihazınızın tıpkı bir sabit disk gibi göz atılacak bir cihaz olarak görünmesine yardımcı olur.
Diğer bir seçenek, tüm aktif programlarınızı kapatmak ve ardından Yeniden Başlatmaktır. Yeniden Başlatma sırasında iPhone veya iPad'inizi bağlı tutun.
Ardından, açılırsa, istenirse iPhone'unuzda Bu aygıta güven öğesini seçin, ardından Windows PC'nizde Fotoğraf Galerisi'ni başlatın.
Otomatik Kullan görünmüyorsa fotoğrafları iPhone'dan PC'ye aktarma
İDevice'inizi bağladıktan sonra Otomatik Kullan görünmezse, Kontrol Panelinizde seçili olduğundan emin olun.
- Gidin Denetim Masası> Donanım ve Ses> Otomatik Kullan
- Medya ve cihazlar için varsayılan ayarı değiştirmeyi seçin
- Tüm medya ve cihazlar için Otomatik Kullan'ı kullan kutusunu işaretleyin
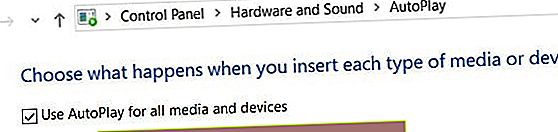 Windows PC'deki tüm medya ve cihazlar için otomatik oynatmayı etkinleştirin
Windows PC'deki tüm medya ve cihazlar için otomatik oynatmayı etkinleştirin
Sorun Giderme Önerileri
Artık fotoğrafları iPhone'dan PC'ye aktarmanın doğru yolunu biliyoruz.
Bu hala işinize yaramıyorsa, bir çözüm bulmanıza yardımcı olmak için bir dizi sorun giderme önerisi hazırladık.
Her sorun giderme önerisinden sonra fotoğraflarınızı içe aktarmayı tekrar deneyin.
Yazılımınızı Güncelleyin
Aşağıdakilerin her biri için en son yazılımı çalıştırdığınızdan emin olun: iOS, Windows ve iTunes.
Aksi takdirde, karşılaştığınız sorun eski yazılımdaki bir hata olabilir. Bir güncellemeyi nasıl kontrol edeceğinizden emin değilseniz aşağıdaki bağlantıları izleyin:
İPhone depolama alanınız doluysa ve yeni güncellemeyi indiremiyorsanız, güncelleme yapmak için iTunes'u kullanmayı deneyin.
Bunu yapmak, yeni yazılımı önce PC'nize indirir ve iPhone'unuzda daha az depolama alanı gerektirir.
Fotoğrafları başarıyla aktarmak için bir yazılım güncellemesi gerekebilirİPhone'unuzun Kilidinin Açık Olduğundan Emin Olun
Güvenlik önlemleri için, iPhone'dan herhangi bir görüntünün aktarılmasına izin vermeden önce izin alınması gerekebilir.
Bu nedenle, aktarım girişimleri boyunca cihazınızın kilidinin açık ve uyanık olmasını sağlamak çok önemlidir.
Uyanık tutmak için ara sıra iPhone ekranınıza dokunun. Ayrıca, görünebilecek herhangi bir istem için ona bir göz attığınızdan emin olun.
Bazı kullanıcılar, iPhone'larında Fotoğraflar uygulamasını açmanın, aktarıma izin veren bir izin açılır penceresinin görünmesine neden olduğunu belirtti.
Güven'i seçmezseniz, bilgisayarınız Fotoğraf Uygulamanızın DCIM klasörü dahil olmak üzere telefonunuzun depolama alanına erişemez.
Herhangi bir uyarı için iPhone'unuza göz kulak olmanız önemlidirYanlışlıkla Güvenme'yi seçtiyseniz, güvenilir cihazlarınızı sıfırlayın
- Telefonunuzu bilgisayarınızdan çıkarın
- Ayarlar> Genel> Sıfırla> Konum ve Gizliliği Sıfırla seçeneğine gidin
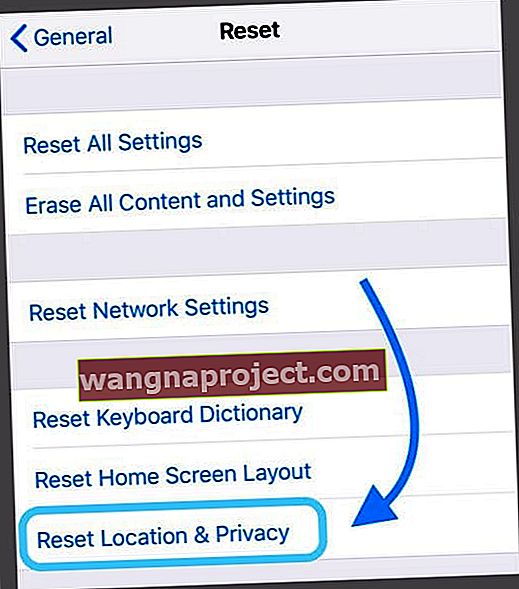
Fiziksel Bağlantıları Test Edin
Fotoğraflarınızı içe aktarmanızı engelleyen bir donanım hatası olabilir.
Bu, iPhone, PC veya bunları bağlayan USB kablosuna bağlı olabilir. Olası nedenleri daraltmak için aşağıdaki adımların her birini deneyin.
Fiziksel Bağlantılar Nasıl Test Edilir:
- Farklı bir USB kablosu kullanın
- Bilgisayardaki farklı bir USB bağlantı noktasına bağlanın
- Farklı bir bilgisayar deneyin , gerekirse başkasınınkini ödünç alın
- Fotoğrafları farklı bir iPhone'dan içe aktarın , gerekirse başkasınınkini ödünç alın
Yukarıdaki adımlardan herhangi biri fotoğrafları başarılı bir şekilde aktarmanıza izin verdiyse, o zaman hatanın farklı olan unsurda olduğunu bilirsiniz.
Bu, bir donanım onarımının gerekli olduğu anlamına gelebilir ve daha fazla yardım için cihazınızı bir teknisyene götürmelisiniz.
İCloud Fotoğraf Kitaplığını Kapatın
iCloud Fotoğraf Kitaplığı, fotoğraf arşivinizin tamamını iCloud'da saklamanıza olanak tanıyarak ona tüm Apple aygıtlarınızdan erişmenizi sağlar.
İCloud Fotoğraf Arşivi açıldığında, iPhone depolama alanınızı aygıtınızdan silerek ve her görüntülediğinizde yeniden indirerek de optimize eder - bu, resimlerinizin sağ alt köşesinde dairesel bir yükleme simgesi olarak görünür.
İCloud Fotoğraf Arşivi iPhone'unuzdan fotoğraf çekiyorsa, tam bir aktarımı tamamlamak mümkün değildir.
Ancak, herhangi bir bilgisayardan iCloud.com'da oturum açarak tüm kitaplığınızı görüntüleyebilirsiniz.
Bulutta depolanan fotoğrafları görüntülemek ve indirmek için iCloud.com'da oturum açınBuradan ihtiyacınız olan fotoğrafları seçip indirmek mümkündür.
Fotoğraflarınızı bulutta saklamak istemiyorsanız, aygıtınız için iCloud Fotoğraf Arşivi'nin kapatıldığından emin olmak için aşağıdaki adımları izleyin.
İCloud Fotoğraf Kitaplığı Nasıl Kapatılır:
- İPhone'unuzda Ayarlar> Fotoğraflar'a gidin
- İCloud Fotoğraf Kitaplığı'nı kapatın

- Sorulduğunda, Fotoğrafları ve Videoları İndir'i seçin
Alternatif olarak, tüm iCloud hesabınızı PC'nizde yönetmek için Windows için iCloud'u indirin
iCloud Fotoğraf Kitaplığı, bilgisayarınızdaki fotoğrafları yedekleme ihtiyacını ortadan kaldıran harika bir özelliktir.
Ancak çoğu insan için ek iCloud saklama alanı için küçük bir ücretli abonelik gerektirir.
Windows PC'nizde iCloud Fotoğrafları almak için şu adımları izleyin
- İPhone, iPad veya iPod Touch'ınızda iCloud Fotoğraf Kitaplığını etkinleştirin
- Ayarlar> Apple Kimliği Profili> iCloud> Fotoğraflar
- İCloud Fotoğraf Kitaplığı'nı açın
- Orijinalleri İndir ve Sakla'yı seçin
- Windows için iCloud'u indirin
- Windows için iCloud'u açın
- Fotoğraflar'ın yanındaki Seçenekler'i tıklayın
- İCloud Fotoğraflarını seçin
- Click Bitti , ardından uygula
Windows'a Aktarılırken Bazı iPhone Fotoğrafları Görünmüyor mu?
Windows'a aktarmaya çalışırken bazı fotoğraflar görünmüyor. Bu sorun bazen Fotoğraflar için iPhone depolama alanını optimize etmeyi seçtiğinizde ortaya çıkabilir.
Bu seçeneği seçtiğinizde, orijinaller iCloud'da saklanır.
Optimize edilmiş görüntüler bazen bir Windows PC'ye aktarılırken dosya yapısında görünmez.
Aşağıdaki adımları kullanarak kontrol etmek için takip edin
- Ayarlar> Apple Kimliğiniz> iCloud> Fotoğraflar'a dokunun
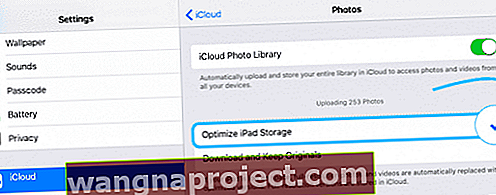
- Eğer optimize IPhone depolama seçilir, o aracı orijinal belgeler iCloud'dan depolanan ediliyor
- Orijinalleri İndir ve Sakla seçeneğini seçin - bu, tüm fotoğrafların gerçekte telefonunuzda depolanmasını sağlar, yani USB aracılığıyla bir PC'ye bağlandığında görünürler.
- İPhone'unuzda yer kazanmak için fotoğrafları aktardıktan sonra optimize etmek için geri dönebilirsiniz.
Alternatif olarak, iCloud Fotoğraf Kitaplığı'nı geçici olarak KAPATMAYI deneyin.
- Bazı okuyucular, iCloud Fotoğraf Kitaplığı'nı etkinleştirdiklerinde fotoğrafları USB İçe Aktarma aracılığıyla Windows PC'lerine aktaramadıklarını bildirdi.
- Ayarlar> Fotoğraflar> bölümüne gidin ve iCloud Fotoğrafları'nı kapatın
- Seçenekler listesinden Fotoğraf ve Videoları İndir'i seçin . Bunu başarıyla yapmadan önce dahili alanı boşaltmanız gerekebilir!
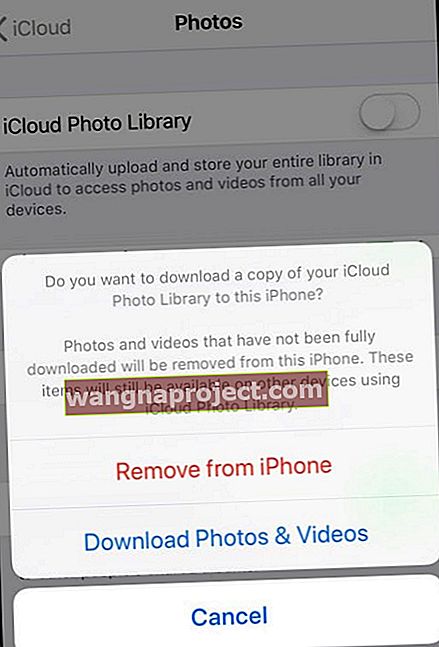
Daha Yeni iPhone Modellerinden ve Windows 10'dan İçe Aktarma
Daha yeni iPhone'larda bazen Windows 10 Fotoğraflar Uygulaması aracılığıyla içe aktarma yapmak sorunlara neden olur.
Neden olduğundan tam olarak emin değilim. Sorunu atlamanın bir yolu, Windows 10'un Fotoğraflar uygulamasını kullanmamak ve bunun yerine Windows Dosya Gezgini aracılığıyla manuel olarak yapmayı denemektir.
Windows Dosya Gezgini'ni kullanarak iPhone Resimlerini bir Windows Bilgisayara Aktarın
- Cihazınızı bilgisayarınıza takın
- Başlat menüsünden Windows Gezgini'ni başlatın
- Bu PC'nin yanındaki oka tıklayın
- Cihazınızın adına dokunun
- Dahili Depolamayı Aç
- DCIM'i seçin
- Herhangi bir klasörü açın
- Birden fazla görüntü seçmek için bir görüntü seçin veya Kontrol Tuşunu basılı tutun
- Pencerenin üst kısmındaki Kopyala'ya dokunun
- Konum Seç'i seçin ve resimleri kaydetmek için bir klasör bulun.
- Bu görüntüleri o konuma kaydetmek için Kopyala'ya dokunun
Resimlerinizi seçin, kopyalayıp Resimler'de yeni bir klasöre yapıştırın.
Ayrıca, Dosya Gezgini'nde iPhone'a sağ tıklayabilir ve bunun sizin için işe yarayıp yaramadığını görmek için Resimleri ve Videoları İçe Aktar Seçeneğini deneyebilirsiniz .
Ortamı iPhone'dan Windows'a aktarmaya çalışırken "aygıta ulaşılamıyor" hata mesajı mı görüyorsunuz?
İPhone, iPad veya iPod'unuzdaki fotoğrafları ve videoları Windows PC'nize aktarmaya çalışıyorsanız, ancak cihazınızın erişilemez olduğuna dair hata mesajını almaya devam ediyorsanız, iDevice'inizin fotoğraflarınızı ve diğer medyayı nasıl aktaracağına ilişkin ayarı değiştirmeyi deneyin.
- Ayarları aç
- Fotoğraf Uygulamasına dokunun
- Mac veya PC'ye Aktar bölümünü görene kadar tamamen aşağı kaydırın.
- Bu ayarı Orijinalleri Sakla olarak değiştirin
Cihazınızın erişilemez olduğunu belirten bir hata görürseniz, iDevice'inizin fotoğrafları bilgisayarınıza nasıl aktardığına ilişkin ayarlarınızı değiştirmeyi deneyin.
Sarmak
Fotoğrafları bilgisayara aktarmayla ilgili ek sorular için bu Microsoft makalesine göz atın.
Fotoğrafları iPhone'dan PC'ye hala aktaramıyorsanız, lütfen yorumlar yoluyla iletişime geçin, sizi sıralamak için elimizden geleni yapacağız.
Ama umarım, yukarıda özetlediğimiz adımlar harikalar yarattı ve size şimdiden yardımcı oldu.
Okuyucu İpuçları
- Aşağıdakileri yapın: 1) iPhone'unuzun bilgisayarınızla olan bağlantısını kesin 2) Mac veya PC'ye aktarım için Fotoğraf Uygulaması ayarını Otomatik'ten Orijinalleri Sakla'ya değiştirin 3) kamera ayarlarınızda formatları En Uyumlu'ya değiştirin
- Kilit Ekranını Asla ve Fotoğraf Uygulaması ayarını 'Orijinalleri Sakla' olarak değiştirin. Bu hile yaptı!
- En kolay yol, telefonunuzu bağlamak ve iTunes'un bilgisayarınızla eşzamanlanmasına izin vermektir. Ardından Dosya Gezgini'nde telefona sağ tıklayın ve Resimleri ve Videoları İçe Aktar'ı seçin. Bu, aktarım sürecinde size yol göstermelidir. Resimlerin telefondan kaldırılmasını isteyip istemediğinizi ve / veya fotoğraflarınızın nasıl etiketlenmesini istediğinizi bile sorar.
- Windows PC'nizin Denetim Masasına ve seçili Aygıtlar ve Yazıcılara gidin. İPhone'um, Apple iPhone yerine bir Apple Mobil Aygıt USB Sürücüsü olarak geldi. Buna sağ tıkladığımda, seçeneklerden Sorun Giderme'yi seçtim. Apple Mobile Device USB sürücüsünün daha eski bir cihaz olduğunu ve USB 3.0 ile çalışmayabileceğini belirten bir mesaj çıktı, cihazı kullanılabilir bir USB 2.0 bağlantı noktasına takın. Bunu denedim ve aniden her şey işe yaradı!
- Fotoğrafları klasörlerden Resimler Klasörüme veya hatta dizüstü bilgisayarımdaki Fotoğraf Uygulamasına (veya sahip olduğunuz fotoğraf klasörüne) kopyalayarak / sürükleyerek aktarın. Fotoğraflarım için iCloud veya iTunes kullanıyorum
- Tamam, pes ettim ve iPhone'uma Microsoft'un OneDrive uygulamasını yükledim ve fotoğraf yükleme özelliğini etkinleştirdim. Mucizevi şekilde çalışır! Bunu herhangi bir bulut depolama planı için, hatta Google Fotoğraflar / Amazon Fotoğrafları için yapabileceğinizi varsayıyorum.
- Ben de aynı sorunu yaşadım. Ve çözmesi oldukça basitti. İPhone'unuzu bilgisayarınıza taktığınızda, telefonunuzu açmanız ve kilidini açmanız gerekir! Windows PC'ye ilk kez bağlandığınızda veya bir yazılım güncellemesinden sonra, bilgisayara güvenmenizi isteyen bir mesaj görürsünüz. 'Güven' yanıtını verin. Daha sonra DCIM klasörünü açabilmeli ve tüm resimlerinizi görebilmeli ve kaydedebilmelisiniz.
- İPhone'unuzu bir Windows PC'ye ilk kez bağladığınızda, iPhone'unuz için otomatik olarak bir sürücü yükler. Kurulduktan sonra, masaüstünüzde küçük bir iletişim kutusu açılır görmelisiniz. Üzerine dokunun ve bu cihazla ne yapacağınızı seçin. Fotoğrafları ve videoları içe aktar'ı seçin. Bir açılır pencere görmezseniz, Windows'ta Fotoğraf uygulamasını> Tüm uygulamalar'ı açın ve orada başlatın. Açtıktan sonra fotoğrafları seçin ve Devam'a dokunun. Fotoğraflarınızın kaydedileceği yolu ayarlayın, ardından resimleri içe aktarın
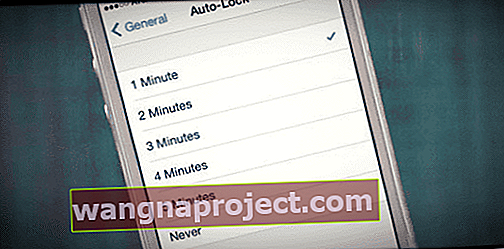
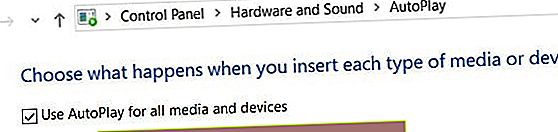 Windows PC'deki tüm medya ve cihazlar için otomatik oynatmayı etkinleştirin
Windows PC'deki tüm medya ve cihazlar için otomatik oynatmayı etkinleştirin