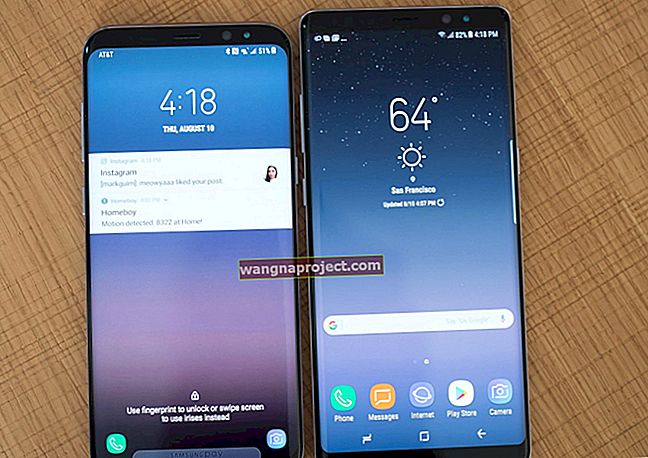Mac'inizi macOS Catalina'ya güncellediğinizde, bazı uygulamalarınızın çalışmayı durdurduğunu fark etmiş olabilirsiniz. Ne yazık ki, "Mac'iniz için optimize edilmemişler" grubuna girebilirler.
Bu sorunla karşılaşırsanız, muhtemelen uygulamayı kaldırmışsınızdır, değil mi? Ancak bazı nedenlerden dolayı, Mac'inizi başlattığınızda uygulamanın artık uyumlu olmadığına dair bir bildirim almaya devam ediyorsunuz. Öyleyse, onu sildiyseniz, neden hala bu mesajı alıyorsunuz? Cevap, kalan dosyalar kadar basit olabilir.
Bu uyumsuz uygulamalarla ilgili tüm dosyaların kaldırıldığından nasıl emin olacağınızı ve artık Mac'inizle uyumlu olma tehlikesiyle karşı karşıya olan başka uygulamalar olup olmadığını nasıl anlayabileceğinizi göstereceğiz.
İlgili :
- MacOS Catalina, uygulamaları açamadan önce neden doğruluyor?
- Eski bir iPhone, iPad veya iPod touch'ta uyumsuz uygulamalar indirin
- Mac'te Uygulamalar Nasıl Yönetilir
- MacOS Catalina'da ücretsiz uygulamaları indirirken parola istemlerini devre dışı bırakın
- MacOS Catalina kurulumu nasıl temizlenir (önyüklenebilir bir USB olmadan)
Neden bazı uygulamalar artık uyumlu değil?
Apple, macOS Mojave'yi piyasaya sürdüğünde, bunun macOS'un 32 bit uygulamaları destekleyen son sürümü olacağı belirtilmişti. Uygulama 64 bit sürüm sunmuyorsa, Mac'inizde istiyorsanız muhtemelen şansınız kalmaz.
Apple'ın 64 bit teknolojiye geçişi artık tamamlandı. MacOS Catalina'dan itibaren 32 bit uygulamalar artık macOS ile uyumlu değildir. 32 bit uygulamanız varsa, lütfen 64 bit sürümü için uygulama geliştiricisine danışın.
Mac uygulamalarını kaldırma
Artık istemediğiniz bir uygulamayı Mac'inize indirdiğinizde, onu kaldırmanın birkaç yolu vardır.
- Uygulamalar klasörünü açın ve uygulamayı Çöp Kutusuna sürükleyin .
- Launchpad'i açın , uygulamayı seçin ve basılı tutun ve X'i tıklayın .
Ama özleyebileceğin bir parça daha var. Bazı uygulamalar bir Kaldırıcı ile birlikte gelir . Bu yüzden ondan ve içerdiği dosyalardan kurtulmak için geliştirici tarafından sağlanan aracı kullanmanız gerekir.
 Uygulama Kaldırıcı
Uygulama Kaldırıcı
Uygulama dosyalarını bulma
Uygulamalar, uygulamayı kullanmanız için gerekli olan dosyaları geride bırakabilir. Ve bu, uygulamanın Kaldırıcı aracını (varsa) kullanmadan bir uygulamayı kaldırdığınızda kolayca gerçekleşebilir. Dosyaların hala kalıp kalmadığını şu şekilde öğrenebilirsiniz.
Kitaplığınızı açın
Kitaplığınızda kalan dosyaları kontrol edebilir ve kaldırabilirsiniz.
- Finder açıkken, menü çubuğundan Git > Kitaplık'a tıklayın veya Git > Klasöre Git'e tıklayın ve şunu girin: ~ / Kitaplık.
- Uygulama Desteğini açın .
 Mac'te Uygulama Desteği klasörü
Mac'te Uygulama Desteği klasörü
- Kaldırdığınız uygulamayla ilgili herhangi bir öğeye göz atın veya arayın ve bunları Çöp Kutusu'na taşıyın .
- Çöp Kutunuzu boşaltın ve Mac'inizi yeniden başlatın.
Desteklenmeyen bu uygulamaya ilişkin bildirimler artık görünmemelidir.
Diğer uyumsuz uygulamaları bulma
Bunu en başta atlamak ve artık desteklenmeyen uygulamaların geri kalanından kurtulmak istiyorsanız, bunları Finder'da veya Sistem Raporunda kolayca arayabilir ve ardından kaldırabilirsiniz.
Finder ile 32 bit uygulamaları bulma
- Finder'ı açın ve gelişmiş arama seçenekleri için Command + F klavye kısayolunu kullanın .
- Yanında Arama seçin Bu Mac .
- İlk arama kriterleri açılır için kutu, almak Diğer .
- Nitelik penceresi açıldığında kutusunu işaretleyin yürütülebilir Mimarileri ve tıklayın OK .
- Yanındaki açılır kutusunda, Is .
- Metin kutusuna şunu girin: i386 . (i386, 32 bit sürümü ifade eder)
Bu noktada, Mac'inizde bu 32 bit öğelerin bir dizi sonucunu görmelisiniz. Ancak emin olmak için başka bir kriter girebilirsiniz.
- Başka bir ölçüt bölümü eklemek için sağdaki artı işaretini tıklayın .
- Seçim Çalıştırılabilir Architectures'ı yine ama yanındaki açılır kıracağıyla içinde Değildir bu sefer.
- Metin kutusuna şunu girin: x86,64 .
Arama sonuçlarınız, 32 bit sürümlerdeki uygulamaları onaylamalıdır.
 Finder'da arama kriterleri
Finder'da arama kriterleri
Sistem Raporunuzla 32 bit uygulamaları bulma
Mac Sistem Raporunuzda 32 bit uygulamaları da kontrol edebilirsiniz.
- Menü çubuğunuzdan Apple simgesini tıklayın ve Bu Mac Hakkında'yı seçin .
- Hit Sistem Raporu .
- Rapor açıldığında, soldaki Yazılım'a gidin ve Uygulamalar'ı tıklayın .
- En sağda 64-Bit (Intel) etiketli , uygulamanın 64-bit olup olmadığını basit bir Evet veya Hayır ile gösteren bir sütun görebilirsiniz .
- Sistem Raporunuzda bu sütun yoksa, listeden bir öğeyi seçip ayrıntılarını görüntüleyerek bu bilgileri yine de görebilirsiniz. İdeal olmasa da, yine de bir seçenek.
 Mac'te Sistem Raporu
Mac'te Sistem Raporu
Diğer Aletler
Mac'inizde uyumsuz uygulamalar bulma işini başka birinin yapmasını tercih ederseniz, işte kontrol edebileceğiniz birkaç araç.
- Go64: Bu uygulama, diskinizi 32 bit uygulamalar için tarar ve yükseltme bilgilerini bulmanıza yardımcı olur.
- 32-bitCheck: Bu uygulama 32-bit olan uygulamaları, kod paketlerini ve komut araçlarını arar.
- RoaringApps: Bu site, belirli uygulamalar için uyumluluğu kontrol etmenizi sağlar ve ayrıca kontrol edebileceğiniz 32 bit uygulamaların bir listesini sunar.
Henüz macOS Catalina'ya yükseltmediniz mi?
Belki henüz macOS Catalina'ya geçmediniz ve kendinizi hazırlamak için bu makaleye göz atıyorsunuz. Ya da belki 32 bit ve 64 bit uygulamalar nedeniyle yükseltme konusunda endişeli birini tanıyorsunuzdur. Öyleyse, işte konuyla ilgili bazı ek bilgiler.
Mac'inizi yükseltmeye karar verdiğinizde, yükleyici size Catalina'yı yüklemeyi bitirdikten sonra çalışması için güncelleme gerektiren uygulamalar için bir bildirim sağlayacaktır. O zaman yükseltmeye Devam Etme veya İptal Etme seçeneğini göreceksiniz .
 Yüklemede uyumlu olmayan uygulamalar - Apple'ın izniyle
Yüklemede uyumlu olmayan uygulamalar - Apple'ın izniyle
Uyumsuz uygulama yok
Umarım bu adımlar, Mac'inizi artık uyumlu olmayan uygulamalardan belirlemenize ve kurtarmanıza yardımcı olur. Ayrıca, indirdiğiniz uygulamaların çalışacağından emin olmanın en iyi yolu, onları doğrudan Mac App Store'dan almaktır.
Üçüncü taraf bir web sitesinden bir uygulama almaya karar verirseniz, yalnızca indirmenin güvenli olmadığından, aynı zamanda Mac'inizle uyumlu olduğundan emin olmak için biraz araştırma yapın.
MacOS Catalina'ya yükselttikten sonra başka sorunlarla karşılaştınız mı? Öyleyse, aşağıdaki yorumlarda ne tür sorunlar yaşadığınızı ve bunları çözüp çözemeyeceğinizi bize bildirin.