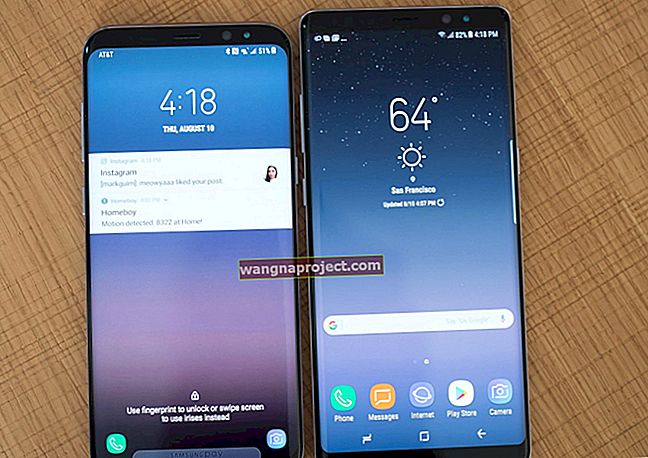Okurlarımızdan birkaçı, iOS cihazlarını Apple TV üzerinden bir TV'ye bağlamak için AirPlay'i kullanamadıklarını bildirdi. Bu sorun, iDevices, mac veya AppleTV'leri AirPlay simgesinin altında görünmeyi bıraktığında ortaya çıkar.

AirPlay'i ne yapabilirsiniz?
- Herhangi bir iOS cihazından (iOS 5 veya daha yenisini kullanarak) 2. nesil veya sonraki AppleTV'nize AirPlay fotoğraf ve video oynatın
- Herhangi bir iOS cihazından (iOS 5 veya daha yenisini kullanarak) Apple TV'nize AirPlay müzik
- Bazı uygulamalar AirPlay'i desteklemez, bu nedenle AirPlay desteğiyle ilgili ayrıntılar için önce uygulama açıklamasına veya web sitesine bakın.
AirPlay Gereksinimleri
- AirPlay Yansıtma, iOS 5 veya sonraki bir sürümünü gerektirir
- AppleTV, sürüm 5.0 veya sonraki bir yazılımı kullanmalıdır
- Fotoğraflar ve videolar için 2. nesil AppleTV gerekir

AppleTV'de Nasıl Airplay Yapılır
İPhone, iPad veya iPod touch'ınızda Kontrol Merkezi'ne gidin ve  mevcut AirPlay aygıtlarının listesini bulmak için AirPlay Yansıtma'ya dokunun , ardından AirPlay'i kullanmak istediğiniz AppleTV'yi seçin.
mevcut AirPlay aygıtlarının listesini bulmak için AirPlay Yansıtma'ya dokunun , ardından AirPlay'i kullanmak istediğiniz AppleTV'yi seçin.

TV ekranınızda bir AirPlay şifresi görünüyorsa, iOS cihazınızda şifreyi girin.
Ve TV'nizin iOS cihazınızın ekran yönünü ve en boy oranını kullandığını unutmayın . Bu nedenle, TV ekranınızı yansıtılmış iDevice ekranıyla doldurmak için, TV'nizin uzaktan kumandasıyla TV'nizin en boy oranını veya yakınlaştırma ayarlarını değiştirin.
İTunes'dan Apple TV'ye aktarın
- Bilgisayarınızı ve Apple TV'nizi aynı Wi-Fi ağına bağlayın.
- Bilgisayarınızda iTunes'u açın
- İTunes'da ses kaydırıcısının sağındaki

- Bu simge yalnızca AirPlay özellikli bir aygıt aynı Wi-Fi ağında olduğunda görünür.
- Apple TV
 simgesine tıklayın
simgesine tıklayın

AppleTV'niz Bir süredir Kullanılmıyor mu?
Bir okuyucu, AppleTV ünitenizin tatile gittiğinizde veya tatil için dışarı çıktığınızda olduğu gibi bir süre kapalı kalması durumunda açılmadığını bildiriyor. Sonuç olarak, Apple TV çalıştıran LED açıkken bile Apple TV ana ekranınız TV'nizde görünmez. Ve AppleTV simgesi AirPlay aracılığıyla kullanılamaz veya Mac'ler, iDevices veya iTunes'da menü çubuklarınızın hiçbirinde görünmez.
Bu durumlarda, işe yarayan ipucu, AppleTV'nizi yeniden başlatmak için en az 30 saniye boyunca güç kaynağından çıkarmaktır. Ardından AppleTV'nizi HDMI aracılığıyla TV'nize yeniden bağlayın. AppleTV ana ekranınız görünür ve simgesi Mac'lerde ve iDevices'te Airplay aracılığıyla görünür. Güç LED'i hafif olsa bile uzun süreli kullanım eksikliği, güç fişini AppleTV ünitenize çekerek sert bir yeniden başlatma gerektirir.
Apple TV için Düzeltmeler: Eksik AirPlay Simgesi
Her adımdan sonra AirPlay'i deneyin ve sorunun çözülüp çözülmediğini kontrol edin. Değilse sonraki adıma geçin.
Engelleri Kontrol Edin
Yakınlarda bir mikrodalga fırın, bebek monitörü veya diğer yayın cihazları varsa, bunlar bazen AppleTV'nizin WiFi bağlantısını engelleyebilir. Bu yüzden bunu kontrol edin ve gerekirse ürünlerinizin veya AppleTV'nizin konumlarını değiştirin.
Her Şey Güncel mi?
- Tüm cihazların (iOS, macOS ve Apple TV) işletim yazılımları ve ürün yazılımlarıyla güncel olduğundan emin olun.
- Apple TV'ler
- Ayarlar> Sistem> Yazılım Güncellemeleri> Yazılımı Güncelle (4. nesil) öğesini seçin
- Ayarlar> Genel> Yazılımı Güncelle (3. nesil veya öncesi)
- iPhone'lar, iPad'ler ve diğer iDevices
- Ayarlar> Genel> Yazılım Güncelleme
- macOS bilgisayarlar
- Güncellemeler için Mac App Store'a bakın.
- İndir düğmesine tıklayın ve yükseltme işleminize başlamak için ekrandaki talimatları izleyin.
- Güncellemeler için Mac App Store'a bakın.
- İTunes'un en son sürümünü çalıştırdığınızdan emin olun.
- Apple TV'ler
- WiFi yönlendiricinize bir göz atın ve bunun için de herhangi bir güncelleme olup olmadığına bakın.
Bağlantılarınızı Kontrol Edin
- İDevice veya bilgisayarda aynı WiFi ağına bağlayın ve sizin Apple
- Ethernet kullanıyorsanız, her iki cihazı da aynı yönlendiriciye veya hub'a bağlayın
- Kullanılıyorsa hem WiFi ve Ethernet, aynı yönlendiriciye AirPlay cihazı bağlamak olduğunu WiFi için bilgisayar kullandığı

AirPlay ve Bluetooth Ayarlarına Bir Göz Atın
- AppleTV'de AirPlay'i kapatıp tekrar açın
- Ayarlar> Airplay
- AirPlay'in açık olduğunu doğrulayın
- Ayarlar> Airplay
- İDevice veya Mac'iniz için Bluetooth'u kapatın ve tekrar açın
- İOS için: Ayarlar> Genel> Bluetooth
- Mac için: Sistem Tercihlerine gidin ve Bluetooth'u seçin

Yeniden Başlatmayı ve Sıfırlamayı Deneyin
- Her şeyi yeniden başlatın
- iOS: Güç düğmesini birkaç saniye basılı tutun ve ardından kırmızı kaydırıcıyı kaydırın
- macOS: Apple Logosu 'ya gidin ve Yeniden Başlat'ı seçin
- Apple TV
- Ayarlar> Sistem> Yeniden Başlat (4. nesil
- Ayarlar> Genel> Yeniden Başlatma (3. nesil ve öncesi)
- VEYA Menü + Aşağı düğmelerini en az 6 saniye basılı tutun
- WiFi yönlendiriciniz
- Her Şeyi Sıfırla
- iDevice
- İPhone 7 veya iPhone 7 Plus'ta: Apple logosunu görene kadar Uyku / Uyandırma ve Sesi Kısma düğmelerini en az on saniye basılı tutun.
- İPhone 6s ve önceki modellerinde, iPad veya iPod touch'ta: Apple logosunu görene kadar Uyku / Uyanma ve Ev düğmelerini en az on saniye basılı tutun.
- Apple TV: Cihazınızı en az otuz saniye için güç kaynağından çıkarın, ardından tekrar takın
- WiFi yönlendiriciniz (üreticinizin talimatlarını izleyin)
- iDevice
Eşler Arası AirPlay mi kullanıyorsunuz?
Eşler arası AirPlay kullanıyorsanız, tüm cihazlarda HİÇBİR WiFi ve Bluetooth'un AÇIK olması gerekir . Gerçekte WiFi yönlendiriciye bağlanmanız veya Bluetooth ile eşleştirmeniz gerekmez . Ancak , Kontrol Merkezinizde her ikisini de AÇIK konuma getirmiş olmanız gerekir .
AppleTV'niz ve iDevice / mac'iniz aynı WiFi ağındaysa , eşler arası yansıtma çalışmayacaktır. Varsayılan olarak, AirPlay ve AirPlay Mirror için mevcut WiFi ağını kullanırlar. Bu yüzden onları aynı ağdan uzak tutun!
Ayrıca eşler arası, YouTube, Netflix, Amazon Instant Video, HBO GO, Showtime, Crackle videolarıyla çalışmaz. Facebook ve BBC videoları, YouTube bağlantıları olmadıkları sürece çalışır.
Peer-to-Peer ayrıca, indirilmiş videolar, resimler, sunumlar veya cihazınızın depolama alanındaki müzikler gibi iDevice veya Mac'inizde bulunan içerikler için de çalışır.
AppleTV'nizi otomatik olarak güncelleyin
En iyi uygulama, yazılımın ve bellenimin her zaman güncel olmasını sağlamak için AppleTV'nizin otomatik olarak güncellenmesine izin vermektir. Bu tek ayarın değiştirilmesi, AirPlay'in tüm iDevices ve bilgisayarlarınızla birlikte AppleTV'nizde çalışmasına yardımcı olur.
Apple TV'de (4. nesil), Ayarlar> Sistem> Yazılım Güncellemeleri'ne gidin ve Otomatik Olarak Güncelle'yi açın.
Apple TV'de (2. veya 3. nesil), Ayarlar> Genel> Yazılımı Güncelle'ye gidin ve Otomatik Olarak Güncelle'yi açın.
İlişkili:
- Ev Paylaşımı çalışmıyor mu? Nasıl düzeltilir
- Otomatik faturalandırma nasıl iptal edilir: otomatik yenilenen abonelik


 simgesine tıklayın
simgesine tıklayın