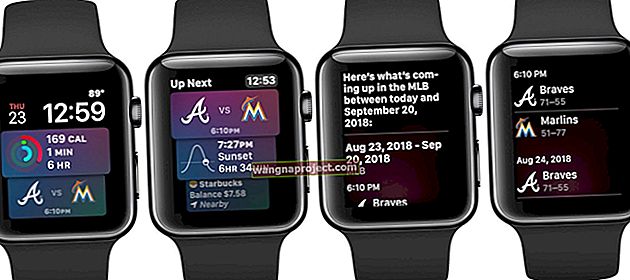Mac'inizdeki Dock önemli bir araçtır. En sık kullandığınız uygulamalara, son zamanlarda kullandıklarınıza ve şu anda kullanmakta olduklarınıza hızlı erişim sağlar.
Dock'unuzu özelleştirmenin birçok yolu vardır. Boyutunu ve konumunu değiştirmekten büyütme ve efektleri etkinleştirmeye kadar, Dock'unuzun tam istediğiniz gibi görünmesini ve hareket etmesini sağlayabilirsiniz.
Sistem Tercihlerinizde bulabileceğiniz temel özelleştirme seçeneklerine ek olarak, Terminal'i kullanarak beğenebileceğiniz başka bir küçük numara daha var. Dock'unuza boşluklar ekleyebilirsiniz, size nasıl olduğunu gösterelim.
İlgili :
- MacOS'ta Dock Nasıl Özelleştirilir
- Bu basit değişiklikle Mac'inizin daha hızlı hissetmesini sağlayın
- Mac'inizi Hızlandırmak için Terminal Komutu Kullanarak 3 İpucu
Dock'unuza neden boşluk eklemelisiniz?
Simgelerle dolu bir Dock'a sahip olduğunuz için dağınık hale gelebilir. Dock'unuzda tam olarak kaç uygulama tutmaya karar verdiğinize bağlı olarak, işler gerçekten dağınık olabilir.
Dock'unuza boşluk ekleyerek, simgeler arasında yalnızca bazı boşluklar koymakla kalmaz, aynı zamanda onları gruplamak için boşluk da kullanabilirsiniz.
Belki iletişimle ilgili uygulamalarınızı veya birlikte gruplanmış resimler ve fotoğraflar için kullandığınız uygulamaları yan yana tutmak istersiniz. Dock'unuzdaki boşluklar bunu yapmanıza yardımcı olabilir.
Mac'teki Dock'unuza boşluk ekleyin
Mac'inizdeki Terminal'e pek aşina değilseniz, gözünüzü korkutmayın. Açtıktan ve size vereceğimiz komutu girdikten sonra, isterseniz sonsuza kadar tekrar kapatabilirsiniz.
Açık Terminal
Aslında Mac'inizde Terminal'i açmanın birkaç yolu var. Ancak bu üç yoldan birini kullanmak en hızlı ve en kolay yoldur.
- Siri'ye erişin ve "Terminali Aç" komutunu verin.
- Spotlight Aramayı açın ve "Terminal" yazın.
- Dock'unuzdaki Uygulamalar klasörüne tıklayın, İzlenceler'i seçin ve Terminal'i seçin .
 Dock'unuzdaki Uygulamalardan Terminal Açın
Dock'unuzdaki Uygulamalardan Terminal Açın
Terminal komutunu girin
İmlecinizi, açıldığında Terminal penceresine getirin ve aşağıdaki komutu yazın veya kopyalayıp yapıştırın :
varsayılanlar com.apple.dock kalıcı-uygulamalar yazmak -array-add '{“tile-type” = ”spacer-tile”;}'; killall Dock
Dönüş anahtarınıza basın .
 Komutlu terminal penceresi
Komutlu terminal penceresi
Alanı taşıyın
Yukarıdaki Terminal komutunu kullanarak, artık Dock'unuzda bir boşluk görmelisiniz. Boşluğa tıklayın ve istediğiniz yere sürükleyin ve bırakın.
 Dock'a alan eklendi
Dock'a alan eklendi
Başka bir boşluk eklemek için Terminal komutunu tekrar çalıştırın. Ardından ikinci boşluğu istediğiniz yere sürükleyin.
Daha sonra eklediğiniz boşlukları kaldırmaya karar verirseniz, sadece tıklayıp Dock'un dışına sürükleyin.
 Dock'tan boşluğu kaldırın
Dock'tan boşluğu kaldırın
Daha fazla alan, daha iyi organizasyon
Bu boşlukları Mac'teki Dock'unuza ekleyerek, uygulama simgelerinizi kolayca gruplayabilir ve düzenleyebilirsiniz.
Bu şık numarayı bir deneyecek misin? Bilmemize izin ver!