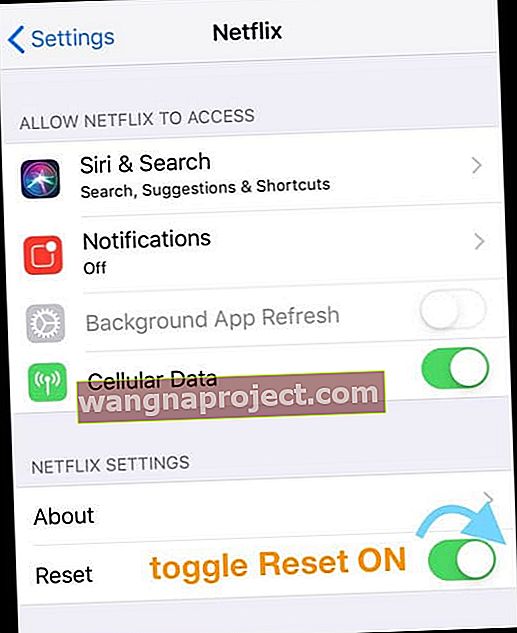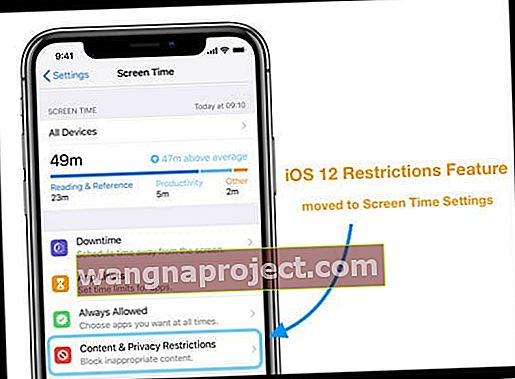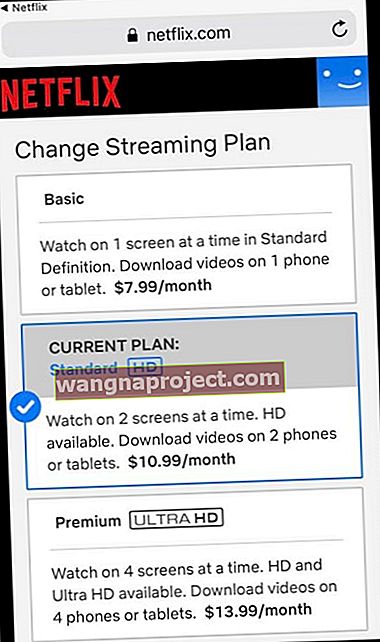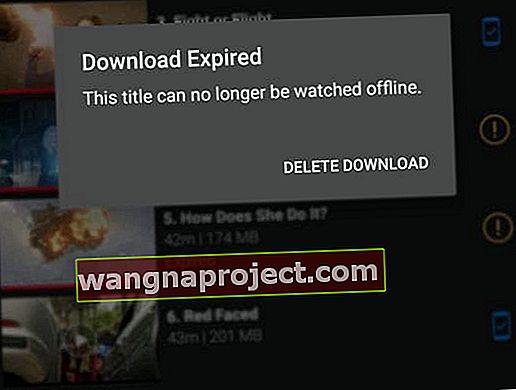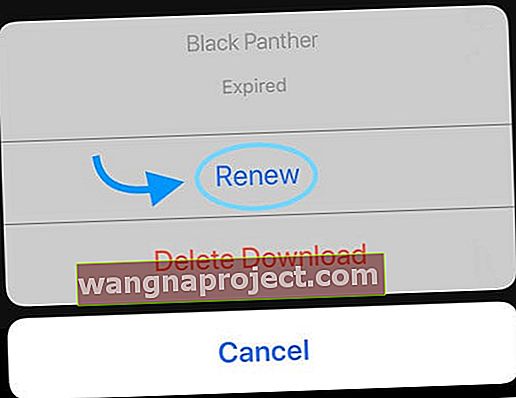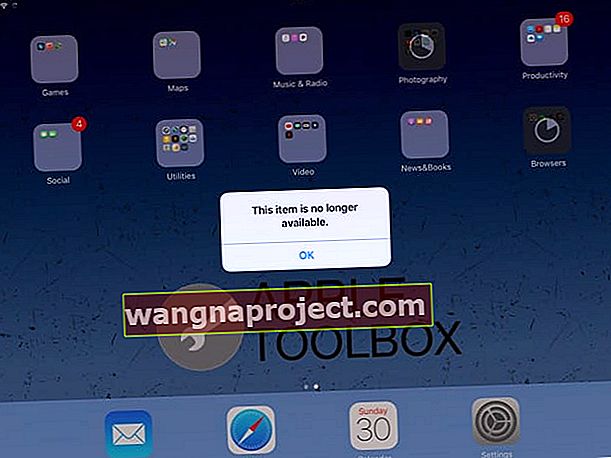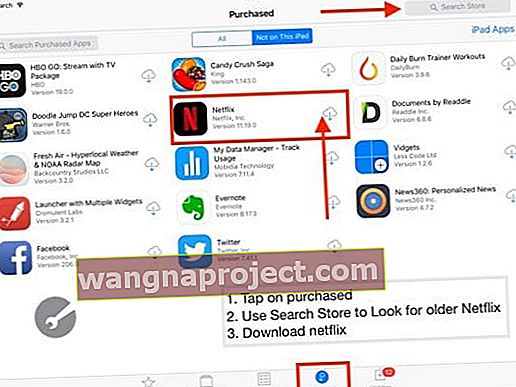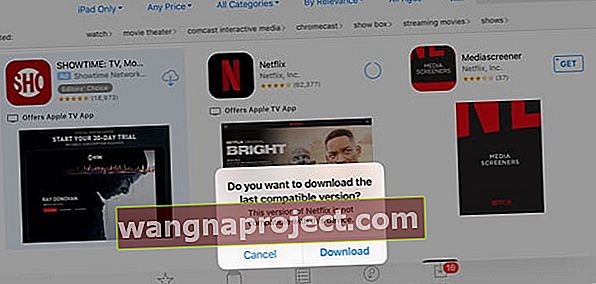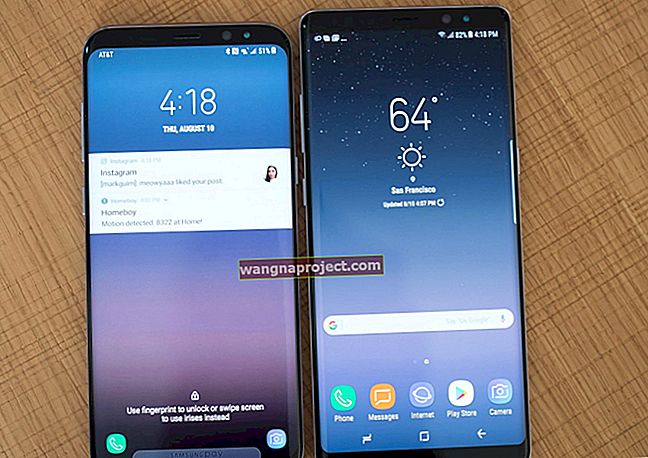İPhone, iPad veya iPod'unuzdaki Netflix Uygulamasından bıktınız mı? Farklı hatalar, içerik oynatma sorunları, uyumsuzluklar mı görüyorsunuz veya cihazınızın iOS'u nedeniyle uygulamayı indiremiyor musunuz? Eğer öyleyse, yalnız değilsiniz! Okurlarımızın pek çoğu, maalesef Netflix ile sorunlar yaşıyor.
Netflix, iPhone, iPod Touch, iPad, Bilgisayarlar ve hatta PS4'te kullanılan en popüler video yayın hizmetlerinden biridir. Netflix hesabına sahip kullanıcılar, tüm bu cihazlarda tüm filmleri ve TV şovlarını sanal olarak izleyebilir.
Ancak bazen Netflix sürekli yükleme, bağlantı sorunları ve hatta uygulama uyumsuzluğu gibi farklı hatalar verir.
İnsanların bu sorunu görmelerinin birçok nedeni vardır, örneğin internet bağlantınız düzgün çalışmıyor olabilir veya Netflix sunucuları kapalı olabilir.
Herhangi Bir İçeriği Oynatma Sorunları Var mı?
Cihazınızın Tarih ve Saatini kontrol edin!
Cihazınızın tarihi ve saati mevcut konumunuzun gerçek tarih ve saatinden farklıysa, muhtemelen herhangi bir videoyu oynatırken sorun yaşarsınız.
IDevice'inizin Tarih ve Saatini Güncelleyin
- Ayarlar > Genel > Tarih ve Saat'e dokunun
- Geçiş otomatik ayarlama ile ilgili

- Manuel ayarlamaları mı tercih ediyorsunuz?
- Tarih ve saat yanlış olduğunda, bunları ayarlamak için tarihe veya saate dokunun.
Netflix Uygulamasını Kapatmaya Zorla
- Ana Ekran Düğmesine iki kez basın veya Ana Hareket Çubuğunu yukarı kaydırın
- Netflix için uygulama önizlemesini bulun
- Netflix uygulama önizlemesini ekranın üstünden yukarı kaydırın

Son olarak, Netflix uygulamasını yeniden başlatın ve normal çalışıp çalışmadığına bakın.
Nasıl Onarılır “Netflix'e bağlanırken bir sorun var. Lütfen daha sonra tekrar deneyin (1011) ”ve Diğer Hatalar
Bu mesajların dışında iPad'inizdeki Netflix uygulamasıyla ilgili bazı problemleriniz olabilir veya ayarların doğru şekilde yapılması gerekebilir. İşte iPhone'larında, iPad'lerinde veya iPod Touch'larında Netflix uygulamasıyla sorunları olan tüm iDevice kullanıcıları için eksiksiz sorun giderme kılavuzu.
1. Netflix Uygulamasını Güncelleyin
Bir güncelleme olup olmadığını kontrol etmek her zaman iyi bir fikirdir. App Store'a gidin ve Güncellemeler sekmesine dokunun. Netflix'in uygulama için bir güncelleme yayınlayıp yayınlamadığına bakın ve öyleyse indirip yüklemeye başlayın. 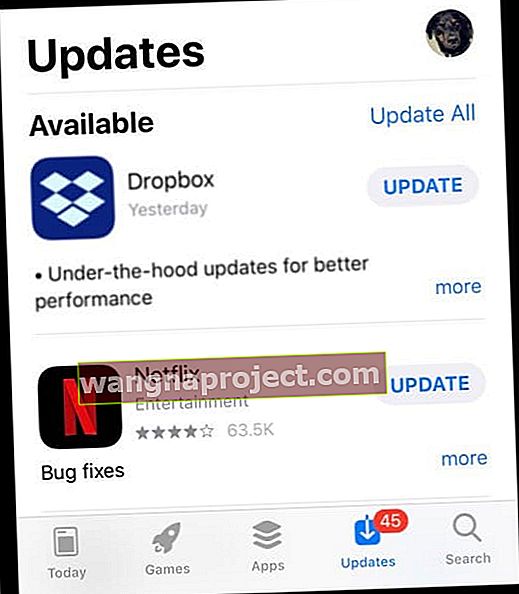
Ardından uygulamayı yeniden başlatmayı deneyin!
2. İnternet bağlantınızı kontrol edin
Siyah bir ekran görüyorsanız veya ekran sürekli yükleniyorsa bunun nedeni iPhone'unuzdaki zayıf internet bağlantısı olabilir. Lütfen internet bağlantınızın doğru çalıştığından emin olun. İPad'inizdeki internet bağlantısını kontrol etmek için Safari'yi açın.
WiFi'yi kapatmayı ve ardından tekrar açmayı deneyin. Mevcut en hızlı ve en kararlı ağınıza bağlanın.
3. iPad'deki Netflix uygulamasını Hatalar 1011 ve 1012 (ve diğerleri) için sıfırlayın
İkinci sorun, Netflix'ten hiçbir videoyu oynatmanıza izin vermeyen Hata 1011 ve 1012 gibi belirli hatalardan kaynaklanıyor olabilir.
Netflix uygulamasını sıfırlayarak cihazınızın Netflix bilgilerini yenileyin
- Netflix Uygulamasını Kapatın ve Yeniden Başlatın
- Ana Ekranınıza gidin
- Ana Ekran düğmesine iki kez basın veya Ana Hareket Çubuğunu yukarı kaydırın
- Netflix uygulama önizlemesini bulun
- Kapatmak için Netflix uygulama önizlemesini ekranınızın üstüne doğru kaydırın
- Gidin Ayarlar> Netflix
- Reset düğmesini aç / kapat
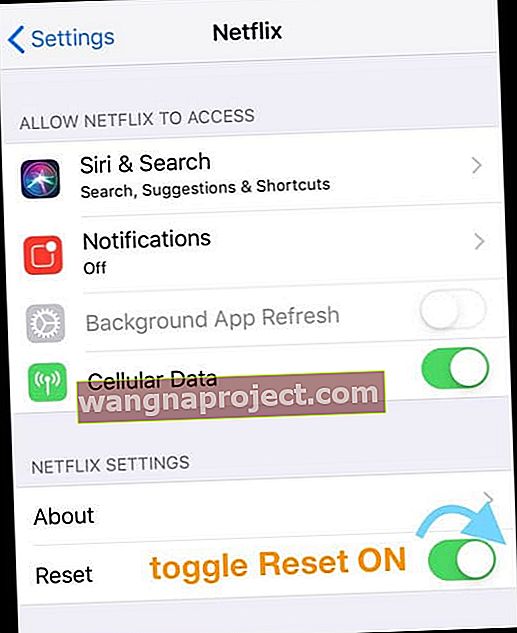
- Netflix uygulamasını sıfırlamak, uygulama aracılığıyla indirdiğiniz tüm içerikleri kaldırır
- Ana Ekranınıza geri dönün
- Netflix'i tekrar açın ve Netflix uygulamasında tekrar oturum açın
Bu işlem, cihazınızdaki hesabı sıfırlar ve ayrıca önbelleği ve uygulamadaki diğer ilişkili verileri temizler.
4. Cihazınızı yeniden başlatın
Yukarıda belirtilen yöntemler sizin için işe yaramadıysa, iPad'inizi aygıtın yanındaki veya üstündeki güç düğmesini kullanarak yeniden başlatın. 
İOS 11 veya üstünü kullanıyorsanız, Ayarlar'daki Kapat komutunu kullanın ( Ayarlar> Genel> Kapatma) 
5. Yeniden Başlatmaya Zorla
- Giriş düğmesi olmayan bir iPad'de, ana sayfa düğmesi olmayan iPhone'da veya iPhone 8'de veya iPhone 8 Plus'ta: Sesi Aç düğmesine basıp hemen bırakın. Sesi Kısma düğmesine basın ve hemen bırakın. Ardından, Apple logosunu görene kadar Yan düğmeyi basılı tutun.

- İPhone 7 veya iPhone 7 Plus'ta: Apple logosunu görene kadar Yan ve Sesi Kısma düğmelerini en az 10 saniye basılı tutun.
- İPhone 6s ve önceki modellerde, ana ekran düğmesi olan iPad'de veya iPod touch'ta: Apple logosunu görene kadar Ana Sayfa ve Üst (veya Yan) düğmelerini en az 10 saniye basılı tutun.

6. Netflix'i yeniden yükleyin
Netflix uygulamasını kaldırıp App Store üzerinden tekrar yüklemek, sık sık çökme sorunları yaşayan kişiler için harika bir sorun giderme seçeneğidir! Dolayısıyla, Netflix sürekli çöküyorsa, uygulamayı silip yeniden yüklemeyi deneyin.
Netflix uygulamasını iPad veya iPhone'unuzda düzeltmek için başka bir seçenek de Netflix uygulamasını Ayarlar Uygulaması aracılığıyla boşaltmak (iOS 11 + için) ve iPhone'unuza tekrar yüklemektir.
Netflix Nasıl Silinir
- Netflix uygulamasını kıpırdayıncaya kadar basılı tutun
- Sol üst köşedeki "x" işaretine dokunun
- Sil'e basın; bu, uygulamayı ve tüm verilerini kaldırır
- Ardından Netflix'i App Store aracılığıyla yeniden yükleyin
- Netflix kimlik bilgilerinizle tekrar oturum açmanız gerekiyor
Netflix Nasıl Aktarılır (iOS 11 ve üzeri)
- Ayarlar> Genel> iPhone veya iPad Saklama Alanı'na gidin
- Aşağı kaydırın ve Netflix'i bulun ve ona dokunun
- Uygulamayı Aktar'ı seçin - bu, uygulamayı siler ancak belgelerini ve verilerini saklar
- Kaldırıldıktan sonra Uygulamayı Yeniden Yükle'ye basın
7. Bazı Aygıtları Kaldırın
Siz ve aileniz aynı ağdaki çeşitli cihazları kullanarak Netflix'e bağlanırsanız, bu cihazlardan bazılarında ağları değiştirmeyi deneyin. Veya bu cihazlardan bazılarını kullanmıyorsanız, bu diğer cihazlardan bazılarını Netflix'ten kaydetmeniz yeterlidir.
Hücresel planınız kişisel erişim noktalarını destekliyorsa, telefonunuzdan bir ortak erişim noktası oluşturun ve bazı cihazlarınızı buna bağlayın, ardından hemen bağlantısını kesin.
8. Kısıtlamaları Kontrol Edin
Tüm sorun giderme adımlarını denedikten sonra, iPhone veya iPad'inizdeki Netflix uygulamasıyla ilgili hala bazı sorunlar yaşıyorsanız, iDevice'inizdeki kısıtlamaları etkinleştirmediğinizden emin olun.
İşte iPad veya iPhone'unuzdaki tüm kısıtlamaları nasıl kontrol edebileceğiniz
- İOS 11 ve altı için
- Gidin Ayarlar > Genel> Sınırlamalar
- Daha önce kısıtlamalar için girdiğiniz şifreyi girin
- Kısıtlamaları Devre Dışı Bırak'ı seçin

- Kısıtlamalara sahip olmak istiyor ancak bunları Netflix için devre dışı bırakmak istiyorsanız, İzin verilen içerik altında Web Sitelerine dokunun . Ekranda belirtilen seçeneklerden birini seçin. Şimdi, Web Sitesi Ekle'ye dokunun ve //secure.netflix.com adresini ekleyin
- Bu, Netflix videolarını ve filmlerini iPad'inizde izlemenizi sağlar
- Gidin Ayarlar > Genel> Sınırlamalar
- İOS 12 ve üzeri için
- Gidin Ayarlar> Ekran Zaman
- İçerik ve Gizlilik Kısıtlamaları'na dokunun
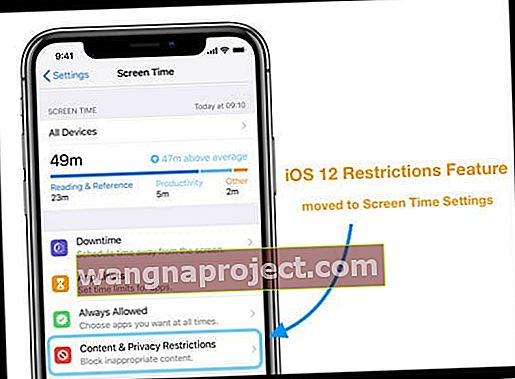
- Ekran Süresi Parolanızı girin (Ekran Süresi parolanızı unutursanız veya sıfırlamanız gerekirse buraya dokunun)
- İçerik ve Gizlilik Kısıtlamalarını kapatın
- Bazı kısıtlamaları korumak, ancak bunları Netflix için devre dışı bırakmak istiyorsanız, İzin verilen içerik altında Web Sitelerine dokunun . Ekranda belirtilen seçeneklerden birini seçin. Şimdi, Web Sitesi Ekle'ye dokunun ve //secure.netflix.com adresini ekleyin
- Bu, Netflix videolarını ve filmlerini iPad'inizde izlemenizi sağlar
Mesaj Alınıyor, "Netflix, izlemeye çalıştığımda hesabımın zaten kullanımda olduğunu söylüyor."
Netflix hesabınızı arkadaşlarınız veya ailenizle paylaşıyorsanız, siz izlemeye çalışırken onlar da Netflix kullanıyor olabilir.
Aynı anda izleyebilecek kullanıcı sayısı Netflix planınıza bağlıdır. Şu anda, yalnızca bir ekrana izin veren temel seçenek ve aynı anda dört ekran akışına izin veren premium seçenekle birlikte üç katman vardır.
Bu hatayı sık sık görüyorsanız, Planınızı Hesabınız sayfasından daha yüksek sayıda "tek seferde ekrana" yükseltmeyi düşünün.
Netflix Planı Nasıl Değiştirilir
- Netflix Uygulamasını açın
- En alttaki Diğer Sekmesine basın (3 çizgi)
- Hesap'a dokunun; bu, hesap ayrıntılarınızın bulunduğu bir web sayfası açar
- Plan Ayrıntılarına Git
- Planı Değiştir'i seçin
- Güncellemek istediğiniz planı seçin
- Devam'a basın
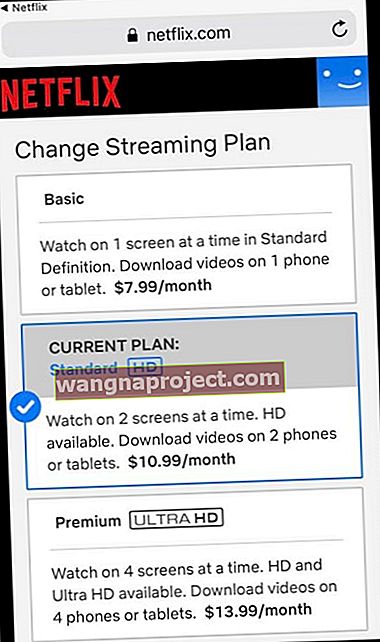
Netflix'ten Hiçbir Şey İndiremiyor musunuz?
Netflix nihayet birkaç yıl önce çevrimdışı görüntüleme için içerik indirmeye izin vermeye başladı. Ancak içeriğin tamamı indirilemez!
Bu yüzden önce indirip indiremeyeceğinizi kontrol edin.
Ayrıca, bir film veya başka bir içerik indirirseniz, Netflix siz izlemeden başlığı mağazasından kaldırırsa oynatılmaz.
Netflix'te hangi içeriği indirebilirsiniz?
İndirilebilir içeriğin yanında her zaman indirme simgesi bulunur (aşağı bakan bir ok.) Dolayısıyla bu simgeyi görmezseniz indiremezsiniz! 
Netflix İndirilemedi mi?
- İndirme Başarısız mesajının yanındaki oka dokunun
- Daha fazla bilgi edinmek için indirdiğiniz başlığın yanındaki ünlem işaretine dokunun
İPhone, iPad veya iPod Touch'ınıza indirme seçeneği yok mu?
Başkalarının indirebileceği dizileri veya filmleri indirme seçeneğini görmüyorsanız (çoğu Netflix orijinali gibi), muhtemelen Netflix uygulamasının güncel olmayan bir sürümüne sahipsinizdir.
Netflix uygulamanızı güncelleyin
- App Store'a dokunun ve Güncellemeler'i seçin
- Netflix'i ara
- Güncelle'ye dokunun
- İstenirse şifrenizi girin
- Güncelleme tamamlandığında Netflix'i tekrar başlatın
Çok Fazla Aygıtta İndirme hata mesajı mı?
Bu hata mesajı, indirilen içerikleri aynı anda saklayabilecek maksimum cihaz sayısını aştığınızı gösterir.
İçeriği ikiden fazla cihazda depolamak için Netflix planınızı değiştirmeniz gerekebilir.
Planınıza bağlı olarak başlıkları indirmek için 1, 2 veya 4 cihaz kullanabilirsiniz. Yeni bir cihaza indirmek için, indirilen içerikleri mevcut bir cihazdan kaldırmanız veya akış planınızı yükseltmeniz gerekir.
Netflix İndirmelerinizi Görüntüledikten Sonra Silin!
Siz veya aileniz indirilen içerikleri izledikten sonra, bu içerikleri cihazdan silmek en iyisidir.
Netflix tüm indirmelerde (içeriğe bağlı olarak 48 saatten 7 güne kadar herhangi bir yerde) sona erme süresi koysa da, içeriği görüntüledikten sonra manuel olarak silmek en iyisidir.
İndirdiğiniz içeriği iOS cihazınızdan silin:
- İndirilenler'e dokunun
- Ekranınızın sağ üst köşesindeki Düzenle'yi seçin
- Başlığı cihazınızdan kaldırmak için kırmızı X simgesine dokunun
İndirilen tüm içerikleri iOS cihazınızdan silin:
- Menü simgesine dokunun
- Aşağı kaydırın ve Uygulama Ayarları'nı seçin
- Tüm İndirmeleri Sil'i seçin
- Onay ekranında Sil'i seçin
- İOS cihazınız indirilen tüm içerikleri siler
İndirilen tüm içerikleri cihazdan kaldırdıktan sonra internete bağlanın ve Netflix uygulamasını başlatın. Bu, Netflix'in cihazın artık indirilen içeriği izlemek için kullanılmadığını bilmesini sağlar.
Şimdi, isterseniz aynı başlıkları yeni bir cihaza indirebilirsiniz.
Netflix İndirmesinin Süresi Doldu mu? 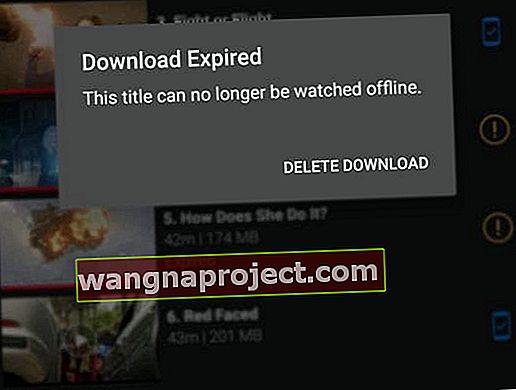
Bir oyunun süresi dolduysa, onu yenilemeniz gerekir.
Bazı başlıkların yalnızca belirli sayıda yenilenebileceğini unutmayın - bu nedenle, başlığın çevrimdışı izlenemeyeceğini belirten bir mesaj görürsünüz.
Süresi Dolan Netflix İndirmeleri Nasıl Yenilenir
- Netflix'i açın
- İndirilenler Sekmesine dokunun
- Yenilemek istediğiniz başlığı bulun
- Yenile simgesine (ünlem işareti) dokunun
- Seç yenileyin (veya İndir yenileyin)
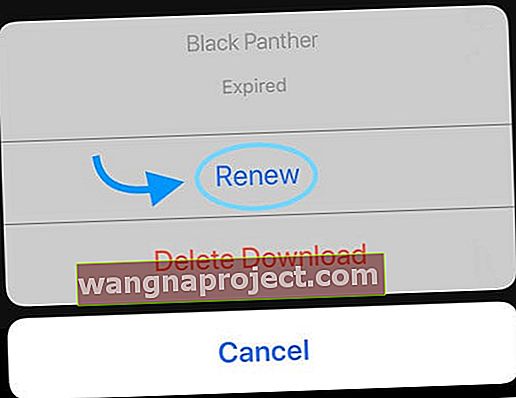
- Yenileyemiyorsanız, bu içerik için indirme sınırına zaten ulaşmışsınızdır (yine de yayınlayabilirsiniz)
Netflix'te artık mevcut olmayan içerikler, ne zaman indirdiğinize bakılmaksızın, hizmetten ayrıldıklarında sona erer.
Netflix Uygulaması Apple TV'de Donuyor mu?
Tamam, tüm sorunlar iDevices ile ilgili değil. Dolayısıyla, Apple TV'nizde bir profil seçmeye çalıştığınızda Netflix donuyorsa veya yanıt vermiyorsa, uygulamayı kapatmaya ve yeniden başlatmaya zorlamayı deneyin.
Netflix uygulamasını kapatmaya zorlayın
- Uzaktan kumandanızdaki ana sayfa düğmesine iki kez dokunun
- Netflix uygulama önizlemesini bulmak için sağa veya sola kaydırın
- Netflix uygulamasından çıkmaya zorlamak için uzaktan kumandada yukarı kaydırın
- Netflix'i tekrar deneyin
Netflix Uygulamasını bir iOS Cihazına İndiremiyor musunuz? "Bu iPad ile uyumlu değil" mesajı mı görüyorsunuz? veya "öğe artık mevcut değil" mi? 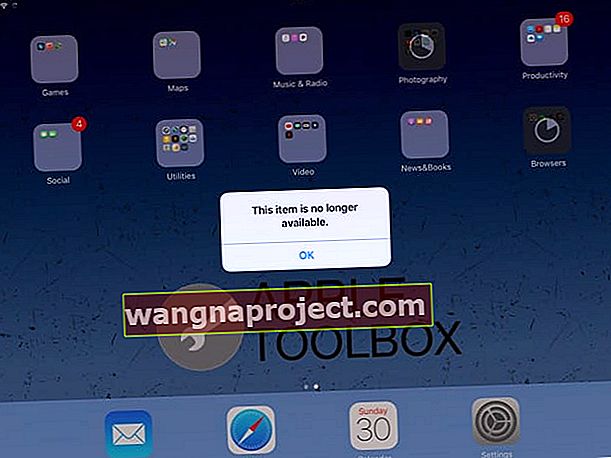
Netflix Uygulamasının mevcut sürümü, Netflix uygulamasını başarıyla indirmek için iOS cihazınızın iOS 11.0 veya üstünü çalıştırmasını gerektirir.
Daha eski bir iOS sürümündeyseniz (5.0 ve üzeri), Netflix uygulamasını yalnızca uygulama geçmişte iPad'inize indirilmişse indirebilirsiniz.
Bu nedenle, önce cihazınızı çalışabileceği en son iOS sürümüne güncelleyin ve iOS'unuzu güncellemeden önce iCloud veya iTunes aracılığıyla yedeklediğinizden emin olun.
İOS'u güncellemek için Ayarlar> Genel> Yazılım Güncelleme'ye gidin 
Geçmişte Netflix Uygulamasını Kullandınız mı?
Netflix uygulamasını daha önce iPad'inizde veya başka bir iDevice cihazınızda kullandıysanız ve şu anda kullandığınız Apple Kimliğiyle, uygulamayı App Store'daki (veya iTunes Store Uygulaması) Satın Alınan Uygulama bölümünde bulabilmeniz gerekir.
Bu yalnızca daha önce farklı bir iOS sürümü için Netflix uygulamasını satın alıp yükleyen kişiler için geçerlidir. Ne yazık ki, Netflix'i daha önce hiç indirmemiş biri için daha eski bir iOS Netflix Uygulaması edinmenin bir yolunu bulamıyoruz.
App Store'da Satın Alımları Kontrol Edin
- Cihazınızı kapatıp birkaç saniye bekleyerek ve tekrar açarak yeniden başlatın.
- App Store'u açın
- En alttaki Satın Alınanlar sekmesine dokunun

- Netflix'i 'App Store'da Ara'da arayın
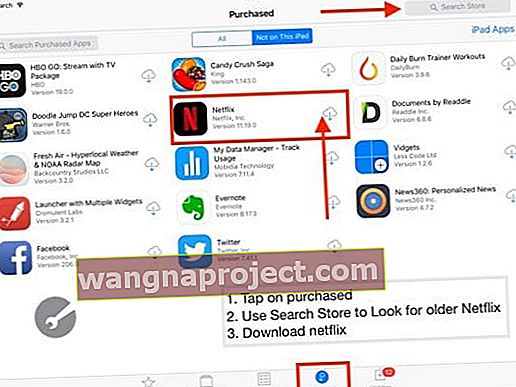
- Netflix'i bulun. Mevcut 11.23.0 yerine Netflix 11.19.0 gibi daha eski bir sürüm görmelisiniz.
- Netflix uygulamasını tekrar indirmek için bulut simgesine dokunun
- Size "En son uyumlu sürümü indirmek istiyor musunuz?" Diye soran bir mesaj görürseniz İndir'i seçin
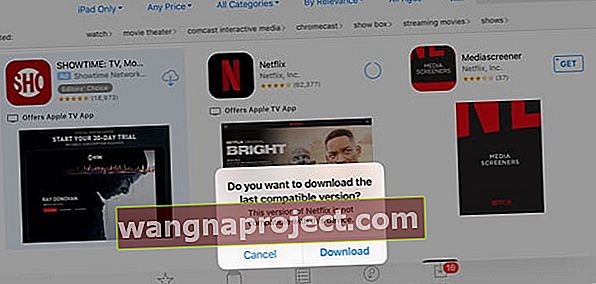
- Bu, mevcut iOS'unuzla çalışan sürümü yükler
Netflix Uygulamasını Satın Almalarda Bulamıyor musunuz?
Netflix Uygulamasını bulamıyorsanız, ailenizin satın alma geçmişini kontrol edin ve ayrıca giriş yaptığınız Apple Kimliğinin, Netflix uygulamasını ilk satın aldığınız Apple Kimliğiyle eşleşip eşleşmediğini kontrol edin.
Apple Kimliğinizi daha eski bir iOS (iOS 10.3.3) çalıştıran iPad'inizde kontrol edebilirsiniz. Ayarlar> iTunes ve App Store'a dokunun ve iPad'inizde kullandığınız Apple Kimliğini kontrol edebilirsiniz.

Farklı bir Apple Kimliği kullandıysanız bu farklı Apple Kimliği ile giriş yapın ve tekrar deneyin.
Okuyucu İpuçları

- David, iPad'inin pilini tamamen bitirdiğinde Netflix'i tekrar çalıştırabildiğini keşfetti. Bu nedenle, başka hiçbir şey işe yaramadıysa, pilinizi tamamen boşaltarak David'in ipucunu deneyin. Pili bitirmenin hızlı bir yolu, ekranınızın otomatik kilidini Asla'ya çevirmek ve ardından videoları YouTube veya benzer uygulamalar aracılığıyla oynatmaktır.
- En yeni Netflix Uygulamasını eski iPad, iPod veya iPhone'unuza indiremiyorsanız, uygulama yönetimini destekleyen iTunes sürüm 12.6 veya önceki bir sürümünü kullanmayı deneyin. Hatta Apple'dan, uygulama satın alma yeteneğine (12.6.4.3) sahip eski bir iTunes Mac Uygulamasını bile indirebilirsiniz. Bu sürümü yüklediğinizde, aygıtlarınızdaki uygulamaları yönetmek ve yüklemek için iTunes'u kullanmaya devam edebilirsiniz, ancak iTunes'u bir daha GÜNCELLEMEZSİNİZ! PC'nizde veya Mac'inizde iTunes'daki App Store sekmenize gidin ve "Satın Alınanlar" listesinde Netflix'i arayın