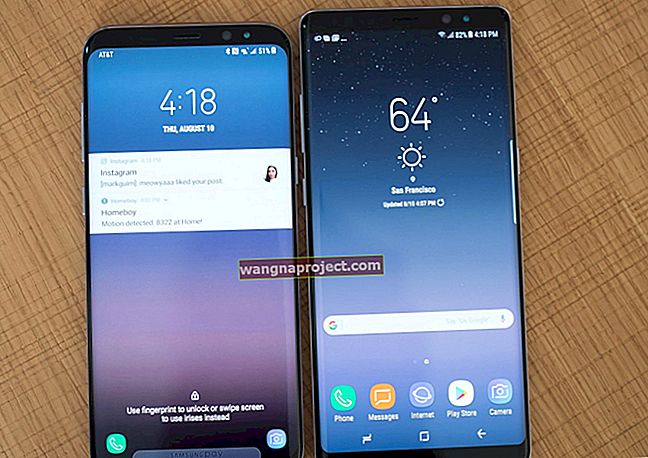Bir etkinlik mi planlıyorsunuz? Arkadaşlarla iletişim halinde mi kalıyorsunuz? İş yerinde bir ekip projesine mi başlıyorsunuz? Çoğu insanla aynı anda iletişim kurmanın bir yoluna ihtiyacımız var. Neyse ki, iMessage grup sohbeti tam da bunu yapmanıza izin verir.
iMessage, mesajınızı iletmek için ihtiyacınız olan her şeyi, metinler, fotoğraflar, ses klipleri ve videolar göndermenizi sağlar! Bir iMessage grup sohbetinde, birden çok kişi bu mesajları aynı görüşmede alabilir ve yanıtlayabilir.

İhtiyacınız olan tek şey bir Apple Kimliği hesabı, İnternet erişimi ve bir Apple cihazıdır.
İPhone, iPad veya iPod touch'ta grup mesajları oluşturmak ve göndermek için şu hızlı ipuçlarını izleyin:
- Apple olmayan cihazlara gönderilen kısa mesajlar için MMS mesajlaşmasının açık olup olmadığını kontrol edin. Gidin Ayarlar> Mesajlar ve mafsal MMS Mesajlaşma .
- Mesajlar uygulamasını açın ve yeni bir mesaj oluşturun.
- In To: alanında, tüm alıcıları girebilir veya dokunun Ekleme ( + kişilerin bir listeden seçmek için) simgesini.
- Mesajınızı yazın ve göndermek için oka dokunun.
Apple'a Göre Grup iMessage Nedir?
Grup mesajları kafa karıştırıcı, özellikle karışıma iMessage eklediğinizde! Apple'ın üç tür grup mesajı olarak gördüğü şeyler şunlardır:
- Grup iMessage: Tüm mesajlar, Apple cihazlarından iMessage açıkken bir Apple Kimliği kullanılarak gönderilir. iMessage, fotoğrafların ve videoların yanı sıra metinleri de destekler.
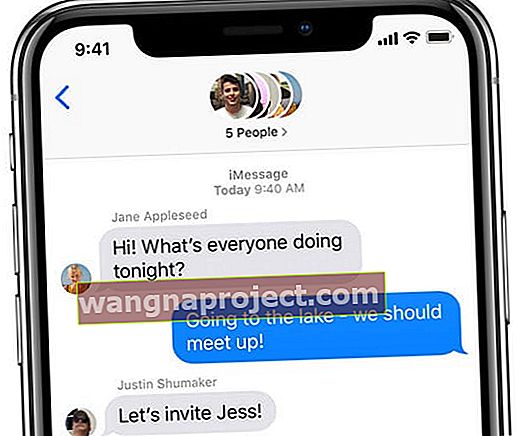
- Grup MMS: Katılımcılar, Apple cihazları ve Apple olmayan cihazların karışımından mesajlar gönderir. İMessage gibi, Grup MMS de metinlerin yanı sıra fotoğrafları ve videoları da destekler.
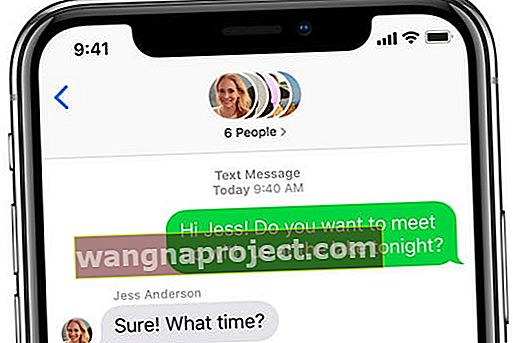
- Grup SMS: Grup katılımcıları, herhangi bir multimedya desteği olmadan her tür cihazdan mesaj gönderir. Mesajlar tek tek metinler olarak gönderilir ve insanlar gruptan gelen yanıtları bir bütün olarak görmezler.
Yalnızca Apple, Grup iMessage Sohbetlerini Tam Olarak Destekler
Evet bu doğru! Herhangi bir tür grup sohbetini kullanmak mümkün olsa da, iPhone'unuz yalnızca iMessage'a özel grup görüşmelerini gerçekten destekler. Burası tüm katılımcıların Apple cihazlarını kullandığı ve mesajların mavi baloncuklarda göründüğü yerdir.
Yalnızca iMessage grup sohbetleri bir grubu adlandırmanıza, kişi eklemenize veya kaldırmanıza, satır içi yanıtlar göndermenize veya gruptan ayrılmanıza izin verir.
İMessage grup sohbeti ile MMS veya SMS grup sohbeti arasındaki farkı mesaj renklerinden anlayabilirsiniz. Tüm mesaj balonları maviyse, iMessage kullanıyorsunuz demektir. MMS ve SMS mesajları yeşil renkte görünür.

İMessage Grup Sohbeti Nasıl Oluşturulur
İlk önce bir grup sohbeti oluşturalım.
İdeal olarak, iletişim kurmak istediğiniz herkesin iMessage'ı kullanmasına izin veren bir Apple cihazı vardır. Değilse, operatörünüzün kullanımınız için sizden ücret alabileceği SMS veya MMS gruplarıyla sınırlı olursunuz.
Her iki durumda da grup sohbeti oluşturma süreci aynıdır.
- Tercih ettiğiniz Apple cihazınızda Mesajlar uygulamasını açın .
- Yeni bir mesaj oluşturmak için Kalem simgesine dokunun .
- In To: alanında, Gruba eklemek istediğiniz herkesin adını, numarasını veya e-posta adresini yazın. Veya Ekle ( + ) simgesine dokunun ve bunları kişi listenizde bulun.
- Kişileri ekledikçe adları mavi veya yeşil renkte görünür.
- Mavi, iMessage'a erişimleri olduğu anlamına gelir.
- Yeşil, bunların MMS veya SMS ile sınırlı olduğu anlamına gelir.
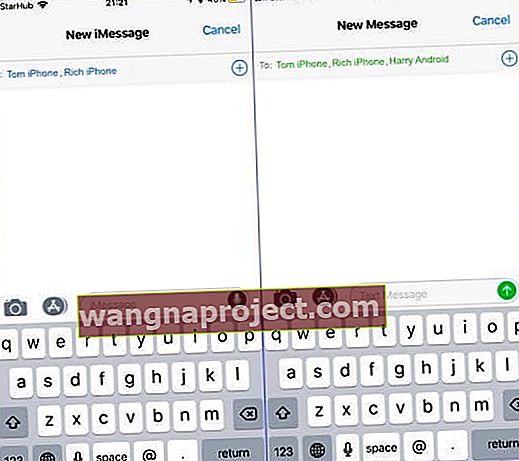 Kişi adları, iMessage ve SMS'i belirtmek için mavi ve yeşil olarak görünür.
Kişi adları, iMessage ve SMS'i belirtmek için mavi ve yeşil olarak görünür.
- Kişi listeniz eklendikten sonra bir mesaj yazın ve grubu oluşturmak için gönder simgesine dokunun. Eklediğiniz herkes mesajı okuyabilir ve yanıtlayabilir.
Ekleyebileceğiniz maksimum kişi sayısı cep telefonu operatörünüz tarafından kısıtlanabilir.
Test olarak 25 kişiden fazla bir grup oluşturduk, ancak diğer kullanıcılar 10 veya 20 üye ile sınırlandırıldı.
Grup Sohbetlerinde Kişilerden Bahsedin
İOS 14'ün piyasaya sürülmesiyle Apple, mesajı gördüklerinden emin olmak için iMessage grup sohbetlerinizdeki kişilerden bahsetmeyi mümkün kıldı.
Bunu yapmak için, @ sembolünü ve ardından mesajınıza o kişinin adını yazın. Bunu yaptığınızda adları mavi veya koyu görünür.
 Bir mesajda insanlardan bahsetmek kafa karışıklığını önlemeye yardımcı olabilir.
Bir mesajda insanlardan bahsetmek kafa karışıklığını önlemeye yardımcı olabilir.
Bir kişinin adını @ sembolü olmadan da yazabilir, ardından ada dokunabilir ve mesajınızı göndermeden önce o kişiyi seçebilirsiniz.
Bu kişi konuşmanın sesini kapattıysa, ondan bir mesajda bahsederseniz bir bildirim almaya devam edebilir.
Grup Sohbetlerindeki Satır İçi Yanıtlar veya Konular
İOS 14 sürümü, grup sohbetinizdeki belirli mesajlara yanıt vermeyi de mümkün kıldı. Bu yanıt, aynı sohbette farklı konuşmaları etkili bir şekilde ayırmanıza olanak tanıyan ayrı bir diziye bölünür.
Satır içi bir yanıt başlatmak için orijinal mesaja uzun dokunun ve Yanıtla'yı seçin. Ardından ileti dizisini oluşturmak için mesajınızı yazın.
Satır içi yanıtlar, onları bu ileti dizisindeki önceki iletilere bağlayan bir satırla birlikte görünür. Ayrıca yanıtladıkları mesajı net bir balonda görebilirsiniz.
Mevcut bir satır içi yanıta devam etmek için, o başlıktaki tüm mesajları birlikte görmek için en son mesaja dokunun. Ardından, normalde yaptığınız gibi yeni bir mesaj yazın ve gönderin.
Alternatif olarak, yukarı kaydırın ve orijinal mesaja dokunun, bu mesaj size o mesaja verilen cevapların sayısını söyler.
 Yanıtla öğesine dokunduğunuzda ve satır içi yanıt verdiğinizde, bu konu grubundaki tüm mesajları görüntüleyebilirsiniz.
Yanıtla öğesine dokunduğunuzda ve satır içi yanıt verdiğinizde, bu konu grubundaki tüm mesajları görüntüleyebilirsiniz.
Mesajlar Uygulamasında Grup Sohbetine Nasıl Ad Verilir
Artık iMessage grup sohbetleri oluşturmayı biliyorsunuz, onları nasıl adlandıracağınızı öğrenmek isteyeceksiniz.
Yalnızca bir grup iMessage'ı adlandırabileceğinizi unutmayın. Bir grup SMS veya MMS görüşmesine ad veremezsiniz.
Toplamda en az 4 üye gerektiren Bu Görüşmeden Ayrıl ve Bir Üyeyi Kaldır gibi diğer grup iMessage özelliklerinden farklı olarak , yalnızca iki kişiden oluşan bir grubu adlandırabilirsiniz. Ve elbette, ikinin üzerindeki her şey de işe yarar!
Grup sohbetiniz için kullanmak üzere özel bir simge de oluşturabilirsiniz!
Unutulmaz Bir Grup Adı Düşünün
Bire bir görüşmelerde kiminle konuştuğunuzu görmek yeterince basit, ancak grup sohbetlerini ve bunların çeşitli konfigürasyonlarını takip etmek zor olabilir.
Varsayılan olarak, gruba tüm üyelerin adı verilir ve bu da grubun hızlı bir şekilde ekranın kenarından dışarı çıkmasına neden olur.
Biraz farklı üyelere sahip birden fazla grubunuz varsa bu özellikle kafa karıştırıcıdır.
Daha iyi bir seçenek, adı Work Buddies veya Cinema Club gibi alakalı bir şeye değiştirmektir. Sadece seçtiğiniz herhangi bir ismin gruptaki herkes tarafından görülebileceğini unutmayın!
İMessage'da Grup Adını ve Görüntüsünü değiştirin
- Mesajlar uygulamasında grup sohbetini açın .
- Ekranın üst kısmındaki profil resimlerine veya grup sohbeti resmine dokunun,
- Bilgi> Adı ve Fotoğrafı Değiştir'e dokunun .
- Ekranın üst kısmına bir grup adı yazın.
- Önceden seçilmiş bir grup sohbeti görüntüsü seçmek için aşağı kaydırın veya kendinizinkini oluşturmak için üstteki dört simgeden birine dokunun:
- Kamera: Kameranızı kullanarak bir fotoğraf çekin.
- Fotoğraflar: Fotoğraf kitaplığınızdan bir fotoğraf seçin.
- Emoji: Bir Emoji kullanın ve bir arka plan rengi seçin.
- Kalem: İki harf yazın ve bir arka plan rengi seçin.
- Grup sohbeti adınızı ve resminizi kaydetmek için Bitti'ye dokunun . Bu, gruptaki herkes için onu değiştirir.
 Bilgi'ye dokunun.
Bilgi'ye dokunun.
 Adı ve Fotoğrafı Değiştirmeyi seçin.
Adı ve Fotoğrafı Değiştirmeyi seçin.
 Bir isim ve fotoğraf seçin.
Bir isim ve fotoğraf seçin.
Grup Sohbeti Adını Değiştiremiyor musunuz?
Grup sohbeti adınızı değiştirme seçeneğini görmüyorsanız, muhtemelen grubunuzda iMessage kullanmayan kişiler vardır. Bu, iMessage grup sohbetini kullanamayacağınız ve bunun yerine MMS veya SMS grup sohbetlerine geri dönemeyeceğiniz anlamına gelir.
Kişiler Apple olmayan cihazlar kullanıyorsa veya Apple cihazlarında iMessage'a giriş yapmadıysa bu olabilir.
Mevcut bir iMessage Grubuna Nasıl Kişi Eklenir
Grup sohbetiniz geliştikçe yeni üyeler eklemeniz yaygındır.
Belki başlangıçta birisinin iletişim bilgilerine sahip değildiniz veya belki de grubun odak noktası daha fazla insanı içerecek şekilde değişti.
Her iki durumda da, sohbete istediğiniz zaman yeni kişiler ekleyebilirsiniz.
Bir Grup iMessage Sohbetine Yeni Üyeler Ekleme
- İMessage'da grup sohbetini açın ve ekranın üst kısmındaki grup sohbeti resmine dokunun.
- Bilgi'ye dokunun , ardından aşağı kaydırın ve Kişi Ekle'yi seçin .
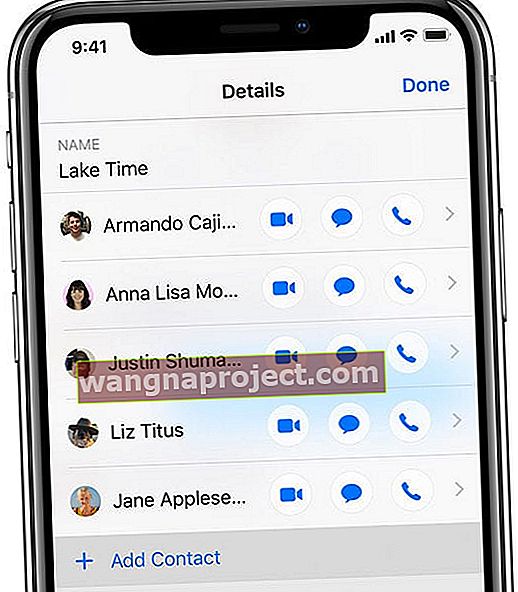
- Ardından birinin kişi ayrıntılarını girin veya kişi listenizden seçmek için Ekle ( + ) simgesine dokunun .
- Gruba girdikten sonra, yeni üyeler önceki mesajları göremezler, ancak yenilerini alabilir ve cevaplayabilirler.
İMessage Grubundan Bir Kişi Nasıl Kaldırılır
Sonunda, kişileri iMessage grup sohbetlerinizden çıkarmak isteyebilirsiniz. Bunun nedeni, onları yanlışlıkla eklemeniz veya gruba rahatsızlık vermeleri olabilir.
Sebep ne olursa olsun, onlara botu vermek kolaydır.
Kullanıcıları yalnızca başlangıçta ikiden fazla üye varsa kaldırabilirsiniz. Aksi takdirde, kalan kişiye ayrıca mesaj gönderebilirsiniz.
- İMessage'da grup sohbetini açın ve ekranın üst kısmındaki grup sohbeti resmine dokunun.
- Tüm grup üyelerinizi görüntülemek için Bilgi'ye dokunun .
- Çıkarmak istediğiniz kişinin üzerinde sola kaydırın ve Kaldır'a dokunun .
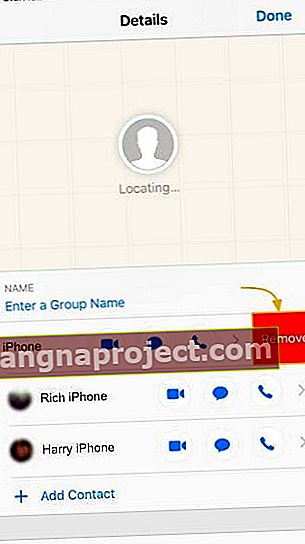 Adlarını kaydırarak istenmeyen kişileri grup sohbetlerinizden kaldırın.
Adlarını kaydırarak istenmeyen kişileri grup sohbetlerinizden kaldırın. - Bunu yaptıktan sonra, kaldırılan kişiye "Görüşmeden Ayrıldığı" bildirilir. Tekrar eklemediğiniz sürece bu grupla mesaj gönderip alamazlar.
Bildirimler Nasıl Kapatılır
Grup görüşmesi aydınlanıyorsa, bildirimlerinizi bir süreliğine sessize almak isteyebilirsiniz.
Hemen yanıt veremezseniz durum bu olabilir. Veya belki de zil sesini bu kadar çok duymaktan bıkmışsınızdır.
Aşağıdaki iki yöntemden birini kullanarak Apple Mesajları uygulamasında herhangi bir görüşme için bildirimleri sessize alabilirsiniz:
- Mesajlar uygulamasındaki görüşme listenizden grup sohbeti adını sola kaydırın . Bu size Uyarıları Gizleme seçeneği sunar .
- Alternatif olarak, bir grup sohbetinin içindeki Bilgi sayfasını açın . Ardından aşağı kaydırın ve Uyarıları Gizle seçeneğini etkinleştirin .
 Mesajlar'da ileti dizileriyle ilgili uyarıları gizlemenin iki yolu vardır.
Mesajlar'da ileti dizileriyle ilgili uyarıları gizlemenin iki yolu vardır.
Sessiz konuşmaların yanında bir ay simgesi belirir.
Yine de mesajları okuyabilir ve yanıtlayabilirsiniz, ancak artık bu sohbet için bildirim almayacaksınız.
Uyarıları kapattıktan sonra bir grubu ihmal etmediğinizden emin olun. Uyarıları Göster için yukarıdaki aynı adımları izleyerek istediğiniz zaman tekrar açabilirsiniz .
Grup Sohbetinden Nasıl Ayrılırım?
Sonunda, muhtemelen daha fazla grup sohbeti kullanmayı bırakacaksınız.
Yaratılışının arkasındaki amaç geçmiş olabilir veya basitçe yetişmek için yeterince mesaj barajına sahip olmuş olabilirsiniz.
Bir grup sohbetinden ayrılmak istiyorsanız, grup sohbeti Bilgi sayfasını son bir kez ziyaret etmeniz gerekir.
- Mesajlar'ı açın ve grup sohbeti görüşmesini seçin.
- Ekranın üst kısmındaki profil resmine ve ardından Bilgi'ye dokunun .
- Aşağı kaydırın ve Bu Görüşmeden Ayrılmayı seçin .
 Artık bunun için mesaj almayı durdurmak için bir grup sohbetinden çıkın.
Artık bunun için mesaj almayı durdurmak için bir grup sohbetinden çıkın.
Yalnızca içlerinde üç veya daha fazla kişiyle sohbet bırakabilirsiniz. Bunu yapmak, ayrıldığınız diğer üyeleri bilgilendirir ve o gruptan daha fazla mesaj almanızı engeller.
Grup sohbetlerinden ayrılma hakkında daha fazla bilgi için bu ayrıntılı makaleye bakın.
Mesajlaşmaya Başlayın!
Şimdiye kadar iMessage grup sohbetini kullanırken çok rahat olmalısınız!
Bununla birlikte, herhangi bir sorunuz varsa veya beklediğiniz gibi çalışmıyorsa, yorumlarda bize bildirdiğinizden emin olun, size yardımcı olacağımızdan emin olacağız.


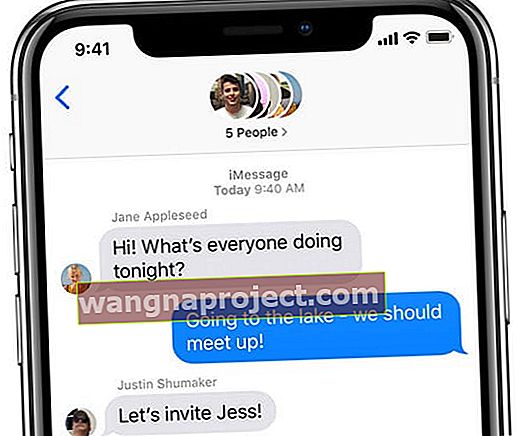
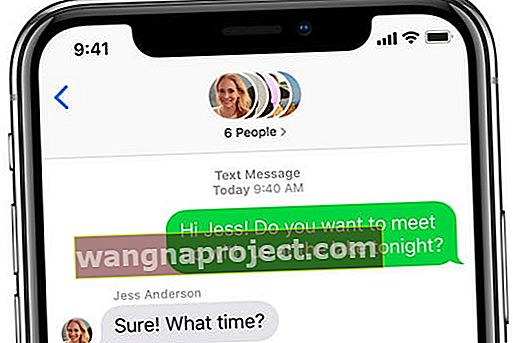
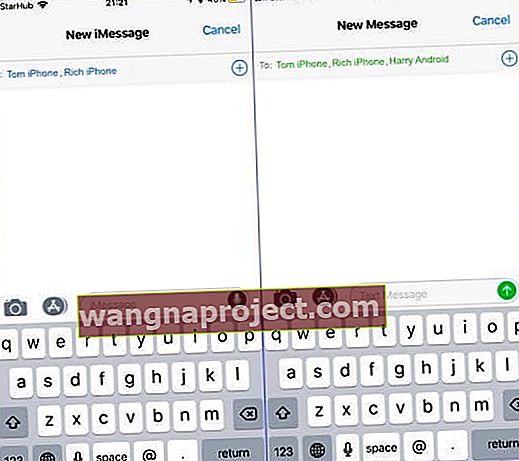 Kişi adları, iMessage ve SMS'i belirtmek için mavi ve yeşil olarak görünür.
Kişi adları, iMessage ve SMS'i belirtmek için mavi ve yeşil olarak görünür.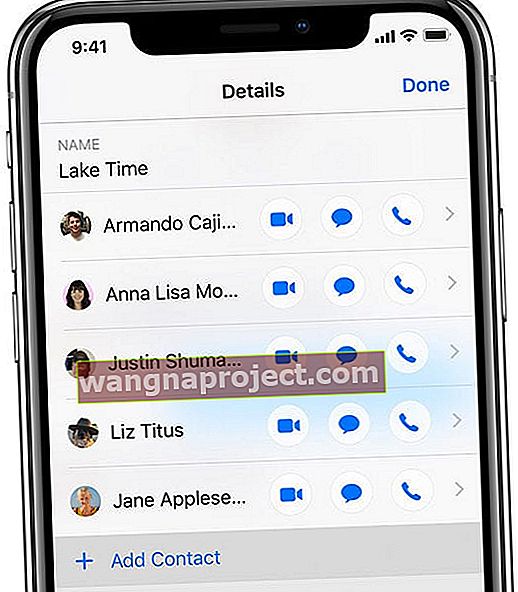
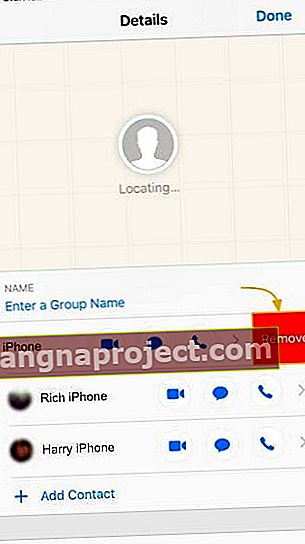 Adlarını kaydırarak istenmeyen kişileri grup sohbetlerinizden kaldırın.
Adlarını kaydırarak istenmeyen kişileri grup sohbetlerinizden kaldırın.