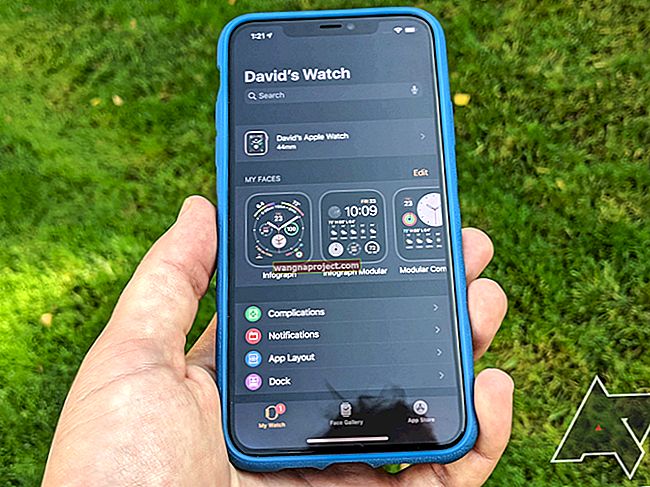M ac’imin Yardımcı Programlar klasörünü seviyorum (Uygulamalar> Yardımcı Programlar)! Apple'ın gizli hazinelerinden biridir. Mac'inizin Uygulamalar klasörünün içine gizlenmiş olan Utilities, Apple'ın Mac'inizin ana sahnesi olan Uygulamalar klasörüne asla ulaşmayan en güvenilir uygulamalarının ülkesidir.

Cesaret bulduğun yer orası! Disk İzlencesi, Terminal, Etkinlik Monitörü, Konsol ve Anahtar Zinciri Erişimi gibi uygulamaların yaşadığı yer. Santralleriniz hakkında konuşun! Kardeşlerinin yanında Grab adında az bilinen bir Mac uygulaması var.
Grab'ı Kullanarak Mac'inizde Ekran Görüntüleri Almak İçin Bu Hızlı İpuçlarını İzleyin
- Grab artık macOS Mojave (10.14) ve sonraki sürümler için mevcut değildir. Bunun yerine, Apple yeni Ekran Görüntüsü Uygulamasını tanıttı
- Tüm ekranı yakalamak için Grab'ı kullanın. Grab'ı açın ve Yakala> Ekran'ı seçin
- Ekranın sadece bir kısmını mı istiyorsunuz? Yakala> Seçim'i seçin ve imleci yakalamak istediğiniz alan boyunca sürükleyin, ardından bırakın
- Veya Grab> Capture> Window'u kullanarak sadece bir pencerenin ekran görüntüsünü alın
- Çekiminizi ayarlamak için biraz zamana mı ihtiyacınız var? Kullanım Yakalama> Zamanlı Ekranı seçin ve Başlat Timer tıklayın
- İmlecinizi ekran görüntüsüne dahil edin! Seç Kepçe> Tercihler ve sizin gibi bir işaretçi seçmek
- Ekran görüntünüzü hemen paylaşmak ister misiniz? Dosya> Paylaş'a basmanız yeterli
- Grab ekran görüntülerinizi Dosya> Kaydet'i seçerek kolayca kaydedin, bir ad girin, hatta bir etiket ekleyin, ardından bir hedef klasör seçin ve dosya türünüzü seçin (JPEG, PNG veya TIFF)
MacOS Mojave ve Üstünde Grab Utility
MacOS Mojave ve sonraki sürümlerde Screenshot uygulaması, Grab uygulamasının önceki macOS ve Mac OS X sürümlerinin yerini almıştır. 
Command + Space tuşlarına bastığınızda ve "Grab" yazdığınızda, şimdi macOS Mojave ile sunulan yeni ScreenShot uygulamasını getiriyor. Yeni Ekran Görüntüsü uygulamasını açmak için CMD + Shift + 5'i kullanabilirsiniz.
MacOS Mojave'de Grab'ın yerini alan yeni Ekran Görüntüsü uygulamasını kullanırken şu kısayolları çok kullanışlı bulacaksınız:
- CMD + Shift + 3 Tüm ekranın ekran görüntüsünü alır
- CMD + Shift + 4, çekim için bir alan seçmenizi sağlar
- Alan seçimini pencere seçimine geçirmek için CMD + Shift + 4 + Boşluk tuşları
- MacBook Pro'larda CMD + Shift + 6, Touch Bar'ın ekran görüntüsüne yardımcı olur
Buradaki önemli bir ipucu, ekran görüntüsünü panonuza kaydetmek istediğinizde yukarıdaki tuş kombinasyonlarından herhangi birine CTRL eklemektir.
MacOS Mojave Kullanarak Ekran Görüntüleri Alma
Apple, macOS Mojave ile ekran görüntülerini yakalamanın yeni bir yolunu sunuyor. Bu yeni yöntem (Command-Shift-5), yalnızca statik ekran görüntüsü görüntülerini kaydetmenize değil, aynı zamanda ekranınızı gerçek zamanlı olarak video kaydetmenize de olanak tanır (önceden QuickTime'da bulunan bir özellik.) 
Video için macOS Mojave, tüm ekranınızı kaydetme veya ekranınızın seçilen bir bölümünü kaydetme seçenekleri sunar. 
Ayrıca sesi de yakalamak istiyorsanız, dahili sesi kaydetmek için Soundflower gibi bir eklenti eklemeniz gerekir.
MacOS Mojave için Grab'ı mı istiyorsunuz?
Grab'ı macOS Mojave'de kullanmaya devam edebilirsiniz, ancak High Sierra veya Sierra gibi daha önceki bir macOS sürümü yedeklemesine sahip olmanız gerekir.
Ayrıca bu, macOS Mojave'nin mevcut sürümünde (10.14.2) çalışıyor gibi görünüyor.
Ancak bazı okuyucular, Grab'ı macOS Mojave 10.14.2+ kullanarak kurarken ve çalıştırırken zorluk yaşadılar, ancak daha önceki macOS Mojave sürümleriyle çalışmasını sağlayabildiler.
Varsa, Grab'ı önceki bir macOS Time Machine yedeklemesinden geri yükleyin
- Time Machine'i açın veya yedekleme sürücünüzün backups.backupdb klasörünü açın
- Time Machine kullanıyorsanız, High Sierra veya Sierra gibi önceki bir macOS sürümünden geçmiş bir anlık görüntüye gidin
- Yedekleme klasörünüzü açıyorsanız, macOS Mojave'ye güncellemeden önce bir yedekleme tarihi seçin
- Yedeklemenizin Uygulamalar klasörünün içindeki Yardımcı Programlar klasöründe Grab'ı bulun
- Time Machine kullanıyorsanız, Grab'a komut tuşuna basarak tıklayın ve “Grab” öğesini geri yükle… öğesini seçin ve geri yüklenen öğe için klasör olarak Uygulamalar> Yardımcı Programlar klasörünüzü seçin.
- İstenirse yönetici şifrenizi girin
- Yedekleme sürücünüzü Time Machine olmadan arıyorsanız, Grab'ı bulun ve Mac'iniz> Uygulamalar> Yardımcı Programlar klasörüne yapıştırın.
- Tamamlandığında, Grab'in Mac'inizde Uygulamalar> İzlenceler klasöründe macOS Mojave çalıştırdığını doğrulayın, açın ve Grab'ı kullanarak bir test ekran görüntüsü alın
Ayrıca, macOS Sierra veya High Sierra çalıştıran başka bir kişinin Mac'inden veya Time Machine veya başka bir yedek macOS Sierra veya High Sierra'dan kopyalayabilirsiniz.
Ardından onu bir flash sürücüye kaydedin ve macOS Mojave kullanarak Mac'inize yükleyin.
Grab'ı Bu Kadar Özel Yapan Nedir?
Grab, ekranınızın ekran görüntülerini almanızı sağlayan bir macOS ve Mac OS X uygulamasıdır. Bu küçük yardımcı program, tüm pencereyi, tüm ekranı veya ekranınızın yalnızca bir bölümünü yakalamayı destekler.
Diğer uygulamalar ve yardımcı programlar benzer şeyler yapsa da, Grab iyi bir arkadaştır. Yerleşik Command-Shift – 3 ve Command-Shift – 4 kısayollarının iyi olduğundan emin olun, ancak bu küçük uygulama harika! Öyleyse neden Grab'den harika bir şey elde edebildiğimizde sadece iyiliğe razı olalım.
İşte Grab'ın yaptığı şey
- Ekranın bir kısmını yakalar
- Ekrandaki bir pencerenin ekran görüntülerini alır
- Zamanlanmış Ekranı Yakalar
- Bu, herhangi bir pencereyi kurmanız ve taşımanız veya herhangi bir menüyü açmanız için size 10 saniye verir, böylece hepsi ekran görüntünüze dahil edilir.
- Ekran görüntülerinde bir işaretçi gösterme veya göstermeme seçeneği sunar
- Tercihler'e erişin, ardından farklı bir işaretçi türü seçin veya işaretçi yok
- Ekranınızın tamamını yakalayın
- Ekran görüntülerini çeşitli biçimlerde kaydedin - JPEG, PNG, hatta TIFF
- Ekran görüntüleri, işaretçinizin ekranda tam koordinat konumunu gösteren küçük bir araç ipucu içerir
Bazı Ekran Görüntülerini Alalım!
BT'yi başlatın
Grab'a çeşitli şekillerde erişirsiniz
- Grab, Uygulamalar'ın altındaki İzlenceler klasöründedir.
- Veya Finder'da /Applications/Utilities/Grab.app yazın
- Veya Launchpad> Diğer> Kepçe
- Spotlight Aramayı açın ve Grab yazın

Ekranınızın seçtiğiniz bir bölümünün resmini çekin
Grab> Capture> Selection'ı tıklayarak veya Shift + Command + A klavye kısayolunu kullanarak, ekranınızın belirli bir bölgesini sürükleyerek yakalayabilirsiniz. İstenilen alanı seçtikten sonra, yakalama, bilgisayarınıza kaydettiğiniz yeni bir pencerede açılır.
Bir pencerenin resmini çekme
Grab> Capture> Window'u tıklayarak veya Shift + Command + W klavye kısayolunu kullanarak, seçtiğiniz bir pencerenin resmini çekersiniz. Bir komut istemi, yakalamak istediğiniz pencereyi seçmenizi ve "Pencereyi Seç" i tıklamanızı ister.
Tüm ekranın resmini çekme
Grap> Capture> Screen'e tıklayarak Command + Z klavye kısayolunu kullanarak tüm ekranınızın resmini çekebilirsiniz. Ekranınızı yakalamaya hazır olduğunuzda bir komut istemi ekrana tıklamanızı ister.
En Harika Özellik: Ekranda bir Zamanlayıcının resmini çekme
Shift + Command + Z klavye kısayolunu kullanarak Grab> Capture> Timed Screen seçeneğine tıklayarak , 10 saniyelik bir zamanlayıcı başlatır, ekranınızın bir bölümünü etkinleştirir ve ardından bir ekran görüntüsü alırsınız. Grab uygulaması, zamanlayıcıyı başlattıktan on saniye sonra yakalar.
Hazır olduğunuzda, "Zamanlayıcıyı Başlat" düğmesine tıklayın ve ekran yakalanmadan önce çekiminizi hazırlamak için on saniyeniz var. On saniye sonra tüm ekran yakalanır. Zamanlanmış Ekran genellikle Mac'inizin menü ve menü seçeneklerinin fotoğraflarını çekmek için kullanılır.
Ekran görüntünüzü aldıktan sonra, Düzenle> Denetçi'yi seçerek veya Command + 1 klavye kısayolunu kullanarak ekran görüntüsünü görürsünüz . Burada görüntünüzün görünüm boyutunu ve derinliğini bulursunuz.
Tüm ekran görüntüleri varsayılan olarak TIFF biçimindedir; ancak JPEG ve PNG, kaydederken seçtiğiniz seçeneklerdir. Ardından, ekran görüntülerinizi görmek ve kırpmak veya başka değişiklikler yapmak için Önizleme uygulamasını kullanın.
Görüntü kalitesi
Pek çok insan görüntü çözünürlüğünü değiştirmek istiyor. Bu uygulama yerel olarak TIFF formatlarında yakalar, ancak herhangi bir resmi Dosya> Kaydet'i kullanarak TIFF, JPEG veya PNG'ye kaydedebilirsiniz.
Grab, ekranınızın ekran görüntülerini aldığından, çözünürlüğü ekranınızın çözünürlüğü ile sınırlıdır.
Bunu şu şekilde düşünün - ekranınızdaki gerçek pikselleri yakalıyor. Bu nedenle, en iyi görüntü kalitesi için, ekranınızın izin verdiği en yüksek çözünürlükte görüntülediğinizden emin olun.
Gidin Sistem Tercihleri> Görünümler ve monitörünüz için en yüksek piksel mevcut alıyoruz olmadığını kontrol edin.
Ekran Görüntüsü Resim Formatı
Ekran görüntülerini kaydetmek için varsayılan format genellikle PNG'dir.
Ancak, Terminal'i kullanarak, bunu basit komutlarla istediğiniz desteklenen biçime değiştirmek kolaydır. Mac şu anda PNG, JPG, TIFF, GIF ve PDF formatlarını desteklemektedir. O yüzden seçiminizi yapın.
Terminali Aç (/ Applications / Utilities)
- JPEG olarak değiştirmek için varsayılanları yazın com.apple.screencapture type jpg yazın
- TIFF için varsayılanları yazın com.apple.screencapture type tiff yazın
- Varsayılanlarla GIF olarak değiştirin com.apple.screencapture type gif yazın
- Varsayılanları yazarak PDF'ye güncelleyin com.apple.screencapture type pdf yazın
- PNG'ye dönün ve varsayılanları yazın com.apple.screencapture type png yazın
Bu değişiklikler, siz Mac'inizi yeniden başlatana kadar VEYA bu ek Terminal komutunu kullanana kadar etkili olmaz killall SystemUIServer
MacOS veya OS X Güncellemesinden Sonra Grab Çalışmıyor mu?
Bu yardımcı program bir güncellemeden sonra çalışmıyorsa, Grab tercih dosyanız bozulmuş olabilir . Kontrol etmek için Finder'ı açın, üst menü çubuğuna gidin ve Git> Klasöre Git'i seçin.
Aşağıdakileri yazın: ~ / Library / Preferences / com.apple.Grab.plist ve return tuşuna basın.
Bu dosyayı Çöp Kutusuna veya Masaüstünüze taşıyın. Ardından, Mac'inizi yeniden başlatın. Bilgisayarınız tamamen yeniden başlatıldıktan sonra Grab'ı tekrar deneyin. Çalışırsa, o eski tercih dosyasını silin.
Tercih dosyasını güncellemek işe yaramadıysa, macOS Kurtarma'yı kullanarak dosyayı yeniden yükleyin ve macOS veya OSX'i yeniden yükleyin.
MacOS ve OS X'te Ekran Yakalama için Diğer Seçenekler
Sadece Grab'ı kullanmak istemiyorsanız, klavye komutlarınızı kullanmayı deneyin. Command + Shift + 3 tuşlarına basın ve tüm ekranınızı yakalayın. Command + Shift + 4, artı işaretini kullanarak ekranınızın belirli bir alanını seçmenize olanak tanıyan bir ekran yakalama gerçekleştirir.
Resim dosyaları, masaüstünüze ekran görüntüsü olarak kaydedilir. Masaüstüne kaydetmek istemeyin, sadece kontrole basın ve diğer uygulamalara (Düzenle> Yapıştır veya Command + C aracılığıyla) kolayca yapıştırmak için ekran görüntüsü panonuza aktarılır.
Klavye kısayollarınız çalışmıyorsa, varsayılan klavye kısayol menünüzde etkin olduklarını doğrulayın. Sistem Tercihlerini açın, Klavye'yi seçin, ardından Kısayollar sekmesini seçin ve Ekran Görüntüleri seçeneği için sol panele bakın. Sağ taraftaki paneli tarayın ve ekran görüntüsü seçeneklerinin yanındaki kutuları işaretleyin.