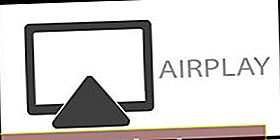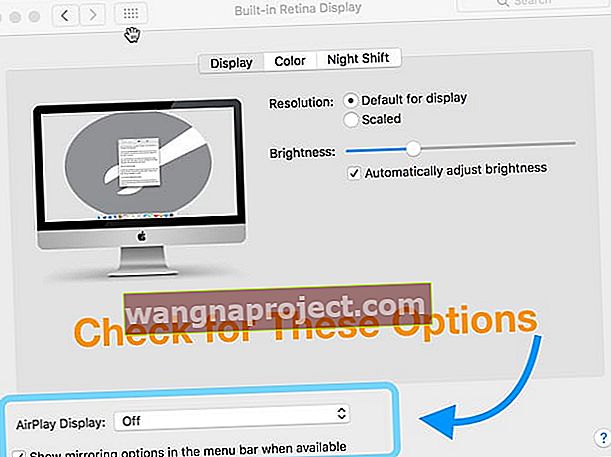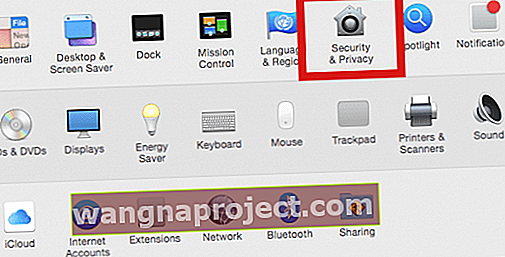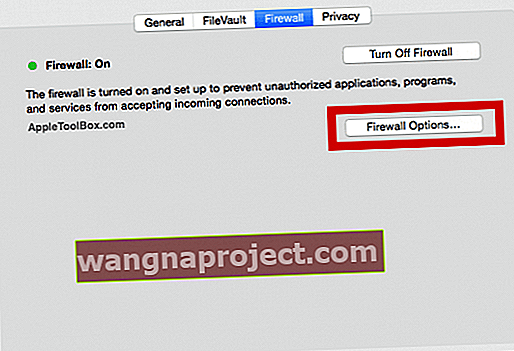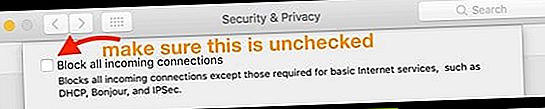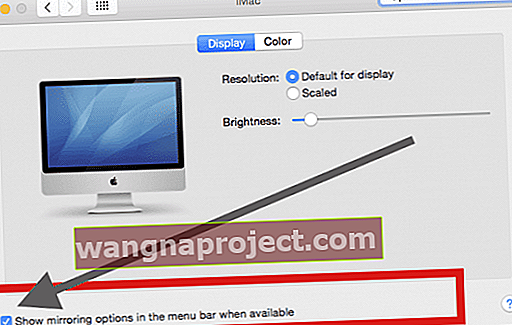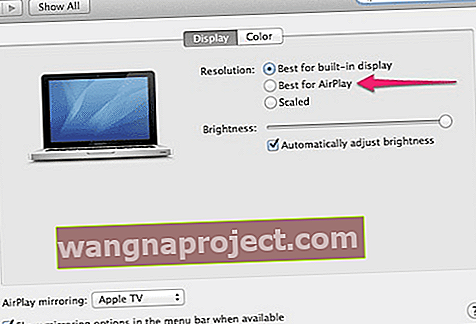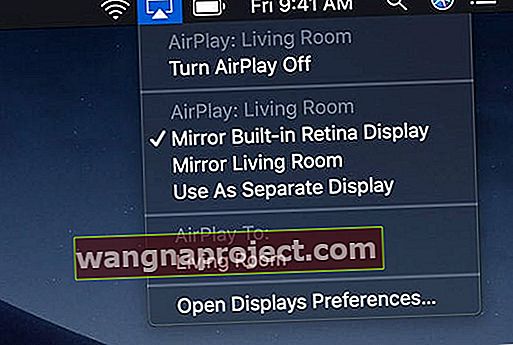AirPlay'i çalıştırmada sorun mu yaşıyorsunuz? Eğer öyleyse, yalnız değilsiniz! Okurlarımızdan birkaçı MacBook ve diğer Mac'lerle Airplay sorunlarını bildiriyor!
Bazı kullanıcılar, Airplay'i iPhone'larında kullanabildiklerini, ancak bu özelliği MacBook'larında, Mac'lerinde ve iMac'lerinde kullanırken zorluklarla karşılaştıklarını söylüyor.
Mac'inizde AirPlay simgesini görebilirsiniz, ancak Apple TV'nize veya diğer Apple aygıtlarına bağlanmak için Airplay seçeneğini seçemezsiniz. Diğerleri Airplay simgesini MacBook'larında ve Mac'lerinde bulamaz.
Çoğu zaman, güvenlik duvarı tercihleri ve Görüntü Ayarları ile ilgili Mac ayarlarınızı doğrulamak bu sorunu çözmeye yardımcı olabilir.
Mac'inizden Nasıl AirPlay Yapılır
- Mac'inizde, video akışı yapmak istediğiniz uygulamayı açın.
- Video oynatma kontrollerinden AirPlay simgesine tıklayın
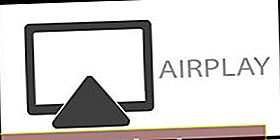
- Apple TV'nizi seçin
- Apple TV'nizi görmüyorsanız Mac'inizin Apple TV'niz ile aynı WiFi ağına bağlı olduğundan emin olun.
Video akışını durdurmak için, video oynatma kontrollerindeki AirPlay simgesine dokunun ve AirPlay'i Kapat'ı seçin.
Airplay Sorunlarınızı MacBook ve Mac'lerde Düzeltin
- Mac'inizin AirPlay'i desteklediğini onaylayın
- Apple menüsüne gidin ve Sistem Tercihleri'ni seçin
- Ekranları Seçin
- AirPlay Display için açılır ve bir onay kutusunu Bakış “ menü çubuğundaki seçenekleri yansıtma göster kullanılabilir ”
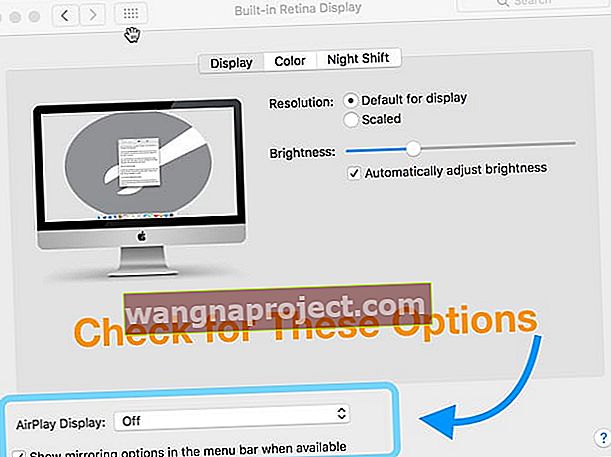
- Bu seçenek yoksa, muhtemelen Mac'iniz AirPlay'i desteklemiyordur.
- Öncelikle, Apple TV'nizin Uyku Modunda olmadığından emin olun. Öyleyse, Apple TV'nizi uzaktan kumandayla veya Apple TV Remote Uygulamasını kullanarak bir iDevice üzerinden uyandırın
- Apple TV'nizin veya AirPlay aygıtınızın Mac'inize yakın olduğundan emin olun. Yaklaşmayı dene
- İTunes'u en son sürüme güncelleyin veya iTunes'u yeniden yükleyin
- Mac'iniz ve Apple TV'niz (veya mümkünse diğer AirPlay aygıtınız) için Bluetooth'u Açın
- Mac'iniz veya Apple TV / AirPlay aygıtınız için herhangi bir yazılım güncellemesi olup olmadığını kontrol edin
- AirPlay cihazları, Mac'iniz ile aynı WiFi ağına BAĞLANMALIDIR
- Apple TV'nizi WiFi kullanmak yerine bir Ethernet kablosuyla doğrudan yönlendiricinize bağlamayı deneyin.
- Mac'inizde WiFi'yi kapatın, 30 saniye bekleyin ve ardından tekrar açın
- Mac'inizde kullanmadığınız veya normalde çok fazla RAM gerektiren tüm uygulamalardan çıkın
- Menü çubuğundaki AirPlay simgesine dokunun ve Masaüstü Boyutunu Şuna Eşleştir seçeneğinin altında Apple TV'nizi seçin
- Aşağıdaki durumlarda AirPlay bağlantıları kaybolur veya kesilir:
- Cihazınızı kilitleyin, uyku moduna geçirin veya farklı bir uygulamaya geçin
- Apple TV'nizi ve / veya Mac'inizi yeniden başlatın
- Rotanızı Yeniden Başlatın veya Güncelleyin
Mac'inizin Güvenlik Duvarı Ayarlarına Bakın
- Adım - 1 üzerine tıklayın Apple Menüsü> Sistem Tercihleri ve seçim Güvenlik ve Gizlilik
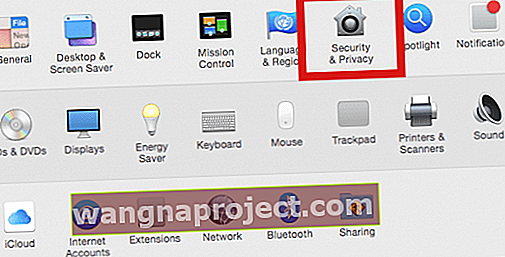
- Gerekirse, bu ayarların kilidini açmak için kilit simgesine dokunun ve bir yöneticinin adı ve şifresini girin.
- Adım - 2 Sonraki ekranda Güvenlik Duvarı Sekmesine tıklayın ve Güvenlik Duvarı Seçeneklerini Seçin. Gerekirse Sistem Kimlik Bilgilerinizi girin
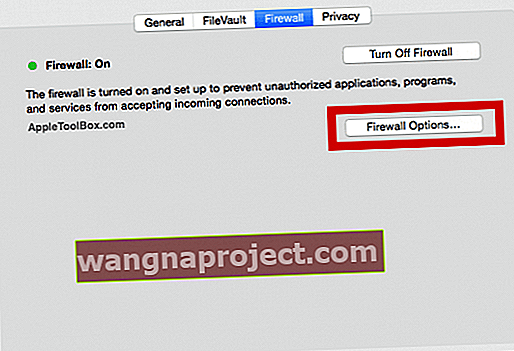
- Adım - 3 Sonraki Ekranda, Tüm Gelen Bağlantıları Engelle seçeneğinin işaretini kaldırın.
- Ayarı gelen bağlantılara izin verecek şekilde ayarlayın
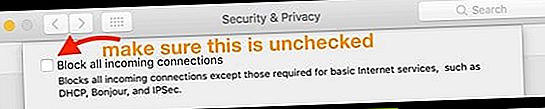
- "İndirilen imzalı yazılımın gelen bağlantıları almasına otomatik olarak izin ver" onay işareti
- Ayarı gelen bağlantılara izin verecek şekilde ayarlayın
- Adım- 4 Lütfen Mac'inizde Airplay simgesini göstermek için Görüntü ayarlarınızda doğru ayarı etkinleştirdiğinizden emin olun.
- Tıklayın Elma Menüsü> Sistem Tercihleri> Görünümler> ve aşağıdaki resimde gösterildiği gibi Yansıtma seçeneğini göstermeyi tercih.
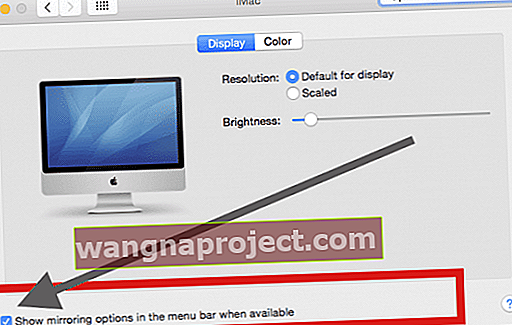
- Bir kez kurduktan sonra, Airplay simgesi kullanılabilir olduğunda Mac'inizin üstünde görünür ve aşağıda gösterildiği gibi mevcut seçenekler arasında geçiş yapabilirsiniz.

- Tıklayın Elma Menüsü> Sistem Tercihleri> Görünümler> ve aşağıdaki resimde gösterildiği gibi Yansıtma seçeneğini göstermeyi tercih.
- AirPlay Davranışı Seçenekleri
- AirPlay Mirroring'in çalışma şeklini özelleştirmek için kullanılabilen birkaç seçenek vardır.
- Bunları Sistem Tercihleri uygulamasının Ekranlar bölümünde (veya menü çubuğu simgesinden "Ekran Tercihlerini Aç…" seçeneğini tıklayarak) bulabilirsiniz.
- Apple TV'nizde AIRPLAY kurulumunu etkinleştirdiğinizde, aşağıdaki resimde gösterildiği gibi ek ekran Seçeneklerini seçebilirsiniz.
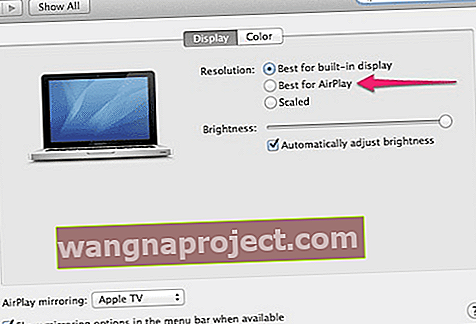
Mac'inizi kullanırken Airplay ve Apple TV ile ilgili sorunlar yaşıyorsanız, her iki cihazın da aynı ağa bağlı olması gerektiğini lütfen unutmayın.
Cihazlara bağlanmada sorun yaşıyorsanız, lütfen Apple tarafından desteklenen tüm Airplay cihazlarının listesini kontrol ettiğinizden emin olun.
Mac'inizde AirPlay Yansıtma Seçeneklerini Değiştirin
- Mac'inizin menü çubuğunun sağ tarafındaki AirPlay simgesini seçin
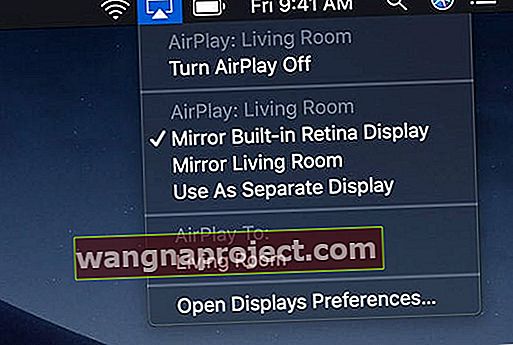
- Bu AirPlay seçeneklerinden birini seçin
- Kullanım Ayna Dahili Ekran TV'nizde Mac'in doğal çözünürlüğü ayna
- Mac'inizin ekran çözünürlüğünü TV'nizin ekran çözünürlüğüne uyacak şekilde yeniden boyutlandırmak için Mirror Apple TV'yi deneyin
- Mac'inizin masaüstünü genişletmek ve TV'nizi ek bir ekran olarak kullanmak için Ayrı Ekran Olarak Kullan'ı seçin.
- TV ekranınızda bir AirPlay parolası görünüyorsa, Mac'inizde parolayı girin
- Yansıtmayı veya TV'nizi ayrı bir ekran olarak kullanmayı durdurmak için menü çubuğundaki AirPlay simgesini tıklayın.
- AirPlay'i Kapat'ı seçin
Okuyucu İpuçları 
- Sonunda Modem ve Yönlendiriciyi yeniden başlatmayı denedim ve bu benim için Airplay sorunlarımı çözdü
- İPad, iPhone veya iPod'da Ayarlar> Genel> Dil ve Bölge> iPhone Dili'ni açın ve farklı bir dile geçin. Dil değiştirildikten sonra AirPlay'in çalışıp çalışmadığına bakın. Öyleyse, normal dilinize geri dönün
- Apple TV'nizde herhangi bir kısıtlama kurulu olmadığından emin olun. Öyleyse, kapatın ve tekrar deneyin