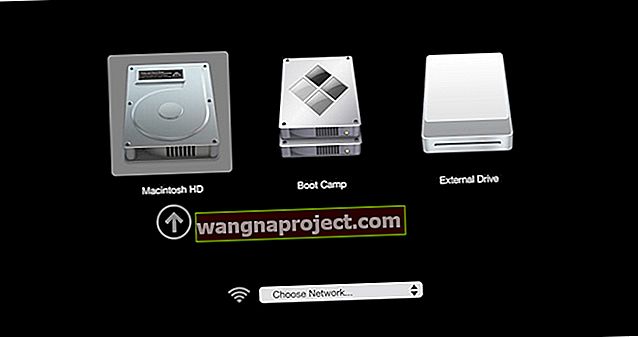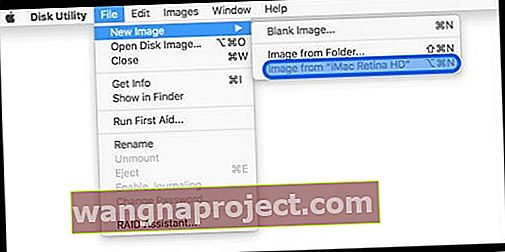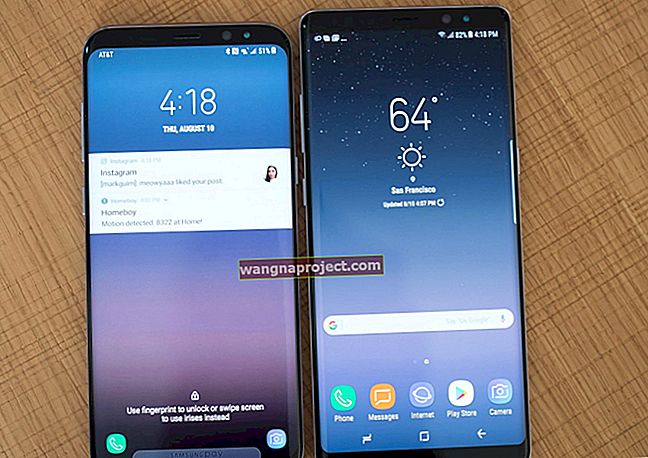Mac'iniz beyaz başlangıç ekranında takılı kaldı ve açılmıyor mu veya tamamen açılmıyor mu? Normal şekilde önyüklemeye çalışıyorsunuz, ancak Mac veya MacBook'unuz açılmıyor veya yükleme ekranında, başlangıç ilerleme çubuğunda veya Apple logosunda takılıyor mu? Mac'iniz size "beyaz ölüm perdesini" gösterdiğinde ne yapmanız gerektiğini mi merak ediyorsunuz?
Yalnız değilsin!
Son zamanlarda ben de bu problemi yaşadım. Mac'im açılıyordu, zil sesini duyuyorum ve beyaz başlangıç ekranını görüyorum. Ama sonra, o beyaz ekranda (zil sesinden sonra) sıkışırdı - Apple logosu yok, işleme dairesi yok, hiçbir şey yok, nada! Bir kız ne yapmalı?
Bu durum size veya benzer bir şeye benziyorsa, yalnız değilsiniz!
Bu beyaz (veya gri) ekran, macOS veya OS X'inizin sistem donanımı veya yazılımıyla ilgili sorunlar nedeniyle başlatılamayacağı anlamına gelir. Mac'iniz düzenli olarak başlamazsa, sorunlarınızı gidermek için bu hızlı ipuçlarını deneyin.
Beyaz Ekranda Takılı kalmış bir Mac ile ilgili sorunları gidermek ve düzeltmek için Bu Adımları Deneyin
- Tüm çevre birimlerinin bağlantısını kesin
- Güvenli Modda yeniden başlatın
- Kurtarma'dan Disk Yardımcı Programını Çalıştırın
- NVRAM'ı (veya PRAM'ı) sıfırlayın
- Mac'inizi Başlangıç Yöneticisi ile açın ve Başlangıç Diskinizi Manuel Olarak Seçin
- Terminal ile Tek Kullanıcı veya Ayrıntılı Modu Başlatın
- MacOS veya OS X'i yeniden yükleyin
- Apple Diagnostics veya Apple Hardware Test'i çalıştırın
İlgili Makaleler
- Mac Sorun Giderme ve Yardım
- Mac OS X: Uygulamaları yükleme, güncelleme ve kaldırma
Mac'inizin Beyaz (veya Gri) Ekranını Onarın  1. Başka Bir Şey Yapmadan Önce Çevre Birimlerinizi Kontrol Edin!
1. Başka Bir Şey Yapmadan Önce Çevre Birimlerinizi Kontrol Edin!
Çoğu zaman, Mac'lerimizi sıkıntıya sokan bu üçüncü taraf çevre birimleridir.
Bu nedenle, sertleşmeden ve güvenli modu veya diğer önlemleri denemeden önce, Mac'inizi kapatın ve klavyeniz, fareniz ve yeniden başlatmak için gereken diğer tüm kablolu ve kablosuz (Bluetooth) çevre birimlerinin bağlantısını kesin .
Herhangi bir genişletme kartı taktıysanız, bunları da çıkarın. Mümkünse, Mac'inizle birlikte gelen Apple markalı klavye ve fareyi kullanın.
Şimdi Mac'inizi yeniden başlatın.
Şimdi açılırsa, bağlantısı kesilen çevre birimlerinden biri (veya bunların bir kombinasyonu) kaynak sorundur.
Hangisinin sorun olduğunu belirlemek için her bir çevre birimini birer birer geri ekleyin.
Kesinlikle bir eleme sürecini takip edin.
Mac'inizi kapatmanız, bir öğe eklemeniz ve yeniden başlatmanız gerekebilir. İdeal olarak, her ekleme arasında kapatın.
2. Güvenli Önyüklemeyi deneyin
Tüm macOS ve Mac OS X 10.2 ve sonraki sürümleri, disk denetimi ve onarımını içeren Güvenli Önyükleme özelliğine sahiptir.
Güvenli Önyükleme, mac'inizin Başlatma Veritabanını sabit sürücünüzde yeniden oluşturur!
Bu Başlatma Veritabanını yeniden oluşturmak, genellikle Mac'inizin beyaz ekranda takılıp kalmasını çözer.
- İlk önce, Mac'inizi Güvenli Modda başlatın. Bunu yapmak için Mac'inizi kapatın. Şimdi Shift tuşunu basılı tutarken güç tuşuna basarak bilgisayarınızı açın.
- Apple logosunu gördüğünüzde Shift tuşunu bırakın
- Mac'iniz tamamen başladıktan sonra, başlatma sırasında herhangi bir tuşu / düğmeyi basılı tutmadan bilgisayarınızı normal şekilde yeniden başlatın. Güvenli Önyüklemenin daha yavaş başlatıldığını unutmayın
Güvenli Modu kullanarak önyükleyip oturum açtığınızda, ilk şey Çöp Kutunuzu boşaltmaktır!
- Çöp kutusunu attıktan sonra, sabit sürücünüzde bir Finder bilgi penceresi açın (farklı bir ad vermediyseniz varsayılan ad Macintosh HD'dir)
- Bu sabit sürücünün EN AZ 10 GB kullanılabilir alana sahip olduğunu doğrulayın
- Mac'inizde 10 GB boş alan yoksa, en büyük dosyalarınızdan bazılarını başka bir sürücüye (dahili veya harici) taşıyın - SADECE Macintosh HD'nizdeki başka bir klasör DEĞİL
- En büyüğünüz olma eğiliminde olduğundan ve taşınması kolay olduğundan video dosyalarını ve görüntü dosyalarını arayın
- Bu dosyaları sabit sürücünüzden başka bir konuma taşıdıktan sonra, Macintosh HD'nizden silin ve çöp kutusunu tekrar boşaltın.
- Macintosh HD'nizde minimum 10 GB kullanılabilir alan elde edene kadar gerektiği kadar tekrarlayın.
- Bu 10 GB'a ulaştığınızda, normal şekilde yeniden başlatın

3. Disk Yardımcı Programını Kurtarma Modunda Çalıştırın
- Güç düğmesini birkaç saniye basılı tutarak Mac'inizi kapatın.
- Mac'inizi açın ve Apple logosunu görene kadar Komut ve R tuşlarını basılı tutun.
- macOS ve OS X Recovery yalnızca v10.7 veya sonraki sürümleri çalıştıran Mac'lerde çalışır. Daha eski modeller için, İnternet Kurtarma Modunu (Command + Option + R) veya mac'inizin Kurtarma Disklerini kullanın ve DVD sürücüsünden başlatın.
- Ardından bir Mac OS X Utilities veya macOS Utility penceresi görmelisiniz.
- Disk İzlencesi'ni seçin, macOS veya OS X sabit sürücünüzü tıklayın ve diski doğrula / onar'ı seçin
 İlk Yardım'ı çalıştırmak için gereken süre, sürücünüze bağlı olarak değişir.
İlk Yardım'ı çalıştırmak için gereken süre, sürücünüze bağlı olarak değişir. - Disk İzlencesi birimin onarılamaz olduğunu bildirirse, sürücünün değiştirilmesi gerekiyor
Alternatif olarak, bu sürücüde ilk kez bir hata meydana geliyorsa, birimi silmeyi ve bir yedekten geri yüklemeyi seçebilirsiniz. Dikkatle ilerle! Bir sürücü arızalandığında, tekrar başarısız olma olasılığı yüksektir.
Mac'inizde bir Kurtarma Bölümü olup olmadığını bilmiyor musunuz?
OS X Lion ve sonraki sürümleri ile fabrikada yüklenmiş tüm Mac'lerde (tüm macOS sürümleri dahil) bir kurtarma bölümü bulunur. Bu, Mac'iniz 2011'in sonlarından itibaren ise, bir kurtarma ayrıştırmasına sahip olması gerektiği anlamına gelir. Kurtarma Bölümünüz, mevcut sisteminizle aynı macOS veya OS X sürümünü de çalıştırır. Dolayısıyla, macOS veya OS X'inizi yükselttiğinizde, Mac'inizin Kurtarma bölümü de sisteminizin macOS veya OS X'in aynı sürümünü yansıtacak şekilde güncellenir.
Kurtarma Bölümü Görünmüyor mu?
Mac'iniz Recovery'de önyükleme yapamazsa, hala birkaç seçenek vardır.
Öncelikle, Apple Logosunu görene kadar Command + Option + R tuşlarını basılı tutarak İnternet Kurtarma'yı kullanarak başlatmayı deneyin . Bu seçeneği denemek için internet bağlantınızın olması gerekir.
İnternet Kurtarma bir seçenek değilse, Başlangıç Yöneticisini açmayı deneyin
- Mac'inizi başlatırken Option tuşunu basılı tutun
- Başlangıç Yöneticisi göründüğünde, bağlı önyüklenebilir sabit sürücüler, Kurtarma bölümleri, USB flash sürücüler, ağ konumları ve diğer önyükleme aygıtları dahil olmak üzere Mac'inizin ekrandaki seçeneklerden nasıl önyükleneceğini seçin.
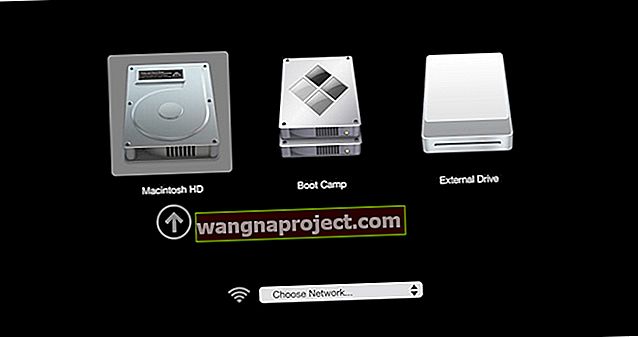
Daha eski bir Mac mi kullanıyorsunuz?
Mac'inizin bir Kurtarma diskiyle gelip gelmediğini kontrol edin - bunlar Mac'inizle birlikte gelen disk setinde olacaktır. Veya yaptığınız yükseltmeler için diskleriniz varsa, kurtarma diskleri için bunlara bakın.
- Mac OS X Recovery DVD'sini takın
- Tekrar başlat
- Önyükleme seslerinden hemen sonra C tuşunu basılı tutun
- Mac'inizin yüklenmesi zaman alabilir
İzinleri Doğrulayın ve Onarın
İşletim sisteminiz yine de İzinleri Doğrulama ve Onarım'ı çalıştırmanıza izin veriyorsa, bu adımı da gerçekleştirin. Ne yazık ki, El Capitan'dan başlayarak, Apple Disk İzlencesi'nden kaldırıldı izinleri doğrula ve onar.
Apple, yazılım güncellemesi sırasında artık tüm sistem dosyası izinlerinin otomatik olarak korunduğunu ve güncellendiğini iddia ediyor.
Bununla birlikte, El Capitan için, Onarım İzinlerine Terminal'i kullanarak erişebilirsiniz (macOS'ta böyle değildir.) Bu makale, El Capital'deki izinlerin nasıl düzeltileceğine ilişkin ayrıntılı adımları içermektedir.

4. PRAM veya NVRAM'ı sıfırlayın
PRAM veya NVRAM'ın sıfırlanması, önyükleme hatasını düzeltebilir. PRAM (parametreli rastgele erişim belleği) veya NVRAM (geçici olmayan rasgele erişimli bellek), macOS'un erişebileceği bir konumda belirli ayarları depolayan bilgisayarınızın belleğinin küçük bir miktarıdır.
Bu ayarlar, Mac'inizin hoparlör hacmi, ekran çözünürlüğü, başlangıç diski seçimi ve tüm güncel çekirdek panik bilgileri gibi şeyleri içerir.
Bu özelliklerle ilgili sorunlar yaşarsanız, PRAM veya NVRAM'ı sıfırlamak yardımcı olabilir.

NVRAM nasıl sıfırlanır
- Mac'inizi kapatın
- Bul Command (⌘), Seçenek, P ve R klavyenizdeki
- Mac'inizi açın
- Başlangıç sesini duyduktan hemen sonra Command-Option-PR tuşlarını basılı tutun
- Bilgisayar yeniden başlayana kadar bu tuşları basılı tutun ve başlangıç sesini ikinci kez duyarsınız.
- Anahtarları serbest bırakın
2016'nın sonlarına ait bir MacBook Pro'nuz varsa, adımlar biraz farklıdır
2016'nın sonundaki MacBook Pro modellerinde NVRAM nasıl sıfırlanır
- Mac'inizi kapatın
- Bul Command (⌘), Seçenek, P ve R klavyenizdeki
- Mac'inizi açın
- Mac'inizi açtıktan hemen sonra Command-Option-PR tuşlarını basılı tutun
- Mac'inizin işlemi doğru şekilde tamamladığından emin olmak için bu tuşları en az 20 saniye basılı tutun
- Anahtarları serbest bırakın
NVRAM'ı sıfırladıktan sonra, hoparlör hacmi, ekran çözünürlüğü, başlangıç diski seçimi ve saat dilimi bilgileri için ayarları yeniden yapılandırmanız gerekebilir.
Masaüstü Mac'inizde (MacBook'larda değil) sorunlar devam ederse, mantık kartı pilinin değiştirilmesi gerekebilir. Mantık kartındaki pili değiştirmek için Mac'inizi bir Apple Store'a veya Apple Yetkili Servis Sağlayıcısına götürün.
5. Terminali Tek Kullanıcı Modunda veya Ayrıntılı Modda Kullanma
Çoğu zaman, yukarıdaki adımlar genellikle sorununuzu çözecektir. Ancak, sizin için işe yaramadıysa, makinenize macOS veya Mac OS X'i yeniden yüklemeye karar vermeden önce atabileceğiniz birkaç ek adım vardır. İlk olarak, Ayrıntılı Mod ile başlayalım.
Ayrıntılı Mod ile Ek Ayrıntılara Bakın
Ayrıntılı modda önyüklediğinizde, macOS'un normalde gizlediği tüm bilgileri ekranda görürsünüz. Bu ayrıntılı bilgiler size (veya bir hizmet sağlayıcıya) sorunun kaynağını belirlemenize ve muhtemelen düzeltmenize yardımcı olur.
Mac'iniz ayrıntılı moddayken, ekranda gördüğünüz tek şeyin, size başlangıç işlemlerinin tüm ayrıntılarını gösteren beyaz metin içeren siyah bir arka plan olduğunu unutmayın. UNIX'i bilen ve anlayanlar için ayrıntılı mod, sorun giderme için oldukça yararlı olabilir.
Ayrıntılı Moduna girmek için
- Mac'iniz başladığında
Command + V tuşlarına basın
- Tek kullanıcı modu gibi, ekranda gördüğünüz tek şey bir terminal penceresidir ve bu size başlangıç işlemi sırasında neler olup bittiğine dair mesajlar gösterir.
- FileVault kullanıyorsanız, oturum açma penceresini gördüğünüzde tuşları bırakın. Devam etmek için giriş yapın
- Bir üretici yazılımı parolası kullanıyorsanız, başlatmadan önce parolayı kapatmanız gerekir.
- Ayrıntılı mod olağandışı bir şey bulmazsa, normal şekilde başlatılmalıdır
Tek Kullanıcı Modu ile Ayrıntılı Modun Ötesine Geçin
Bu adımda, dosya sistemi denetimi anlamına gelen fsck komutunu kullanarak Tek Kullanıcı Modunda çalıştırırsınız . Bu, yeniden yüklemeden önceki son adımdır - lütfen Terminal'i kullanmadan önce önceki adımları izleyin.
Tek Kullanıcı Modunda, komutların ekranda kaydırıldığını gördüğünüzü unutmayın. Bu normal. Bu durduğunda, Mac'inizin başlangıç diskinin sağlığını kontrol etmek için aşağıda listelenen komutları çalıştırın.
Mac'inizi yeniden başlatın. Başlangıç sesini duyduğunuzda Command + S tuşlarını basılı tutun . Beyaz harfli siyah bir ekran görene kadar bu tuşları basılı tutmaya devam edin. Bu eylem, mac'inizin Tek Kullanıcı Moduna başlar .

İlk üç adım, Mac'inizde tek kullanıcı modunu başlatmanıza yardımcı olur.
Adım - A. Mac'inizi kapatın.
Adım - B. Mac'inizi başlatmak için güç düğmesine basın.
Adım - C. Tek kullanıcılı mod için hemen Command + S tuşunu basılı tutun .
Artık Mac'inizi tek bir kullanıcı modunda başlattınız. Sonraki birkaç adım, dosya sistemi tutarlılığının kontrol edilmesine ve önyükleme biriminin yeniden bağlanmasına yardımcı olacaktır.
Adım - D. Terminal penceresinde fsck –fy yazın ve return tuşuna basın
Adım - E. mount –uw yazın ve return tuşuna basın
Adım - F. touch /private/var/db/.AppleSetupDone yazın ve dönüş tuşuna basın
Adım - G. exit yazın ve Return tuşuna basın
Adım - H. Güvenli Önyükleme gerçekleştirin (1. adımı izleyin)
Alternatif Bir Terminal Komutu
Bir kez daha Mac'inizi yeniden başlatın ve başlangıç tonunda, beyaz harfli siyah bir ekran görene kadar Komut-S tuşlarını basılı tutun . Mac'in Tek Kullanıcı Modunda başlatıyorsunuz .
Şimdi Terminal'de başka bir komut deneyelim
- Terminal pencerelerine şu komutu yazın: / sbin / fsck -fy ve ardından return tuşuna basın.
- Bir kontrol sistemi çalışır. Tamamlandığında iki mesajdan birini görüyorsunuz
- “Macintosh HD iyi görünüyor” VEYA “Dosya Sistemi değiştirildi.”
- Sistem TAMAM mesajını görürseniz, yeniden başlatma komutunu girin ve geri dön düğmesine basın
- Güvenli Önyükleme gerçekleştirin (1. adımı izleyin)
- Değiştirilen mesajı aldıysanız, / sbin / fsck -fy komutunu tekrar çalıştırın.
- Sistem TAMAM mesajını alana kadar bu dosya sistemi kontrolünü tekrarlayın.
- Tamam mesajını aldığınızda, yeniden başlatma komutunu girin ve geri dön düğmesine basın.
- Güvenli Önyükleme gerçekleştirin (1. adımı izleyin)
- Sistem TAMAM mesajını alana kadar bu dosya sistemi kontrolünü tekrarlayın.
Açıklanan Terminal Komutları
İlgilenenler için, bu Terminal komutlarının yaptıklarının dökümü burada.
- fsck –fy
- Önyükleme biriminin dosya sistemini kontrol eder ve gerekirse onarır. -Y evettir, devam edin ve herhangi bir sorunları gidermek
- mount –uw
- Yazma erişimini etkinleştirerek önyükleme birimini yeniden bağlayın
- /private/var/db/ öğesine dokunun.
- Bilgisayara kurulumu tamamladığını söyler
- çıkış
- Önyükleme işlemine devam edin
- yeniden başlatmak
- Bilgisayarı yeniden başlatır
- / sbin
- sistemi kök kullanıcı tarafından başlatmak için gereken yürütülebilir programları içerir
Yukarıdaki Yedi adım, Mac'inizin Beyaz Ekran sorununu çözmesine yardımcı olacaktır.
El Capitan'ı yükledikten sonra beyaz bir ekranla karşılaşıyorsanız, özellikle El Capitan sorununu ele alan makalemize göz atın.
6. macOS veya Mac OS X'i yeniden yükleyin

Yukarıdaki hiçbir şey işe yaramazsa, bunu deneyebilirsiniz. Mac'inizi İnternete bağlayın. Güç düğmesini birkaç saniye basılı tutarak Mac'inizi kapatın.
Mac'inizi açın ve Apple logosunu görene kadar Komut ve R tuşlarını basılı tutun . Ardından bir Mac OS X Utilities veya macOS Utilities penceresi görmelisiniz ve bu sefer Reinstall seçeneğini seçmelisiniz .
macOS İnternet Kurtarma
MacOS'u kurtarma bölümünüz yerine İnternet'ten yeniden yükleme seçeneği de vardır.
- Mac'inizi açtıktan veya yeniden başlattıktan hemen sonra Option-Komut (⌘) + R tuşlarını basılı tutarak İnternet Kurtarma'dan başlatma.
- Apple logosunu gördüğünüzde tuşları bırakın.
- Utilities penceresini gördüğünüzde İnternet başlangıcı tamamlanır.
- Yardımcı program penceresinden macOS'u (veya OS X) Yeniden Yükle'yi seçin ve ekrandaki talimatları izleyin.
Eski bir Mac'iniz mi var?
CD, DVD veya bir USB sürücüsünde yükleme dosyalarınız varsa, önyükleme sırasında C tuşunu basılı tutun ve Mac'iniz bu çıkarılabilir medyadan başlar.
Diğer bir seçenek, Option tuşunu basılı tutarak Başlangıç Yöneticisi ile başlatmaktır. Başlangıç yöneticisiyle, önyükleyeceğiniz diski (CD'ler ve DVD'ler gibi çıkarılabilir ortamlar dahil) seçersiniz.
7. Disk Görüntüsü Yedeklemesi Yapın
Şimdiye kadar hiçbir şey yardımcı olmuyorsa VE Disk İzlencesi'ni kurtarma bölümünüzden veya internet kurtarma modundan çalıştırırken sabit sürücünüzü görebiliyorsanız, özellikle düzenli yedekleme yapmayı ihmal ediyorsanız dosyalarınızı yedeklemek için bir Disk Görüntüsü oluşturmayı düşünün. Bir Disk Görüntüsü, orijinal HD'nizin tam bir kopyasını oluşturur.
HD'niz bölümlenmişse, her bölüm için bir Disk Görüntüsü oluşturmanız gerekir!
Ancak, güvenilmez, arızalı, bozuk veya bazı bozuk dosyalar içeren bir sabit sürücünün disk görüntülerinin güvenilir bir yedekleme olmayabileceğini unutmayın. Ancak dosyaları kaydetmeniz gereken tek seçenek buysa, denemenizi öneririz.
Bir Disk Görüntüsü oluşturmak için, Disk Görüntünüz için yeterli alana sahip harici bir sürücüye veya flash sürücüye ihtiyacınız vardır.
Disk Yardımcı Programından Disk Görüntüsü Nasıl Oluşturulur
- Command (⌘) + R tuşlarını basılı tutarak veya önyükleme sırasında VEYA İnternet üzerinden macOS Kurtarma'dan manuel olarak başlatmak için Recovery HD'ye önyükleme yapın, Option-Komut-R veya Shift-Option-Komut-R tuşlarını basılı tutun

- Disk İzlencesi'ni seçin, kenar çubuğundan sistem bölümünüzü seçin, ardından Dosya> Yeni Görüntü> HD'NİZİN ADINDAN Görüntü'yü seçin.
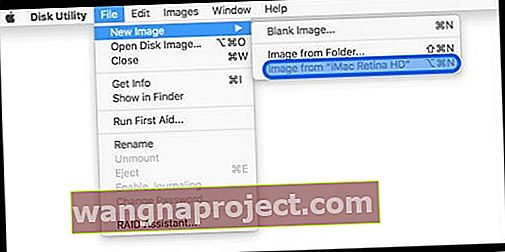
- Disk Görüntünüz için bir ad girin ve harici sürücünüze veya flash sürücünüze kaydetmeyi seçin
- Biçim menüsünden Oku / Yaz'ı seçin. Bu seçenek, oluşturulduktan sonra disk görüntüsüne dosya eklemenize VEYA daha hızlı disk görüntüsü oluşturma için Salt Okunur'u seçmenize olanak tanır (bu tür disk görüntüsüne yazılamaz)
- Disk Görüntüsünü şifrelemek istiyorsanız, bu seçeneği seçin - bu, bir Disk Görüntüsü oluşturmaya çok zaman ekler
- Kaydet'i ve ardından Bitti'yi tıklayın
Disk İzlencesi'ni ve Düzenle> Geri Yükle işlevini kullanarak HD'nizi silip yeniden biçimlendirdikten sonra bu Disk Görüntüsünü Mac'inize geri yüklemenizi önermiyoruz.
Bunun yerine, dosyalarınızı ve klasörlerinizi manuel olarak geri yüklemek en iyisidir. Dolayısıyla, Mac'inizi yedeklemediyseniz, bir Disk Görüntüsü oluşturmak tüm değerli verilerinizi kaydedebilir!
Elbette, ileriye doğru düzenli olarak bir yedekleme oluşturmaya çalışın, Time Machine kullanmak çok az işlem veya hatırlama gerektiren harika bir seçenektir!
Disk Görüntünüzün içeriğini görün
- Masaüstünüzdeki veya bir Finder penceresindeki disk görüntüsüne çift tıklayın
- Ardından içeriğini görmek için açılan disk görüntüsüne çift tıklayın
- İçeriği yeni HD'nize manuel olarak taşıyın ve kopyalayın
8. Apple Diagnostics'i veya Apple Hardware Test'i çalıştırın!
- Klavye, fare, ekran, Ethernet bağlantısı (varsa) dışındaki tüm harici cihazların bağlantısını kesin. Tüm cihazların bağlantısını kesmezseniz, testi çalıştırırken bir hata mesajı görebilirsiniz.
- Mac'inizin sert, düz, sabit ve iyi havalandırılmış bir çalışma yüzeyinde olduğundan emin olun
- Mac'inizi kapatın
- Mac'inizi açın ve hemen D tuşunu basılı tutun . Ekranda Apple Diagnostics veya Apple Hardware Test simgesini görene kadar bu beklemeyi sürdürün, ardından bırakın
- Veya İnternet üzerinden Apple Donanım Testini başlatmak için başlatma sırasında Option-D tuşlarını basılı tutun

- Veya İnternet üzerinden Apple Donanım Testini başlatmak için başlatma sırasında Option-D tuşlarını basılı tutun
- Dilinizi seçin ve sağ oka veya dönüş tuşuna tıklayın
- Test etmek için Test düğmesine dokunun, T'ye veya Geri Dön'e basın
- Daha kapsamlı bir test yapmak için "Genişletilmiş test gerçekleştir" i seçin. Genişletilmiş testin tamamlanması daha uzun sürüyor
- Test bittiğinde, test sonuçlarınız sağ altta görünür
- Apple Donanım Testinden çıkmak için, pencerenin altındaki Yeniden Başlat veya Kapat seçeneğine tıklayın.
AHT içermeyen başlangıç disklerine sahip bazı eski Mac'ler, Apple Hardware Test'i İnternet üzerinden otomatik olarak başlatır.
OS X Lion 10.7 veya önceki bir sürümünü kullanıyorsanız ve AHT'yi başlatamıyorsanız, "Applications Install Disc 2" adlı OS X yükleme diskini bulun.
Yukarıdaki adımları uygulamadan önce diski dahili CD / DVD sürücünüze veya harici SuperDrive'a yerleştirin .
Bir MacBook Air (2010 Sonu) kullanıyorsanız, yukarıdaki adımları izlemeden önce MacBook Air Yazılımını Yeniden Yükleme başparmak sürücüsünü USB bağlantı noktasına takın.
Zaman yok? Adım Adım Video Eğitimimize göz atın
Mac'inizin başlangıç sorunlarını derinlemesine incelemek için videoyu takip edin veya videoyu ve makaleyi kullanın.
Okuyucu İpuçları 
- Bir okuyucu MacBook'tan güç kablosunu çıkardı ve boş ekranı açtı ve sadece pilin tamamen bitmesine izin verdi. Güç kaynağına tekrar taktıktan sonra 1 saat içinde MacBook kendi kendine açıldı ... şimdi beyaz ekran. Sorun çözüldü!
- Başlangıç Yöneticisi'ni kullanarak başka bir Mac'in sürücüsünden önyüklemek için Hedef Disk Modu'nu kullandım. Her iki Mac'i de FireWire veya Thunderbolt aracılığıyla bağlayın, böylece sorunlu Mac'iniz normal çalışan Mac'te harici bir sabit disk olarak görünür. Sorun gidermeye ek olarak, Hedef Disk Modu önemli dosyaları hızlı bir şekilde aktarır; böylece değerli hiçbir şey kaybetmezsiniz
- Son bir çaba olarak, sabit sürücünün bağlantısını kesmeyi deneyin. Bazı nedenlerden dolayı, Mac'inizin sabit sürücüsü (veya katı hal sürücüsü) öldüğünde, bir önyükleme diski seçmek neredeyse imkansızdır! Bu nedenle, Mac beyaz ölüm perdesine sıkışıp kalmanın nedeni budur. Hazırsanız, HD'yi anakarta bağlayan sabit sürücü kablosunu çıkarmayı deneyin. Bu kabloyu çıkardıktan sonra, disk seçme ekranına erişebileceğimi ve ardından macOS (veya OS X) için önyüklenebilir bir USB yükleyiciden önyükleme yapabilmek için Mac'imin önyükleme sırasını değiştirebileceğimi fark ettim.
- John, eski MacBook'unu ısınması için 30 dakika boyunca bir battaniyeyle örttü. Sorunun MacBook'un GPU'su olduğunu düşünüyordu. Öyleyse ısınmasına ve Entegre Grafiklere geçmesine izin verin. Yaklaşık 30 dakika sonra kapatıp tekrar açtı. Ve işe yaradı!
- Bir Apple Discussions kullanıcısı, Apple markalı Mac klavyemi kullanarak buradaki tüm çözümleri denedikten sonra bir Windows klavyesi taktığımı bildirdi. Mac klavyeleri için Windows anahtar eşdeğerlerini bulduktan sonra CONTROL + UU'ya bastım ve kurtarma ekranı belirdi.
- Benim için işe yarayan şey, yeniden başlatırken Option + N tuşlarını tutmaktı. Bu, varsayılan önyükleme görüntüsünü kullanarak bir NetBoot sunucusundan başlar. Tuhaf bir şekilde bundan sonra, giriş ekranı artık pikselleştirilmedi ve gayet iyi çalıştı. Bu yüzden Option + N kullanarak yeniden başlatmayı deneyin.
- MacBook'unuzun güç kablosunu çıkarın, MacBook'unuzu AÇIK bırakın ve pilin tamamen bitmesine izin verin. Ardından, güç kaynağına tekrar takın ve güç yeterli olduğunda bilgisayarın doğal olarak başlamasına izin verin. Benim için çalıştı!
- Hedef Disk modunu kullanarak mac'inizi başka bir mac'a bağlamayı deneyin. Hedef Disk Modu, FireWire, Thunderbolt 2, USB-C veya Thunderbolt 3 (USB-C) bağlantı noktalarıyla iki Mac bilgisayar arasında dosya paylaşmanıza olanak tanır. Çalışan bir bilgisayarı çalışmayan bilgisayara bağlamak için hedef disk modunu kullanmayı denemeye değer , ancak ondan dosya almanız gerekir. İki bilgisayarınızı bir FireWire, Thunderbolt veya USB-C kablosuyla bağlamanız yeterlidir. Size sorun çıkaran bilgisayarı kapatın veya kapatın, iki bilgisayarı kabloyla bağlayın, ikinci Mac'i tamamen açın VE ardından T tuşunu basılı tutarken sorunlu Mac'i başlatın. Başarılıysanız, sorunlu Mac, diğer bilgisayarın masaüstünde bir disk simgesi olarak görünür. Diski çift tıklayarak açın ve o makinedeki dosyalara göz atın. Bu işe yaradıysa, dosyaları diske veya diske sürükleyerek aktarmayı deneyin. Bittiğinde, simgesini Çöp Kutusuna sürükleyerek diski çıkarın. Her iki bilgisayarı da kapatın ve kabloyu çıkarın.

 1. Başka Bir Şey Yapmadan Önce Çevre Birimlerinizi Kontrol Edin!
1. Başka Bir Şey Yapmadan Önce Çevre Birimlerinizi Kontrol Edin! İlk Yardım'ı çalıştırmak için gereken süre, sürücünüze bağlı olarak değişir.
İlk Yardım'ı çalıştırmak için gereken süre, sürücünüze bağlı olarak değişir.