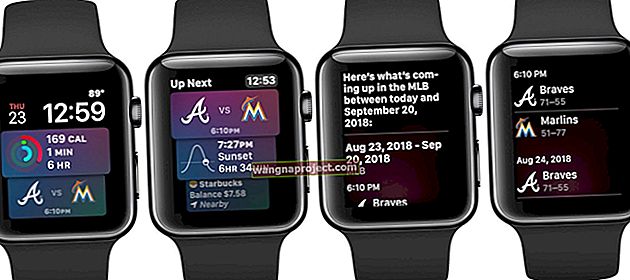MacBook Pro'nuzdaki izleme dörtgeninin yanıt vermemesinin birkaç nedeni vardır. Şişmiş bir pil gibi donanım hataları, izleme dörtgeninizin tıklama yapmasını engelleyebilir. Veya yazılım hataları, çalışan bir tıklamanın tanınmayacağı anlamına gelebilir.
MacBook'unuzda ara sıra karşılaşılan bir sorunla karşılaşmak nadir değildir. Ancak uzun süre beklemek için acele etmeden önce Apple Store'a gitmeden önce, bu sorun giderme kılavuzuyla sorunu kendiniz düzeltmeyi deneyin.
Öncelikle, izleme dörtgeni tıklamadığında MacBook Pro'nuzu nasıl kullanacağınızı gösterelim.
Mac'inizdeki izleme dörtgeni hiç çalışmıyorsa
İzleme dörtgeni hiç çalışmıyorsa, Mac'inizi yine de bir fareyle kullanabilirsiniz. Herhangi bir fareyi Bluetooth üzerinden veya bir kabloyla Mac'inize bağlayın, ardından Sistem Tercihleri> Erişilebilirlik> İşaretçi Denetimi'ne gidin . Fare veya kablosuz izleme dörtgeni varken yerleşik izleme dörtgenini Yoksaymak için kutunun işaretini kaldırın .
Seçenek 1. Bir USB fare bağlayın
 Apple'ın Mighty Mouse'u, izleme paneli sorunlarınız için uygun bir çözümdür. Turbosquid'den görüntü.
Apple'ın Mighty Mouse'u, izleme paneli sorunlarınız için uygun bir çözümdür. Turbosquid'den görüntü.
İzleme dörtgeniniz yerine kullanmak için harici bir fareyi MacBook'unuzdaki bir USB bağlantı noktasına takın. MacBook Pro'nuz fareyi tanımalı ve zevkinize göre işaretleyip tıklamanıza izin vermelidir.
Seçenek 2. Bir Bluetooth faresi veya izleme dörtgeni bağlayın
 Magic Mouse, Bluetooth üzerinden MacBook Pro'nuza bağlanır. Apple'dan görüntü.
Magic Mouse, Bluetooth üzerinden MacBook Pro'nuza bağlanır. Apple'dan görüntü.
Alternatif olarak, Bluetooth kullanarak MacBook Pro'nuza harici bir fare veya izleme dörtgeni bağlayın. Cihazı zaten eşlediyseniz, açtığınızda bağlanması gerekir.
Aksi takdirde, Bluetooth cihazını açın ve eşleştirmek için aşağıdaki tuş komutlarını kullanın:
- Spotlight'ı açmak için command + boşluk tuşlarına basın .
- 'Bluetooth'u arayın ve Sistem Tercihlerini açmak için enter tuşuna basın .
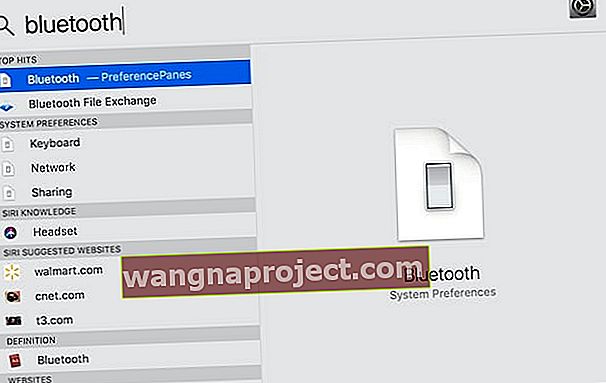 Belgeler, Uygulamalar ve hatta Sistem Tercihleri sayfalarını açmak için Spotlight'ı kullanabilirsiniz.
Belgeler, Uygulamalar ve hatta Sistem Tercihleri sayfalarını açmak için Spotlight'ı kullanabilirsiniz. - Odağı arama çubuğundan cihazlar listesine kaydırmak için sekmeye basın .
- Ok düğmelerini kullanarak Bluetooth farenize gidin .
- Bluetooth farenize bağlanmak için boşluğa basın .
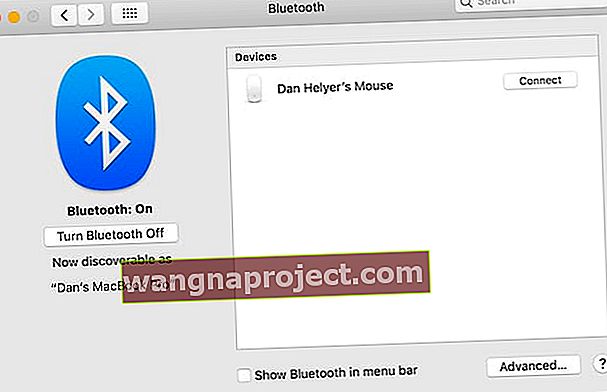 Bluetooth sayfası, yakındaki tüm keşfedilebilir cihazları listeler.
Bluetooth sayfası, yakındaki tüm keşfedilebilir cihazları listeler.
Seçenek 3. İzleme dörtgeniniz için tıklamak için dokunun seçeneğini açın
İzleme dörtgeniniz fareyi hareket ettirebiliyorsa ancak tıklamıyorsa bunun yerine Tıklamak için dokunun özelliğini açabilirsiniz. Bunu yapmak için VoiceOver kullanmanız gerekir, bu da onu yukarıdaki seçeneklerden biraz daha karmaşık hale getirir. Ama talimatlarımızla hala yeterince kolay.
- Spotlight'ı açmak için command + boşluk tuşlarına basın .
- 'İzleme dörtgeni'ni arayın ve Sistem Tercihlerini açmak için enter tuşuna basın .
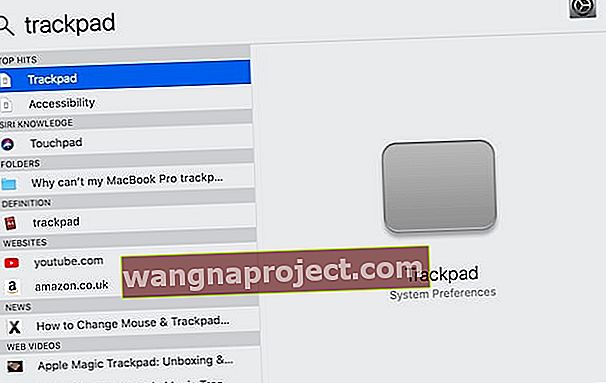 Bir kez daha, Spotlight, MacBook Pro'nuzda gezinmeyi kolaylaştırıyor!
Bir kez daha, Spotlight, MacBook Pro'nuzda gezinmeyi kolaylaştırıyor! - VoiceOver'ı açmak için fn + command + F5 tuşlarına basın .
- VoiceOver'ı ilk kez kullanıyorsanız , talimatları görmek için boşluğa veya atlamak için V'ye basın.
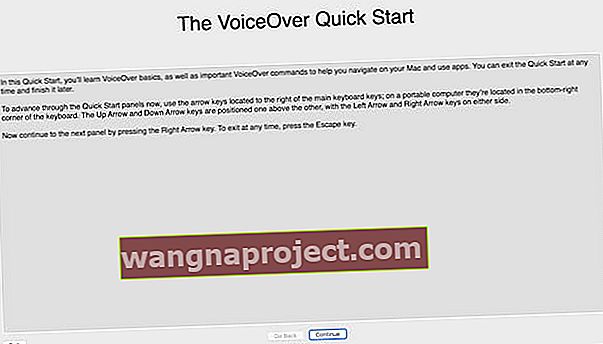 VoiceOver'ın Hızlı Başlangıç kılavuzu, yardımcı özelliği nasıl kullanacağınız konusunda size kolay bir genel bakış sağlar.
VoiceOver'ın Hızlı Başlangıç kılavuzu, yardımcı özelliği nasıl kullanacağınız konusunda size kolay bir genel bakış sağlar. - Tıklamak için dokunun özelliğini açmak için VoiceOver'ı kullanın:
- İşaretle ve Tıkla'ya odaklanmak için sekmeye basın ve okları kullanın.
- Control + option + boşluk kullanarak seçin .
- Tıklamak için dokunun seçeneğine odaklanmak için sekme tuşuna basın ve okları kullanın.
- Kontrol + seçenek + boşluk kullanarak kutuyu işaretleyin .
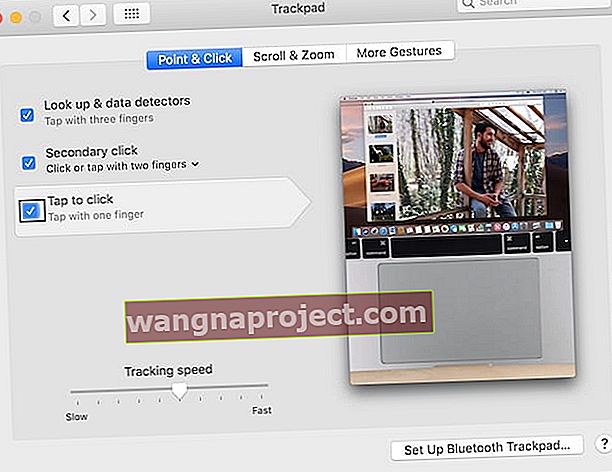 VoiceOver'ın ana hatlarını çizen kara kutuyla neyi vurguladığını görebilirsiniz.
VoiceOver'ın ana hatlarını çizen kara kutuyla neyi vurguladığını görebilirsiniz.
- Artık izleme dörtgeninize dokunarak tıklayabilirsiniz.
Seçenek 4. VoiceOver'ı kullanın
 VoiceOver, macOS'taki birçok erişilebilirlik özelliğinden biridir.
VoiceOver, macOS'taki birçok erişilebilirlik özelliğinden biridir.
Harici bir fareye erişiminiz yoksa ve izleme dörtgeniniz hiç çalışmıyorsa, MacBook Pro'nuzdaki menülerde gezinmek için VoiceOver ve klavye kısayollarını kullanmanız gerekir.
VoiceOver'ı etkinleştirmek için fn + command + F5 tuşlarına basın . Henüz bilmiyorsanız, nasıl kullanılacağını öğrenmek için açılır talimatları izlemenizi öneririz. Veya Apple'ın web sitesinde VoiceOver'ı kullanma hakkında daha fazla bilgi edinin.
MacBook izleme dörtgenim neden tıklanmıyor?
 İzleme dörtgeniniz macOS nedeniyle çalışmayabilir. Wikipedia'dan görüntü.
İzleme dörtgeniniz macOS nedeniyle çalışmayabilir. Wikipedia'dan görüntü.
MacBook Pro tıklamanız bir yazılım veya donanım sorunu için çalışmayı durdurdu.
Yazılım sorunları, Sistem Tercihleri yapılandırmalarınızın bir sonucu olabilir. Veya macOS'ta bir bozulma ortaya çıkmış olabilir. Her iki durumda da, yazılım sorunlarını onarmak ücretsizdir ve kendi başınıza yapabileceğiniz bir şey olmalıdır.
Öte yandan donanım sorunları, MacBook'unuzu onarmak için bir Apple teknisyenine ihtiyaç duyar. İzleme panelinizi mantık panosuna bağlayan hassas şeridin bağlantısı kopmuş olabilir. Veya izleme dörtgeninin kendisi kırılabilir.
 Apple yetkili teknisyenleri, garantiyi geçersiz kılmaksızın MacBook Pro'nuzu onarmak için gereken beceri ve araçlara sahiptir. İRepair'den görüntü.
Apple yetkili teknisyenleri, garantiyi geçersiz kılmaksızın MacBook Pro'nuzu onarmak için gereken beceri ve araçlara sahiptir. İRepair'den görüntü.
Force touch özelliğine sahip yeni MacBook Pro izleme dörtgenleri fiziksel olarak tıklama yapmaz. Hissettiğiniz tıklama hissi, Apple Watch'ta olduğu gibi dokunsal geri bildirimin sonucudur. Bu fiziksel değişiklik, bir yazılım sorununun donanımla ilgili olduğunu düşünmenize neden olabilir.
Herhangi bir sonuca atlamadan önce yazılım sorun giderme adımlarımızı denediğinizden emin olun.
Ya MacBook Pro piliniz şişmişse?
MacBook Pro izleme dörtgeniniz yukarı kalkmışsa, pilin şişmesinden kaynaklanıyor olabilir. Bu bazen piller eskidikçe olur. Ancak dikkatli olun, çünkü yarılırsa içindeki kimyasallar zehirli olabilir.
 Yükseltilmiş bir izleme paneli pilinizin şiştiğini gösterebilir. Apple Topluluklarından görüntü.
Yükseltilmiş bir izleme paneli pilinizin şiştiğini gösterebilir. Apple Topluluklarından görüntü.
Şişmiş pilin diğer belirtileri, zayıf pil ömrü ve MacBook'unuzun altında şişliktir.
Endişelenecek bir şey yok. Ancak pilinizin şiştiğinden şüpheleniyorsanız, mümkün olan en kısa sürede bir Apple teknisyeniyle görüşmek için randevu alın. Pili çıkarabilir ve sizin için güvenli bir şekilde imha edebilirler.
MacBook izleme dörtgenimdeki yazılım sorunlarını nasıl düzeltirim?
MacBook Pro'nuzdaki yazılım hatalarını ortadan kaldırmak için aşağıdaki adımları birer birer izleyin. Onlara, büyük olasılıkla herhangi bir veri kaybetmeme emri verdik. Ancak başlamadan önce yine de bir yedekleme yapmalısınız .
1. Adım: Sistem Tercihlerinizi kontrol edin
MacBook Pro Sistem Tercihlerinizdeki birkaç seçenek, izleme dörtgeninin bozuk olduğunu düşünmenize neden olabilir. Böyle bir durumda, yapmanız gereken tek şey, sorunu çözmek için ayarlarınızı normale döndürmektir.
- Sistem Tercihleri> Erişilebilirlik> Fare ve İzleme Dörtgeni'ne gidin.
- Fare Tuşlarını Etkinleştir seçeneğinin işaretini kaldırın .
- Seçenekler… öğesine tıklayın ve Fare Tuşları açıkken yerleşik izleme dörtgenini yoksay seçeneğini kapatın .
- Çift tıklama hızını daha yüksek bir hıza yükseltin .
- Fare veya kablosuz izleme dörtgeni varken yerleşik izleme dörtgenini yoksay seçeneğinin işaretini kaldırın .
 İzleme dörtgeninize tıklamanızı etkileyebilecek tüm seçenekleri kapatın.
İzleme dörtgeninize tıklamanızı etkileyebilecek tüm seçenekleri kapatın.
İzleme hızını ayrıca İzleme Dörtgeni Sistem Tercihlerinde de kontrol etmelisiniz . Bu çok yavaşsa, izleme dörtgeniniz yavaş ve tepkisiz hissedecektir.
Son olarak, Bluetooth'u kapatın . Bu işe yararsa, MacBook'unuz harici bir Bluetooth fareye veya izleme dörtgenine bağlı olduğunu düşünmüştür.
2. Adım: SMC sıfırlaması yapın
Sistem Yönetim Denetleyicisi (SMC), izleme dörtgeni tıklamasına yanıt vermek gibi MacBook Pro'nuzda temel işlemleri çalıştırır. SMC'nin kafası karışırsa veya bozulursa, herhangi bir veri kaybetmeden sıfırlayabilirsiniz.
SMC sıfırlama yapmadan önce MacBook'unuzu güç adaptöründen çıkarın.
MacBook Pro (2018) kullanıyorsanız:
- Apple> Kapat'a gidin ve MacBook'un tamamen kapanmasını bekleyin.
- Güç veya Touch ID düğmesini 10 saniye basılı tutun.
- Düğmeyi bırakın ve 10 saniye bekleyin.
- MacBook'unuzu açmak için güç veya Touch ID düğmesine tekrar basın.
- Bu, izleme dörtgeninizi düzeltmediyse:
- Apple> Kapat'a gidin ve MacBook'un tekrar tamamen kapanmasını bekleyin.
- Sağ vardiya , sol seçenek ve sol kontrol tuşlarını 7 saniye basılı tutun .
- Bu tuşları basılı tutmaya devam edin ve ayrıca güç düğmesine 7 saniye daha basın.
- Tüm tuşları bırakın ve 10 saniye bekleyin.
- MacBook'unuzu açmak için güç düğmesine tekrar basın.
Çıkarılabilir pili olmayan daha eski bir MacBook'unuz varsa:
- Apple> Kapat'a gidin ve MacBook'un tamamen kapanmasını bekleyin.
- Güç düğmesiyle birlikte sol kaydırma , kontrol ve seçenek tuşlarını 10 saniye basılı tutun .
- MacBook'unuzu açmak için tüm tuşları bırakın ve güç düğmesine tekrar basın.
Çıkarılabilir pili olan bir MacBook'unuz varsa:
- Apple> Kapat'a gidin ve MacBook'un tamamen kapanmasını bekleyin.
- Pili çıkarın.
- Güç düğmesini 5 saniye basılı tutun.
- Pili yeniden takın ve MacBook'unuzu açmak için güç düğmesine tekrar basın.
3. Adım: NVRAM ve PRAM sıfırlama işlemi yapın
NVRAM (geçici olmayan rasgele erişim belleği) ve PRAM (parametre rasgele erişim belleği), MacBook Pro'nuzdaki ayarlar için kullanılan küçük miktarlarda bellektir. Ekran parlaklığınız, ses düzeyiniz ve saat diliminiz gibi şeyleri depolarlar.
NVRAM ve PRAM'inizi sıfırlama adımları aynıdır ve bunu yaparak hiçbir veriyi kaybetmemelisiniz.
- Apple> Kapat'a gidin ve MacBook'unuzun tamamen kapanmasını bekleyin.
- Güç düğmesine kısaca basın ve ardından hemen seçenek + komut + P + R tuşunu basılı tutun .
 MacBook Pro'nuzu yeniden başlatmadan önce klavyenizdeki tuşları bulun.
MacBook Pro'nuzu yeniden başlatmadan önce klavyenizdeki tuşları bulun. - Tüm tuşları 20 saniye sonra, ikinci başlangıç sesinden sonra veya ikinci defadan sonra bırakın, ekranda bir Apple logosu görünür.
4. Adım: macOS güncellemelerini kontrol edin
 Bazen bir rozet size güncellemenizi söyler.
Bazen bir rozet size güncellemenizi söyler.
İzleme dörtgeninizin tıklamamasının nedeni MacBook işletim yazılımınızdaki bir hata olabilir. Bu olduğunda, Apple genellikle bunu düzelten bir güncelleme yayınlamakta hızlıdır.
MacBook Pro'nuzdaki macOS güncellemelerini kontrol edin ve bulduklarınızı indirip kurduğunuzdan emin olun.
- Apple> Bu Mac Hakkında> Yazılım Güncelleme… seçeneğine gidin.
 Yazılım Güncelleme sayfasını Sistem Tercihlerinizden de bulabilirsiniz.
Yazılım Güncelleme sayfasını Sistem Tercihlerinizden de bulabilirsiniz. - MacBook'unuzun güncellemeleri kontrol etmesini bekleyin.
- Yeni bir güncelleme varsa Şimdi Güncelle'yi tıklayın.
 MacBook Pro'nuzun aramayı bitirmesini bekleyin, ardından bulduğu güncellemeleri yükleyin.
MacBook Pro'nuzun aramayı bitirmesini bekleyin, ardından bulduğu güncellemeleri yükleyin.
5. Adım: Bazı plist dosyalarını silin
Özellik listesi dosyaları - veya plist dosyaları - MacBook'unuzdaki uygulamalar için kullanıcı ayarlarını ve tercihlerini depolar. Siz bilgisayarınızı kullanırken macOS tarafından otomatik olarak oluşturulur ve güncellenir.
Bir plist dosyası bozulduğunda, macOS onu otomatik olarak değiştireceği için minimum veri kaybıyla silebilirsiniz. Ancak, her ihtimale karşı devam etmeden önce bir yedekleme yapmalısınız .
MacBook Pro izleme dörtgeninizin tıklamasıyla ilgili sorun, birkaç hatalı plist dosyasından kaynaklanıyor olabilir.
- Finder'ı açın.
- Menü çubuğundan Git> Klasöre Git… seçeneğini tıklayın.
- Tür / Library / Tercihler ve basın girin .
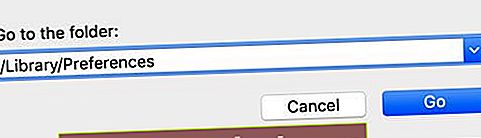 Klasöre Git işlevi, Finder'da önceden gizlenmiş klasörlere erişmenizi sağlar.
Klasöre Git işlevi, Finder'da önceden gizlenmiş klasörlere erişmenizi sağlar. - Tercihler klasörü açıldığında, aşağıdaki plist dosyalarını bulun ve silin (bir plist dosyası eksikse, bir sonrakine geçin):
- com.apple.driver.AppleBluetoothMultitouch.trackpad.plist
- com.apple.driver.AppleBluetoothMultitouch.mouse.plist
- com.apple.driver.AppleHIDMouse.plist
- com.apple.AppleMultitouchTrackpad.plist
- com.apple.preference.trackpad.plist
 İstenmeyen plist dosyalarını güvenli bir şekilde saklamak için Çöp Kutusu'na veya Masaüstünüzdeki bir klasöre taşıyın.
İstenmeyen plist dosyalarını güvenli bir şekilde saklamak için Çöp Kutusu'na veya Masaüstünüzdeki bir klasöre taşıyın.
Çöp Kutusu'nu boşaltın ve izleme dörtgeninizin düzelip düzelmediğini görmek için plist dosyalarını sildikten sonra MacBook'unuzu yeniden başlatın.
6. Adım: Kurtarma Modunu kullanarak macOS'i yeniden yükleyin
İşletim yazılımınızdaki bozulma MacBook izleme dörtgeninizin tıklamayı durdurmasına neden olduysa, macOS'u tamamen yeniden yüklemeniz gerekir. Herhangi bir veri kaybetmeden bunu yapmak mümkün olmalı, ancak yine de size öneriyoruzönce bir yedekleme yapın .
MacOS'i yeniden yüklemenin en iyi yolu, MacBook'unuzdaki Kurtarma Modunu kullanmaktır. Bu, tüm işletim yazılımını kaldırır ve yeniden yükler. Kısmen internet hızınıza bağlı olarak, bunu yapmak birkaç saat sürebilir.
- Apple> Kapat'a gidin ve MacBook'unuzun tamamen kapanmasını bekleyin.
- Güç düğmesine kısaca basın ve ardından command + R tuşunu basılı tutun .
 MacBook Pro'nuzu yeniden başlatmadan önce klavyenizdeki tuşları bulun.
MacBook Pro'nuzu yeniden başlatmadan önce klavyenizdeki tuşları bulun. - Apple logosunu veya dönen bir küreyi görene kadar iki tuşu da basılı tutun.
- İstenirse ürün yazılımı şifrenizi girin.
- MacOS İzlenceleri penceresi göründüğünde, macOS'u Yeniden Yükle'yi seçin .
 Kurtarma Modu, macOS'u yeniden yüklemenin veya verileri Mac'inize geri yüklemenin en kolay yoludur.
Kurtarma Modu, macOS'u yeniden yüklemenin veya verileri Mac'inize geri yüklemenin en kolay yoludur. - Ekrandaki talimatları izleyin ve yeniden kurulumun tamamlanmasını bekleyin.
7. Adım: Sabit diskinizi silin ve yeni olarak kurun
Son yazılım sorun giderme adımı, sabit diskinizi silmek ve MacBook Pro'nuzu yeni bir bilgisayar olarak ayarlamaktır. Önce bilgisayarınızdaki tüm verilerin yedeğini almalısınız çünkü daha sonra her şey silinecektir.
 Devam etmeden önce Mac'inizin yeni bir yedeğini alın.
Devam etmeden önce Mac'inizin yeni bir yedeğini alın.
MacBook Pro'nuzu yeni bir bilgisayar olarak ayarlamak izleme dörtgeninizin tıklamasını düzeltirse, mevcut yedeklemenizdeki bir şey soruna neden olmuştur. Bozuk dosyayı geri yüklemekten kaçınmak için verileri aşamalı olarak kurtarmanız gerekecektir.
- Apple> Kapat'a gidin ve MacBook'unuzun tamamen kapanmasını bekleyin.
- Güç düğmesine kısaca basın ve ardından command + R tuşunu basılı tutun .
 Mac'inizi yeniden başlatmadan önce ihtiyacınız olan anahtarları bulun.
Mac'inizi yeniden başlatmadan önce ihtiyacınız olan anahtarları bulun. - Apple logosunu veya dönen bir küreyi görene kadar iki tuşu da basılı tutun.
- İstenirse ürün yazılımı şifrenizi girin.
- MacOS İzlenceleri penceresi göründüğünde, Disk İzlencesi'ni seçin .
 Disk İzlencesi, Mac'inizdeki Başlangıç Diskini onarmanıza ve silmenize olanak tanır.
Disk İzlencesi, Mac'inizdeki Başlangıç Diskini onarmanıza ve silmenize olanak tanır. - Menü çubuğundan Görünüm> Tüm Aygıtları Göster'i tıklayın.
- Diğer tüm birimleri içeren sabit diski seçin.
- Click Sil düğmesi ve aşağıdaki ayrıntıları girin:
- Sabit diske 'Macintosh HD' gibi bir ad verin.
- APFS veya Mac OS Genişletilmiş (Günlüklü) biçimini seçin.
- İstenirse GUID Bölme Haritası şemasını seçin.
 Diskinizi silmeden önce bunun için yeni bir ad, format ve şema belirlemeniz gerekir. Apple Destek'ten görüntü.
Diskinizi silmeden önce bunun için yeni bir ad, format ve şema belirlemeniz gerekir. Apple Destek'ten görüntü.
- Sil'e tıklayın ve diskin silme işlemini bitirmesini bekleyin.
- MacOS'u yeniden yüklemek için yukarıdaki adımları izleyin.
MacBook Pro'nuzu sildikten ve macOS'i yeniden yükledikten sonra, yeni bir bilgisayar olarak ayarlamak için istemleri izleyin.
MacBook izleme dörtgenimdeki donanım sorunlarını nasıl düzeltirim?
Yazılım sorun giderme adımlarımızdan sonra hala MacBook Pro izleme dörtgeninizi tıklayamıyorsanız, sorun donanımla ilgili olmalıdır. Nedeni bulmak ve tamir ettirme hakkında bilgi almak için aşağıdaki ipuçlarımıza göz atın.
1. Adım: MacBook Pro'nuzda tanılamayı çalıştırın
Hiçbir şeyi çözmese de sorunun ne olduğu hakkında bir fikir edinmek için MacBook Pro'nuzda kendiniz tanılama çalıştırın. Bu, onarım aldığınızda bir Apple servis sağlayıcısıyla randevunuzu hızlandırabilir.
- MacBook Pro'nuzu güç adaptöründen çıkarın.
- Apple> Kapat'a gidin ve MacBook'unuzun tamamen kapanmasını bekleyin.
- MacBook'unuzu iyi havalandırılan sert, düz bir yüzeye yerleştirin.
- Güç düğmesine kısaca basın, ardından D tuşunu basılı tutun .
 Bu sefer sadece bir anahtar!
Bu sefer sadece bir anahtar! - Dil seçmeniz istendiğinde D tuşunu bırakın .
- Tercih ettiğiniz dili seçin ve teşhisin tamamlanmasını bekleyin.
- Aldığınız referans kodlarını not edin.
 Tanılamayı çalıştırdıktan sonra aldığınız tüm kodları not edin. Apple Destek'ten görüntü.
Tanılamayı çalıştırdıktan sonra aldığınız tüm kodları not edin. Apple Destek'ten görüntü.
2. Adım: Onarım için bir Apple servis sağlayıcısını ziyaret edin
Apple Destek Al'a gidinyetkili bir Apple servis sağlayıcısından randevu almak için sayfa. MacBook Pro'nuzu ve tüm aksesuarları (şarj cihazı, Bluetooth fare vb.) Randevuya götürün.
Hangi parçanın değiştirilmesi gerektiğini belirlemek için muhtemelen MacBook'unuzu triyaj için saklamaları gerekecek.
Bir Apple Store'da çalışırken, tüm triyajlarımızı 48 saat veya daha kısa sürede tamamlamayı hedefledik.
 Destek Al seçeneklerinden Donanım Sorunları'nı seçin. Apple'dan görüntü Destek Alın.
Destek Al seçeneklerinden Donanım Sorunları'nı seçin. Apple'dan görüntü Destek Alın.
Bir Apple yetkili servis sağlayıcısını ziyaret edemiyorsanız, üçüncü taraf bir onarım yaptırmadan önce bu ipuçlarını okuyun.
İzleme paneli onarımının maliyeti nedir?
MacBook Pro'nuz bir AppleCare garantisi veya tüketici yasası kapsamındaysa, onarımınız için ödeme yapmanız gerekmeyebilir.
Bununla birlikte, MacBook Pro'nuzu garanti kapsamı dışında tamir etmeniz gerekirse, trackpad tamiri 200 dolardan fazla olabilir. Apple, makinenizi bizzat incelemeden tahmini maliyetleri vermez.
Her zaman bir göz atmalarına izin vermeye değer çünkü şanslı olabilirsiniz ve onlar bunu bedavaya yapacaklardır.
3. Adım: Ev onarımını düşünün
Bir Apple servis sağlayıcısını ziyaret ettiyseniz ancak onarım için ödeme yapmak istemiyorsanız, bunu kendiniz yapabilirsiniz. Umarım hangi parçanın değiştirilmesi gerektiğini bulabildiniz.
 MacBook'unuz için yedek izleme dörtgenini çevrimiçi olarak edinebilirsiniz. Tüm işlemlerin Mac görüntüsü.
MacBook'unuz için yedek izleme dörtgenini çevrimiçi olarak edinebilirsiniz. Tüm işlemlerin Mac görüntüsü.
Tehlikeli olabileceğinden ve dikkatli bir şekilde atılması gerektiğinden, şişmiş bir piliniz varsa bu yolu önermiyoruz.
MacBook'unuzda kendiniz bir onarım yapmaya kalkışmak, Apple ile mevcut tüm garantileri geçersiz kılar. Apple öğrenirse, onarım için ödeme yapsanız bile gelecekte MacBook'unuzda çalışmayı reddedecekler.
Hala bir ev onarımını denemek istiyorsanız, özel tornavidalara, anti-statik bir çalışma paspasına ve yedek parçaya ihtiyacınız olacak. Tüm bunları eBay veya Amazon'da Apple Store'da olduğundan çok daha ucuza bulabilirsiniz.
 Amazon'dan MacBook tornavida seti.
Amazon'dan MacBook tornavida seti.
Satıcıyla size sattıkları parçanın MacBook Pro modelinizle uyumlu olup olmadığını kontrol ettiğinizden emin olun.
İyi şanslar ve yorumlarda nasıl gittiğini bize bildirin!


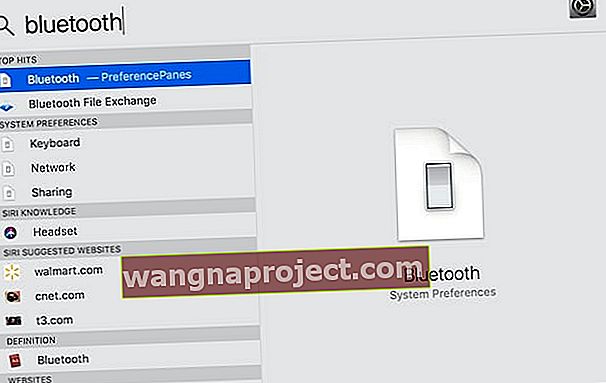 Belgeler, Uygulamalar ve hatta Sistem Tercihleri sayfalarını açmak için Spotlight'ı kullanabilirsiniz.
Belgeler, Uygulamalar ve hatta Sistem Tercihleri sayfalarını açmak için Spotlight'ı kullanabilirsiniz.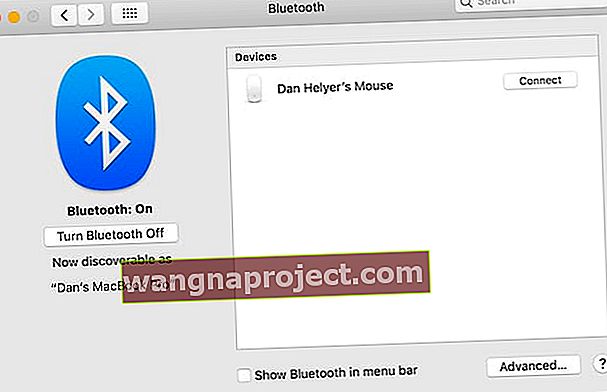 Bluetooth sayfası, yakındaki tüm keşfedilebilir cihazları listeler.
Bluetooth sayfası, yakındaki tüm keşfedilebilir cihazları listeler.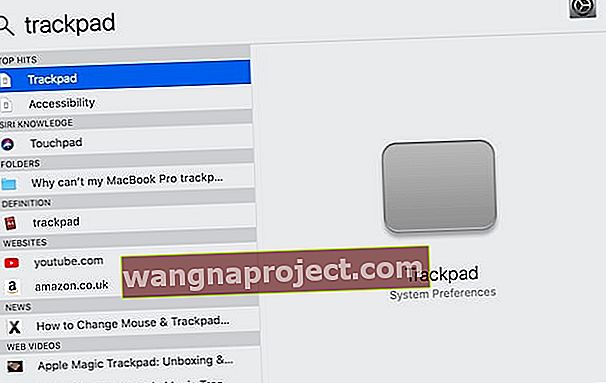 Bir kez daha, Spotlight, MacBook Pro'nuzda gezinmeyi kolaylaştırıyor!
Bir kez daha, Spotlight, MacBook Pro'nuzda gezinmeyi kolaylaştırıyor!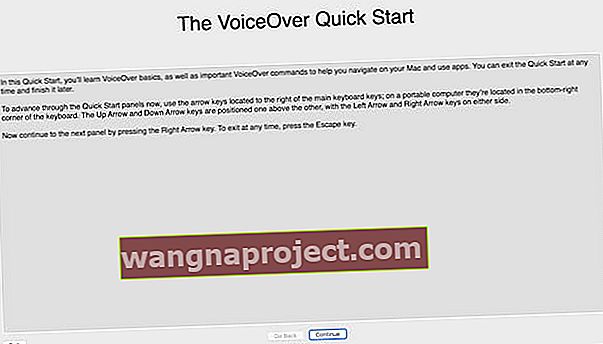 VoiceOver'ın Hızlı Başlangıç kılavuzu, yardımcı özelliği nasıl kullanacağınız konusunda size kolay bir genel bakış sağlar.
VoiceOver'ın Hızlı Başlangıç kılavuzu, yardımcı özelliği nasıl kullanacağınız konusunda size kolay bir genel bakış sağlar.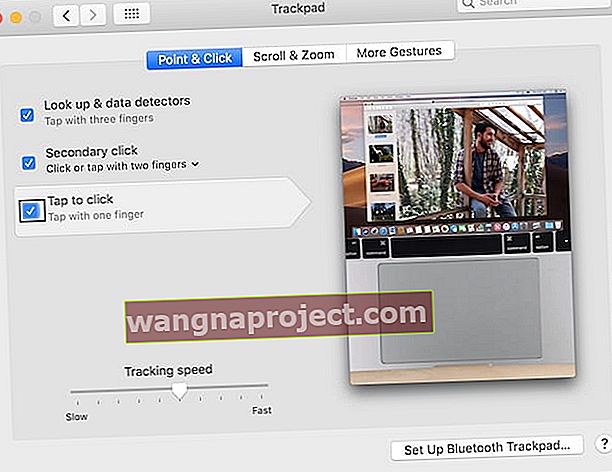 VoiceOver'ın ana hatlarını çizen kara kutuyla neyi vurguladığını görebilirsiniz.
VoiceOver'ın ana hatlarını çizen kara kutuyla neyi vurguladığını görebilirsiniz. MacBook Pro'nuzu yeniden başlatmadan önce klavyenizdeki tuşları bulun.
MacBook Pro'nuzu yeniden başlatmadan önce klavyenizdeki tuşları bulun. Yazılım Güncelleme sayfasını Sistem Tercihlerinizden de bulabilirsiniz.
Yazılım Güncelleme sayfasını Sistem Tercihlerinizden de bulabilirsiniz. MacBook Pro'nuzun aramayı bitirmesini bekleyin, ardından bulduğu güncellemeleri yükleyin.
MacBook Pro'nuzun aramayı bitirmesini bekleyin, ardından bulduğu güncellemeleri yükleyin.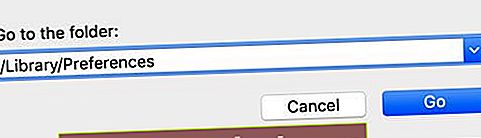 Klasöre Git işlevi, Finder'da önceden gizlenmiş klasörlere erişmenizi sağlar.
Klasöre Git işlevi, Finder'da önceden gizlenmiş klasörlere erişmenizi sağlar. İstenmeyen plist dosyalarını güvenli bir şekilde saklamak için Çöp Kutusu'na veya Masaüstünüzdeki bir klasöre taşıyın.
İstenmeyen plist dosyalarını güvenli bir şekilde saklamak için Çöp Kutusu'na veya Masaüstünüzdeki bir klasöre taşıyın. MacBook Pro'nuzu yeniden başlatmadan önce klavyenizdeki tuşları bulun.
MacBook Pro'nuzu yeniden başlatmadan önce klavyenizdeki tuşları bulun. Kurtarma Modu, macOS'u yeniden yüklemenin veya verileri Mac'inize geri yüklemenin en kolay yoludur.
Kurtarma Modu, macOS'u yeniden yüklemenin veya verileri Mac'inize geri yüklemenin en kolay yoludur. Disk İzlencesi, Mac'inizdeki Başlangıç Diskini onarmanıza ve silmenize olanak tanır.
Disk İzlencesi, Mac'inizdeki Başlangıç Diskini onarmanıza ve silmenize olanak tanır. Diskinizi silmeden önce bunun için yeni bir ad, format ve şema belirlemeniz gerekir. Apple Destek'ten görüntü.
Diskinizi silmeden önce bunun için yeni bir ad, format ve şema belirlemeniz gerekir. Apple Destek'ten görüntü. Bu sefer sadece bir anahtar!
Bu sefer sadece bir anahtar!