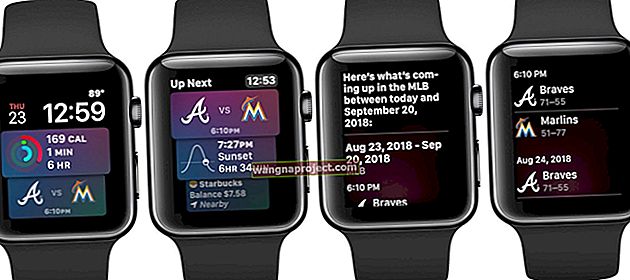Mac'inizde açamadığınız bazı RAR dosyanız mı var? İnsanlar, etkili ve güvenli sıkıştırmaları nedeniyle genellikle veri aktarımı için RAR dosyalarını kullanır. Ancak macOS bunları yerel olarak açamaz, peki Mac'inizde .rar dosyalarını nasıl açarsınız?
RAR tescilli bir arşiv formatıdır, bu nedenle Mac'inizde açmak ve çıkarmak için üçüncü taraf bir yazılıma ihtiyacınız vardır. Bu yazıda size bunun için kullanmak üzere en sevdiğimiz yazılımın yanı sıra .rar dosyalarını macOS'ta açmanın bazı alternatif yollarını göstereceğiz.
RAR dosyası nedir?
 Yine de RAR dosyaları nedir? Ve insanlar neden onları kullanıyor?
Yine de RAR dosyaları nedir? Ve insanlar neden onları kullanıyor?
RAR dosyaları, ZIP dosyalarının yanı sıra yaygın bir arşiv dosyası biçimidir. Onları yaratan Rus geliştiricinin adını taşıyan R oshal AR chive dosyaları, büyük miktarda veriyi kolay aktarım için tek bir .rar formatlı dosyada sıkıştırır.
İnternetten içerik indirirken genellikle RAR dosyalarıyla karşılaşırsınız. Bunun nedeni, .rar dosyalarının indirme boyutunu azaltması ve belgeleri ve klasörleri tek bir indirmede paketlemesidir. RAR dosyaları ayrıca şifre koruması ve hata kurtarma özelliğine sahiptir!
Bir RAR dosyası indirdikten sonra, içeriği açmak için üçüncü taraf bir çıkarıcı kullanmanız gerekir. O zaman bunları normal şekilde kullanabilirsiniz.
RAR ve ZIP dosyaları arasındaki fark nedir?
RAR ve ZIP dosyaları çok benzer. Her ikisi de belgeleri daha küçük boyutlu tek bir dosyaya sıkıştırmak için kullanılan arşiv biçimleridir. Ayrıca AES-256 şifreleme kullanılarak hem parola korumalı hem de şifrelenmiş olabilirler.
Daha küçük indirme boyutu ve sundukları uygun tek dosya indirme nedeniyle RAR ve ZIP dosyaları genellikle çevrimiçi olarak paylaşılır. Ancak aralarında hala farklılıklar var.
En belirgin şekilde, macOS, ZIP dosyalarını üçüncü taraf yazılımları indirmeden çıkarabilir. .Zip dosyasını çift tıklamanız yeterlidir ve geri kalanını Mac'iniz halleder. Bunun nedeni, ZIP'in 1989 yılında kamu malı olarak piyasaya sürülmesine karşın, RAR dosya biçiminin hala özel olarak lisanslanmasıdır.
İnsanlar neden RAR vs ZIP dosyalarını kullanıyor?
RAR dosyaları, ZIP'den daha verimli sıkıştırmadan yararlanır. Sonuç, aktarımı daha hızlı olan daha küçük arşiv dosyalarıdır. Sadece bu da değil, RAR sıkıştırması başlangıçta daha büyük miktarda veriyle çalışabilir.
ZIP kullanarak arşivleyebileceğiniz maksimum veri yaklaşık dört gigabayttır. ZIP64 bunu artırdı, ancak tüm sistemlerde standart değil. RAR ile sıkıştırabileceğiniz maksimum veri yaklaşık bir milyar gigabayt veya bir eksabayttır.
Mac'te .rar dosyalarını açabilir misin?
ZIP formatındaki dosyalar macOS ile yerel olarak açılır, .zip dosyasını çift tıklamanız yeterlidir ve dosya otomatik olarak açılır. RAR biçimli dosyalar daha karmaşıktır, ancak bir Mac'te .rar dosyalarını açıp çıkarmak mümkündür.
Bunu yapmak için genellikle fazladan yazılım indirmeniz gerekir.
Mac'te .rar dosyalarını nasıl açarım?
 Mac'inizde RAR dosyalarını çıkarmak için birkaç farklı yöntem vardır.
Mac'inizde RAR dosyalarını çıkarmak için birkaç farklı yöntem vardır.
ZIP dosyalarının aksine, macOS, arşivlenmiş RAR dosyalarıyla çalışmak için yerleşik bir yardımcı program içermez. Apple'ın Arşiv Yardımcı Programı, ZIP, TAR ve GZIP gibi diğer birçok dosya biçimini destekler. Ancak RAR tescilli olduğu için dahil edilemez.
Neyse ki, Mac'inizdeki RAR dosyalarıyla çalışmak için birçok üçüncü taraf yazılım alternatifi var. Unarchiver muhtemelen en popüler olanıdır. Ancak Keka'yı da seviyoruz çünkü hala açık kaynak (The Unarchiver, 2017'de MacPaw tarafından satın alındı).
Diğer birçok arşiv aracı da mevcuttur. Sizin için en iyisini bulmak için kullanıcı yorumlarını okuyarak biraz araştırma yapın.
Bununla birlikte, The Unarchiver veya Keka'yı kullanarak Mac'inizdeki RAR dosyalarını nasıl açacağınızı ve çıkaracağınızı ayrıntılı olarak açıkladık. Mac'inizde RAR dosyalarını açmak için Terminal'i veya web sitelerini nasıl kullanacağınızı da açıkladık.
1. .rar dosyalarını açmak için Unarchiver'ı nasıl kullanırım?
 Unarchiver, App Store'dan veya geliştiricinin web sitesinden ücretsizdir.
Unarchiver, App Store'dan veya geliştiricinin web sitesinden ücretsizdir.
Unarchiver ücretsiz ve kullanımı kolaydır. RAR formatı dahil her türlü farklı dosyayı arşivden çıkarır. The Unarchiver'ı Mac App Store'dan veya geliştiricinin web sitesinden indirin - aynı uygulama ve her zaman ücretsizdir.
The Unarchiver'ı indirin ve yükleyin:
- Mac App Store'dan:
- Click alın ve Apple kimliği şifrenizi girin.
- Geliştiricinin web sitesinden:
- İndir'e tıklayın ve bitmesini bekleyin.
- Unarchiver uygulamasını Uygulamalar klasörünüze sürükleyin .
- Uygulamayı ilk açtığınızda bir güvenlik uyarısı alabilirsiniz, Aç'a tıklayın .
The Unarchiver'ı kullanarak RAR dosyalarını arşivden çıkarın:
- Unarchiver'ı Uygulamalarınızdan açın .
- Menü çubuğundan Dosya> Arşivden Çıkar… seçeneğine gidin .
- .Rar dosyanızı seçin ve Arşivden Çıkar'ı tıklayın .
- Artık arşivden dosyaları kaydetmek istediğiniz konumu bulmak ve tıklayın Özü .
Alternatif olarak, .rar dosyanızı Dock'taki The Unarchiver'ın simgesine sürükleyip bırakın ve dosyaları varsayılan konuma çıkarır.
Unarchiver'ı RAR dosyaları için varsayılan uygulamanız yapın:
- Mac'inizdeki Finder'da bir .rar dosyası bulun .
- Dosyayı Kontrol tuşuna basarak tıklayın ve Bilgi Al'ı seçin .
- Aç ile Aç açılır menüden.
- Unarchiver'ı bulun ve seçin.
- Unarchiver'ı .rar dosyaları için varsayılan uygulamanız yapmak için Tümünü Değiştir… ' i tıklayın .
İOS desteği
Unarchiver ayrıca, iDevices için App Store'da bulunan Archives adlı bir tamamlayıcı uygulama da sunar. Bu iOS uygulaması iPhone'unuzda ZIP veya RAR dosyalarını açmanıza izin verir. Bu özellikle hareket halindeyken kullanışlıdır!
2. .rar dosyalarını açmak için Keka'yı nasıl kullanırım?
 Yalnızca App Store'da Keka için ödeme yaparsınız.
Yalnızca App Store'da Keka için ödeme yaparsınız.
Keka, The Unarchiver'ın açık kaynaklı bir alternatifidir. Mac'inizde .rar dosyalarını ayıklayıp açmanıza izin vermenin yanı sıra, Keka'yı bir dizi başka formatta kendi arşiv dosyalarınızı oluşturmak için de kullanabilirsiniz.
Keka, geliştiricinin web sitesinden ücretsizdir veya Mac App Store'dan ödenir. Ücretsiz sürümü indirirseniz ancak Keka'yı desteklemek isterseniz, geliştiricilere PayPal üzerinden bir ipucu gönderebilirsiniz.
Keka'yı indirin ve yükleyin:
- İndir'e tıklayın ve bitmesini bekleyin.
- Keka disk görüntüsünü açın ve Keka'yı Uygulamalar klasörünüze sürükleyin .
- Uygulamayı ilk açtığınızda bir güvenlik uyarısı alabilirsiniz, Aç'a tıklayın .
Keka'yı kullanarak RAR dosyalarını arşivden çıkarın:
- Uygulamalarınızdan Keka'yı açın .
- .Rar dosyanızı Dock'taki Keka'nın simgesine sürükleyip bırakın .
- Dosyaları Keka'nın tercihlerindeki varsayılan konuma çıkarır.
Keka'yı RAR dosyaları için varsayılan uygulamanız yapın:
- Mac'inizdeki Finder'da bir .rar dosyası bulun .
- Dosyayı Kontrol tuşuna basarak tıklayın ve Bilgi Al'ı seçin .
- Aç ile Aç açılır menüden.
- Keka'yı bulun ve seçin.
- Keka'yı .rar dosyaları için varsayılan uygulamanız yapmak üzere Tümünü Değiştir… ' i tıklayın .
3. macOS'ta Terminal kullanırken .rar dosyalarını nasıl açarım?
 Mac'inizde .rar dosyalarını açmak için Terminal'i kullanın.
Mac'inizde .rar dosyalarını açmak için Terminal'i kullanın.
MacOS'ta Terminal'i kullanarak .rar dosyalarını ayıklamak ve açmak mümkündür. Bunun için Mac'inizde Homebrew'in kurulu olması gerekir.
Terminal komutlarını kullanmakta rahat değilseniz bu yöntemi önermiyoruz.
Homebrew, diğer uygulamaları kurmak için kullanılan bir paket yöneticisidir. Homebrew'i geliştiricinin web sitesinden indirmek ve yüklemek için burayı tıklayın.
Homebrew kuruluyken, .rar dosyalarını çıkarmak için aşağıdaki talimatları izleyin.
Terminal kullanarak RAR dosyalarını arşivden çıkarın:
- Utilities klasörünüzden Terminal'i açın
- Bir RAR format çıkarıcısı kurmak için aşağıdaki komutu kullanın:
demlemek unrar yüklemek
- Unrar'ın kaynaktan derlenmesi gerekiyorsa:
- Xcode komut satırı araçlarını yüklemek için bu komutu kullanın:
xcode-select –install
- Xcode komut satırı araçlarını yüklemek için bu komutu kullanın:
- Terminal'de .rar dosyanıza gidin ve onu çıkarmak için aşağıdaki komutu kullanın:
unrar x [dosya adı] .rar
İçerikler, Mac'inizdeki .rar dosyasıyla aynı konuma çıkarılır.
4. .rar dosyalarını çevrimiçi olarak nasıl açarım?
 İçeriği çıkarmak için RAR dosyalarını farklı web sitelerine yükleyin.
İçeriği çıkarmak için RAR dosyalarını farklı web sitelerine yükleyin.
.Rar dosyalarını çevrimiçi olarak çıkarabilir ve açabilirsiniz, ancak bunu yaparken bir gizlilik unsurundan ödün vermiş olsanız da. Kullanılabilecek birkaç web sitesi var, sizin için en iyisini bulmak için kullanıcı yorumlarını kontrol etmenizi öneririz.
En popüler arşiv çıkarma sitesi Extract.me gibi görünüyor.
Seçtiğiniz siteyi ziyaret edin ve .rar dosyasını Mac'inizden yükleyin. Extract.Me, Google Drive veya Dropbox'tan .rar dosyalarını seçmenize bile izin verir. Dosyanızı yükledikten sonra, çıkarılan içerikler Mac'inize indirilmeye başlamalıdır.
Elbette, bir RAR dosyasını çevrimiçi olarak çıkarmak, indirmenizin artık sıkıştırılmadığı için daha büyük olduğu anlamına gelir.
Mac'imde .rar dosyalarını açamazsam ne olur?
Bu sorun giderme önerileri, yukarıdaki adımları uygulamanıza rağmen .rar dosyalarını Mac'inizde açamıyorsanız yardımcı olabilir.
İşletim yazılımınızı güncelleyin
 Apple her zaman yeni yazılım güncellemeleri yayınlar, Mac'inizin güncel olduğundan emin olun.
Apple her zaman yeni yazılım güncellemeleri yayınlar, Mac'inizin güncel olduğundan emin olun.
MacOS'in en son sürümünü çalıştırdığınızdan emin olun. Yeni sürümleri kontrol etmek için Sistem Tercihlerine gidin ve Yazılım Güncellemeleri'ne tıklayın. Ayrıca, geliştiricinin web sitesini ziyaret ederek üçüncü taraf yazılımınızın güncel olduğundan emin olmalısınız.
MacOS'u yakın zamanda güncellediyseniz, Unarchiver, Keka veya kullandığınız diğer yazılımların çalışmayı durdurduğunu keşfedebilirsiniz. Uygulamayı kaldırın ve Mac'inizi yeniden başlatın. Ardından geliştiricinin web sitesine dönün ve mevcut en son sürümü indirin.
Güvenlik Duvarı üzerinden belirli uygulamalara izin ver
Mac'inizdeki güvenlik duvarı sizi korumada mükemmeldir. Ancak bazı üçüncü taraf uygulamalarına da müdahale edebilir. Kullandığınız üçüncü taraf uygulamalarına Güvenlik Duvarı üzerinden sorunsuz bir şekilde izin verildiğinden emin olun.
- Gidin Sistem Tercihleri> Güvenlik ve Gizlilik> Güvenlik Duvarı .
- Değişikliklerin kilidini açmak için asma kilidi tıklayın ve yönetici şifrenizi girin.
- Güvenlik Duvarı Seçenekleri… öğesini seçin ve ardından Artı (+) düğmesini tıklayın.
- Bulun ve üçüncü taraf uygulama söz konusu ise tıklayın seçeneğini ekleyin .
- Daha fazla değişiklik yapılmasını önlemek için Tamam'ı tıklayın ve kilit simgesini kapatın.
 Güvendiğiniz üçüncü taraf uygulamalardan gelen bağlantılara izin verin.
Güvendiğiniz üçüncü taraf uygulamalardan gelen bağlantılara izin verin.
Mac'inizde .rar dosyalarını açmak için bilmeniz gereken her şey bu olmalıdır. Bunları iPhone'unuzda nasıl açacağınızı öğrenmek için bu gönderiye göz atın.
Aşağıdaki yorumlarda nasıl olduğunuzu bize bildirin! Ve bize hangi üçüncü taraf çıkarıcıyı kullandığınızı söyleyin!