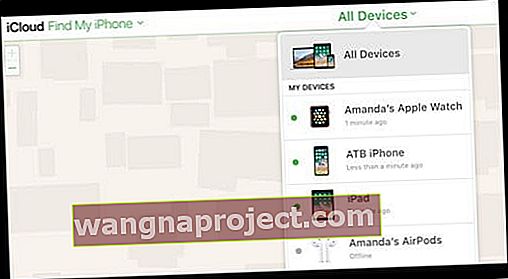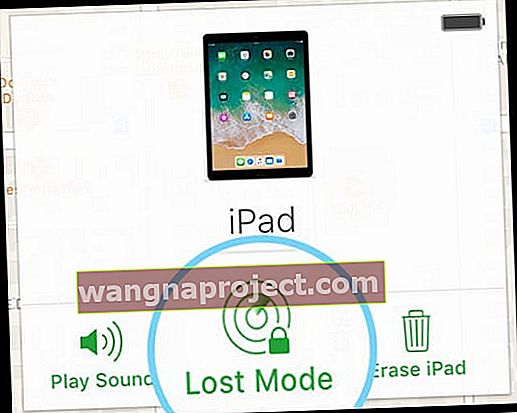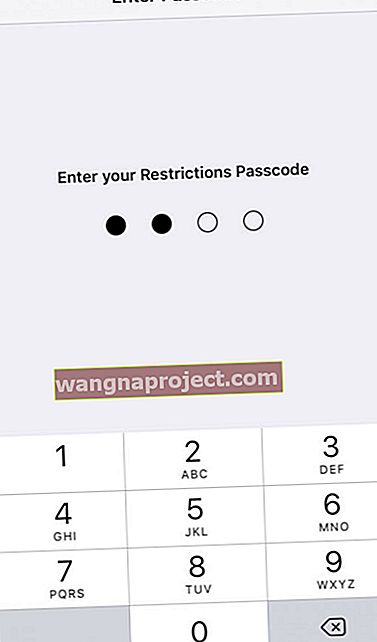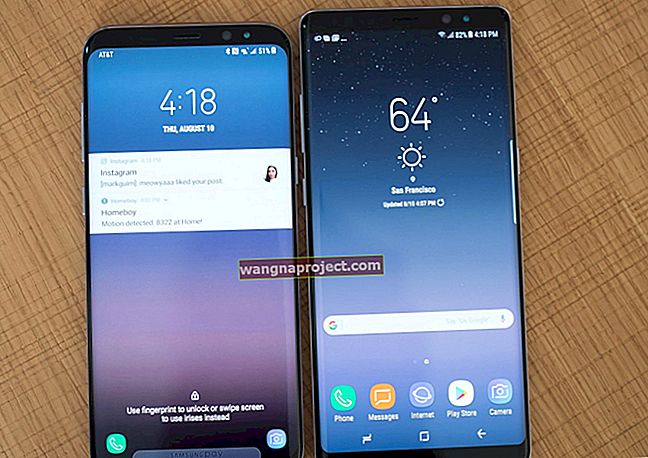Çocuğunuzun (veya diğerinin) iPad, iPhone veya başka bir iDevice üzerinden erişebileceklerini sınırlamanız mı gerekiyor? Küçük çocuğunuzun telefonunuza zarar vereceğinden, kişisel verilerinizi karıştıracağından, ayarları veya şifrenizi değiştireceğinden veya başka sorunlara neden olacağından mı endişeleniyorsunuz?
Denetimli Erişim kullanmayı deneyin ve çocuğunuzu tek bir uygulamayla sınırlayın. Ve hatta bu uygulamada hangi özelliklerin mevcut olduğunu kontrol edin!
iPad'ler ebeveynler için modern bir gerekliliktir, bu nedenle uygulamaları Çocuk Moduna kilitleme becerisine sahip olmak çok önemlidir. Yeni yürümeye başlayan çocuklarımızın iPad ve iPhone'larımızdaki bir dizi uygulamayı açmasını veya silmesini istemiyoruz.
Çocuklarımızın harika bir çocuk dostu iPad deneyiminin keyfini çıkarmalarını istiyoruz, ancak her zaman sınırlar içinde uygun şekilde ayarlıyoruz. Ve bunu yapmanın en iyi yolu, uygulamaları bir Çocuk Modunda kilitlemektir.
iPad'ler bir Aile İlişkisidir
Ailemizdeki herkes iPad'lerimizi seviyor. Kitap okumak, etkileşimli oyunlar oynamak, çizim yapmak veya Netflix ve diğer yayın hizmetlerinde bir şov izlemek için çocuklara teslim etmek çok kullanışlıdır. Ancak çocukların yapmaması, yapmaması gereken uygulamalara girmesi, hatta içerik satın alması ve uygulamaları silmesi de çok kolay.
Ve bir de o her zaman çekici Ana Sayfa düğmesi var - 18 aylık en küçüğüm ellerini bundan uzak tutamıyor! Bir uygulamayı sessizce izlemek veya oynamak yerine, 5 saniye gibi hissettiren şeyleri izleyecek ve ardından Ana Sayfa düğmesine TEKRAR ve TEKRAR tıklamaya geri dönecek.
Çocuklar doğal olarak meraklıdırlar VE sınırlı ilgi sürelerine sahiptirler, bu nedenle merakın onları en iyi şekilde ele geçirmesi an meselesidir. Ve keşfetmeye başlarlar. Bu nedenle, ebeveynler olarak gerçekten bazı ebeveyn kontrollerine ihtiyacımız var. Uygulamaları Çocuk Moduna kilitleyebilmemiz gerekiyor. Uygulamaları kilitlemek için kontrollere ihtiyacımız var!
Ebeveynler Dikkatli Bir Göz İstiyor
Ebeveynler sık sık Apple ToolBox'ta bize tek bir uygulamaya erişimi nasıl kısıtladıklarını soruyorlar, böylece iDevice'lerini çocuklara teslim etmeden önce belirli bir uygulamaya hızla kilitliyorlar. Bu ayar, Android Tabletlerde ve diğer cihazlarda bulunan Çocuk Moduna benzer.
Çocuk Modu, çocuklarımızın kişisel eşyalarımıza erişmeden veya bunlarla uğraşmadan çizim yapmasına, öğrenmesine, dinlemesine, izlemesine ve yaratıcı olmasına olanak tanır. Çocuklar işi bitirdiğinde, Çocuk Modunu devre dışı bırakıp iDevices'ımızı normal şekilde kullanmaya geri dönüyoruz.
İyi haber şu ki, bir iPad, iPhone veya diğer iDevice'de tek bir uygulama kısıtlamasını açmanın oldukça basit olması.
Öyleyse başlayalım!
Uygulamaları Tek Bir Uygulamaya Kilitleme
Çocuklarımızın iDevices'ı nasıl kullandığını kontrol etmek için Kılavuzlu Erişim özelliklerini kullanıyoruz. Esasen bu, iDevice'i kullanıcı için sadece bir uygulamaya kilitler. Kılavuzlu Erişim, iPad veya iPhone'unuzu geçici olarak çocuklarınıza verdiğinizde en iyisidir.
Ebeveyn Kontrollerine Karşı Kılavuzlu Erişim
Tam zamanlı çocuk kullanımı için bir iPad, iPhone veya başka bir iDevice kurmakla ilgileniyorsanız, daha iyi bir strateji iDevice üzerinde Kısıtlamalar ayarlamaktır.
Kısıtlamalar, çocuklarınızın her zaman kullandığı bir iDevice'i kilitlemek için idealdir. Ebeveyn denetimi Kısıtlamalarının nasıl ayarlanacağını öğrenmek için, lütfen iOS 11 ve önceki bir sürümü kullanıyorsanız bu gönderiye göz atın.
İOS 12 ve üstünü kullanıyorsanız "iOS 12'de Kısıtlamalar Nerede?" Başlıklı makaleye göz atın.
Bu ayarları ayırt etmeye yardımcı olması için Güdümlü Erişimi geçici ve Kısıtlamalar her zamanki gibi düşünün .
Kılavuzlu Erişim Hakkında Her Şey
Kılavuzlu Erişim, iPhone, iPad veya iPod touch'ınızı kullanırken sizin, çocuğunuzun veya herhangi birinin TEK bir göreve / uygulamaya odaklanmanıza yardımcı olur. Kılavuzlu Erişim, cihazınızı tek bir uygulamayla sınırlar ve hangi uygulama özelliklerinin etkin ve kullanılabilir olduğunu kontrol etmenize olanak tanır.
Bir yazma uygulaması, bir hikaye veya kitap uygulaması, çizim uygulaması, müzik uygulaması veya bir video uygulaması olsun, yönlendirmeli erişim, kullanıcıların dikkatini o tek uygulamada tutmaya yardımcı olur.
Güdümlü Erişim sadece çocuklar için değildir
Bu özellik, müşterilerle tek bir uygulama üzerinde çalışmaktan, eğitim ve öğretime, Alzheimer, demans veya dikkat eksikliği bozukluğu olan otistik spektrumdaki insanlarla çalışmaya kadar çeşitli ortamlarda yararlıdır.
Kılavuzlu erişim, kullanıcıların diğer uygulamaları açmasını istemediğiniz herkese açık ayar kiosklarında da kullanılır.
Kılavuzlu Erişim ile bir "misafir modu" oluşturmak da mümkündür. Dolayısıyla, iDevice cihazınızı bir yabancıya veya kullanmayı çok iyi tanımadığınız birine verirseniz, tek bir uygulama aracılığıyla bir video izler, bir şeyler okur veya bir şeye bakarsanız, onların özel bilgi.
Aşağıdakiler için Kılavuzlu Erişimi kullanın:
- İOS cihazınızı geçici olarak tek bir uygulamayla kısıtlayın
- Ekranın bir görevle ilgili olmayan alanlarını veya yanlışlıkla yapılan bir hareketin dikkatinizin dağılmasına neden olabileceği alanları devre dışı bırakın
- Ses ve klavye gibi belirli donanım düğmelerini devre dışı bırakın
Uygulamaları Kilitlemek için Kılavuzlu Erişimi Ayarlama
Kılavuzlu Erişim, cihazınızı tek bir uygulamaya kilitlemenize olanak tanır. Örneğin, müzik çalmak veya yalnızca belirli bir eğitim uygulaması veya oyunu çalıştırmak için iDevice'inizi Kılavuzlu Erişim ile kilitlersiniz.
Ve ancak o zaman onu çocuklarınıza verirsiniz. Çocuklarınız yalnızca o belirli uygulamayı kullanabilir. Çocuklar bittiğinde, iDevice'inizin kilidini bir PIN ile açarsınız ve normal şekilde kullanmaya geri dönersiniz.
Güdümlü Erişimi kurmak için:
- Ayarları aç
- Genel> Erişilebilirlik'e gidin
- Öğrenme başlığı altındaki Kılavuzlu Erişim'e kaydırın
- Kılavuzlu Erişimi etkinleştirin ve bir şifre belirleyin veya Dokunmatik Kimlik / Yüz Kimliği kullanın
- Hatırlayacağınız bir şifre seçin, Güdümlü Erişimi KAPATMAK için ihtiyacınız olacak
Güdümlü Erişimi başlatmak için:

- Kilitlemek istediğiniz uygulamayı başlatın
- Ana Ekran'a üç kez tıklayın (veya evi olmayan cihazlar için yan anahtara)
- Erişilebilirlik Kısayollarını etkinleştirdiyseniz, bir seçenekler menüsü görürsünüz
- Güdümlü Erişimi Seçin
- Güdümlü Erişim kurallarınızı ayarlayın
- Neyi devre dışı bırakacağınızı seçin
- Donanım Düğmeleri
- Uyku / Uyanma
- Ses
- Hareket
- Tuş takımı
- Dokunma
- Tüm ekran dokunuşlarını yok saymak için KAPATIN
- AÇIN ve devre dışı bırakmak istediğiniz alanları kaydırın
- Uygulamanızda reklam görüntüleniyorsa, muhtemelen ekranın bu alanlarını devre dışı bırakmak istersiniz
- Donanım Düğmeleri
- İsterseniz Zaman Sınırını ayarlayın
- Neyi devre dışı bırakacağınızı seçin
- Başlat düğmesine dokunun

İPad, iPhone veya iPod touch'ınız artık mevcut uygulamaya kilitlenmiştir. Ana Ekran'a basmak veya ana sayfa hareketi çubuğunu yukarı kaydırmak artık belirlenen uygulamadan çıkmıyor.
Ekranınızın üst kısmında Kılavuzlu Erişim'in etkinleştirildiğini ve çıkmak için Ana Sayfa veya Yan düğmeyi üç kez tıklamanızı sağlayan bir mesaj göreceksiniz (bu şifreye ihtiyacınız olacak.)
Ayrıca, Güdümlü Erişim açıkken hemen hemen her şey devre dışı bırakıldığı için, Çıkmaya Zorla Çıkmanın bile çalışmayacağını lütfen unutmayın . 
Ekran Alanlarını Devre Dışı Bırak
Tam da kaçırdıysanız, Kılavuzlu Erişim'de ekranın belirli bölümlerini yalnızca daire içine alarak devre dışı bırakma seçeneği vardır .
Örneğin, çocuklarınızın bir film izlediğini ve video ekranındaki oynatma kontrollerini devre dışı bırakmak istediğinizi varsayalım - bunu yapabilirsiniz! Veya ekranda reklamlar var; bu parçaları da devre dışı bırakabilirsiniz.
Sadece parmağınızı kullanın ve devre dışı bırakmak istediğiniz alanların çevresini çizin. Bu özellik, Kılavuzlu Erişim'in en sevdiğim bölümüdür. Beklenmedik kontrol sağlar.
Uygulama kontrollerini, ekranın bazı kısımlarını ve hareket algılamayı kapatmak için Kılavuzlu Erişim'i kullanın. Bu adımları takip et:
Uygulama kontrollerini ve uygulama ekranının belirli alanlarını devre dışı bırakmak için:
- Devre dışı bırakmak istediğiniz ekranın herhangi bir bölümünü daire içine alın
- Alanı ayarlamak için kolları kullanın

Tüm ekran dokunuşlarını yok saymak için Touch'ı tamamen KAPALI konumuna getirin.
Ekranınızı Yönlendirin
İDevice cihazınızı çocuğunuza vermeden önce ekran yönünü kilitlemek iyi bir fikirdir. Cihazın yönünü değiştirmek, düğmeleri ekranın korumasız bir alanına yerleştirmek için yeterlidir ve çocuğunuzun bu Kılavuzlu Erişim Kısıtlamalarının çoğundan kaçmasına izin verir.
Bu nedenle, Apple bunu düzeltene kadar kilitlemeyi unutmayın; çocuklarınızın ayrılmış ekrandan veya özelliklerden, tamamen kazara bile olsa çıkması kolaydır.
Bu nedenle, ekran döndürmenin, açtığınız uygulamaya bağlı olarak yatay veya dikey olarak kilitlenmesini sağlamak için en iyisi.
Ekran Yönünü Kilitlemek İçin
İlk olarak, ekran yönünün zaten AÇIK olup olmadığını kontrol edin. Üst ekran durum çubuğunda yön simgesini görüyorsanız, Oryantasyon Kilidi açıktır.
Ekran yönünü açmak için kaydırarak Kontrol Merkezini açın.
- Ekran yönü simgesini arayın
- Bu simge beyazsa, ekran yönü açıktır
- Simge griyse, ekran yönü kapalıdır
- Açmak için ekran yönü simgesine bir kez dokunmanız yeterlidir
- Simge beyaza döner
- Simge, üst ekran durum çubuğunda görünür
Yeniden Başlatma Her Zaman Mümkündür
Kılavuzlu Erişim Modunda bile, iPad / iPhone'unuzu 15 saniye boyunca Ev ve Güç düğmelerini basılı tutarak veya yeniden başlatmaya zorlamak için diğer yöntemleri kullanarak (modele bağlı olarak) yeniden başlatabilirsiniz (modele bağlı olarak). Muhtemelen çocuklarınız bu eylemi gerçekleştirmeyecektir.
Ancak bu mümkündür ve muhtemelen çeşitli nedenlerle yerinde kalması gerekir.
Kılavuzlu Erişimi Nasıl Kapatırsınız?
Güdümlü Erişimden çıkmak için, Ana Ekran veya Yan düğmesine üç kez basın (üç tıklama) ve iDevice'inizin kilidini açmak için Yüz Kimliğinizi, Dokunmatik Kimliğinizi veya Güdümlü Erişim kurulumunuz sırasında seçilen aynı parolayı girin. IDevice cihazınız artık normal durumuna geri döndü.
Güdümlü Erişimi tamamen kapatmak istiyorsanız, Ayarlar> Erişilebilirlik> Güdümlü Erişim > 'e geri dönün ve Güdümlü Erişim ayarını KAPALI konumuna kaydırın. Face ID'nizi, Touch ID'nizi veya parolanızı tekrar girmeniz gerekir. Bu kadar!
Kılavuzlu Erişim Sorunlarını Giderme
Ana Ekran veya Yan düğmeyi üç kez tıklamak hiçbir şey yapmadıysa ve Kılavuzlu Erişim uygulamasında sıkışıp kaldıysanız, Apple ToolBox okuyucularımızdan bazı öneriler aşağıda verilmiştir:
Güdümlü Erişimi Kaldırmak için İpuçları
- Yeniden Başlatmaya Zorla
- İPhone X Serisi telefon, iPhone 8 veya iPhone 8 Plus'ta: Sesi Aç düğmesine basın ve hemen bırakın. Sesi Kısma düğmesine basın ve hemen bırakın. Ardından, Apple logosunu görene kadar Yan düğmeyi basılı tutun.
- İPhone 7 veya iPhone 7 Plus'ta: Apple logosunu görene kadar Yan ve Sesi Kısma düğmelerini en az 10 saniye basılı tutun.
- İPhone 6s ve önceki modellerinde, iPad veya iPod touch'ta: Apple logosunu görene kadar Ana Sayfa ve Üst (veya Yan) düğmelerini en az 10 saniye basılı tutun.
- IDevice yeniden başlatıldığında, Ayarlar> Erişilebilirlik> Kılavuzlu Erişim'e geri dönün ve KAPATIN
- Bir bilgisayarda icloud.com'da oturum açın (bu yöntem yalnızca iPhone'umu Bul'u (iPad veya iPod Touch) ve iCloud'u açtıysanız çalışır.
- Farklı bir cihazdan Erişime izin verin ve İki Faktörlü Kimlik Doğrulama açıksa Doğrulama Kodunu girin
- İPhone Bul'a git
- "Tüm Cihazlar" dan Kılavuzlu Erişim'de takılı kalan cihazı seçin.
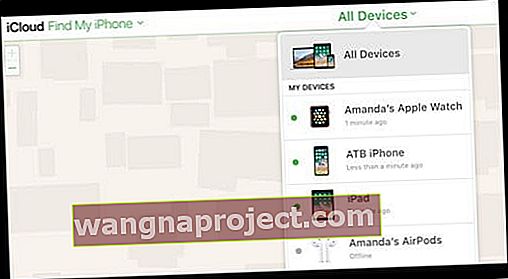
- Kayıp Modunu aç
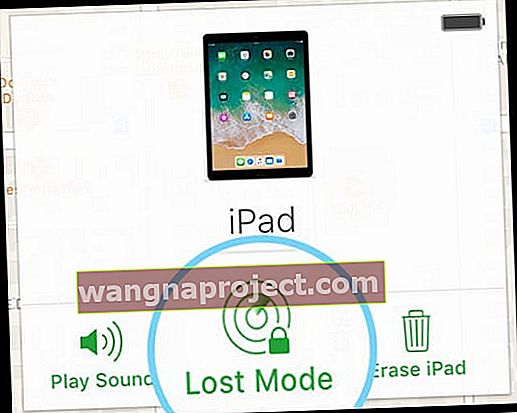
- Telefon numaranızı ve iPhone'unuzu iPhone kilit ekranına geçmeye zorlamak için bir mesaj eklemeniz için istemlerde İleri'ye basın.
- Cihaz şifrenizi yazın ve Güdümlü Erişim devre dışı bırakılmalıdır (Ana Ekranınızı görmelisiniz)
- Bazı okuyucular, kapanmaya zorlamak için pillerini tamamen boşaltmanın ve ardından yeniden şarj etmenin kendileri için işe yaradığını bildirdi.
Bazen, Kılavuzlu Erişim kullanılırken Skype gibi üçüncü taraf uygulamalar takılıyor. Yeniden başlatma işe yaramadıysa, çözmek için aşağıdaki adımları deneyin (iTunes 12.6 sürümü ve daha düşük sürümler için)
- İPad'inizi, iPhone'unuzu veya başka bir iDevice cihazınızı bilgisayarınıza takın. (İPad'inizi açık bırakın)
- İTunes'u açın ve iDevice'inizi seçin
- Takıldığınız uygulamayı silin (örnek Skype'ımız gibi)
- Senkronize et
Sorunlu uygulamayı sildikten sonra, ana veya yan düğmeyi üç kez tıklayabilmeniz ve Kılavuzlu Erişimi devre dışı bırakmak için beklenen Dokunmatik Kimlik / Yüz Kimliği veya şifre ekranını almanız gerekir.
Güdümlü Erişim'in artık üçüncü taraf uygulamasında takılı kalmadığını doğruladıktan sonra, yukarıda sildiğiniz uygulamayı uygulama mağazasından yeniden yükleyin.
Ekran Sürenizi veya Kısıtlamalar Şifrenizi mi unuttunuz? 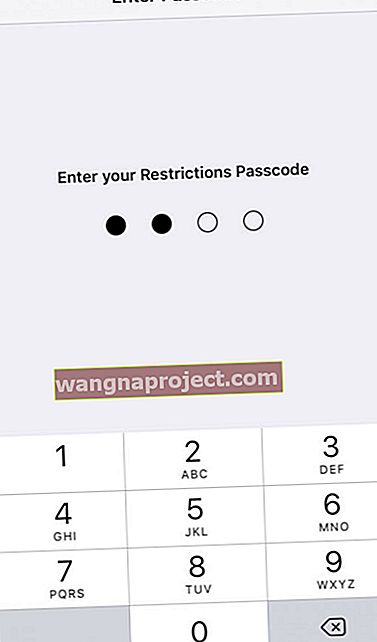
Ekran Süresi veya Kısıtlamalar şifrenizi unutmak oldukça kolaydır, özellikle de bu özelliği sık kullanmıyorsanız. Okurlarımızdan birkaçı pinfinder adlı bir programı kullanarak başarıya ulaştı.
Gareth Watts, bir çocuğun iPod Touch'ı için bir PIN unutulduğunda ve silme işlemi bu küçük programı yazmaktan çok daha fazla çalışma anlamına geldikten sonra pinfinder'ı yarattı. Çoğumuzun benzer durumları var gibi görünüyor! İşte bu yüzden okuyucularımızın çoğu pinfinder'ı faydalı buluyor!
Pinfinder, kısıtlama parolanızı kurtarır; bu, çocukların ve diğer kişilerin iPhone'unuz ve diğer iDevices ile yapabileceklerini sınırlayan paroladır. Bilirsiniz, uygulama içi satın alımlar yapmak veya hesabınıza Facebook güncellemeleri göndermek gibi çılgın şeyler. 
Pinfinder kullanmak kolaydır
Sadece işletim sisteminize uyan dosyayı seçin, dosyayı açın ve programı çalıştırın. Ve elbette, pinfinder'daki tüm talimatları uyguladığınızdan emin olun. Kullanıcılarımız daha sonra kısıtlama şifrelerini aldıklarını ve iDevices'larını normal şekilde kullanabildiklerini bildirdi.
Pinfinder, Ekran Süresi veya Kısıtlamalar şifrelerini şifrelenmiş iTunes yedeklemelerinden kurtarır. Yedeklemeyi iTunes ile şifrelemek için kullanılan parolayı bildiğinizden emin olun!
Sorununuz, telefonunuzun tamamen kilitlenmesinden kaynaklanıyorsa ve kilit ekranı şifrenizi hatırlamıyorsanız, maalesef pinfinder yardımcı olamaz. Durumunuz buysa, iPhone Parolası Gerekli hakkındaki makalemize göz atın.
Ekran Sürenizi veya Kısıtlamalarınızı / Kılavuzlu Erişim Parolanızı Kurtarmak için Pinfinder Nasıl Kullanılır
- Cihazınızın şifreli bir yedeğini oluşturmak için iTunes'u kullanın
- Yedeklemenizi şifrelemek için kullandığınız parolayı not edin veya kaydedin
- Mac için pinfinder'ı indirin ve ardından pinfinder simgesine sağ tıklayıp Aç'ı seçerek çalıştırın
Mac OS X Mojave veya Üstü mü kullanıyorsunuz?
Terminal programlarının iTunes tarafından oluşturulan yedekleme verilerine erişmesine izin verdiğinizden emin olun.
Önce Sistem Tercihleri> Güvenlik ve Gizlilik'i açın ve Gizlilik sekmesini seçin. Ardından, Application-> Utility klasöründe bulunan Terminal programını izin verilen uygulamalar listesine ekleyin.
Apple Cihazlarıyla Ebeveynlik Konusundaki Videomuzu İzlemeyi Unutma
Sarmak
Tüm ebeveynler deneyin çocuklarımızı izliyor ve onların teknoloji ile ne yaptığını üzerinde bir göz tutmak için. Ancak her zaman hazır olmadığımızı ve ödülü her zaman göz önünde bulundurabileceğimizi biliyoruz, bu nedenle Kılavuzlu Erişim'de bir yedeğe sahip olmak güzel.
Kılavuzlu Erişim, Face ID'niz, Touch ID'niz veya parolanızla etkinleştirilir ve devre dışı bırakılır, böylece gerekmedikçe etkinleştirmezsiniz. Bu özelliği Ayarlar'da açtığınızda, basit bir üçlü tıklama, sizin veya çocuklarınızın istediği herhangi bir uygulamada onu etkinleştirecektir.
Güdümlü Erişim, bize bir kontrol ölçüsü verdiği için ebeveynler için muhteşemdir. Çocuklarımızın "yanlışlıkla" yeni uygulamalar satın almasını, reklamları tıklamasını ve kitaplarından, şovlarından veya oyunlarından çıkmalarını engeller. Ve en iyisi benim gibi ebeveynler için ana sayfa düğmesine sonsuz tıklamayı engelliyor!