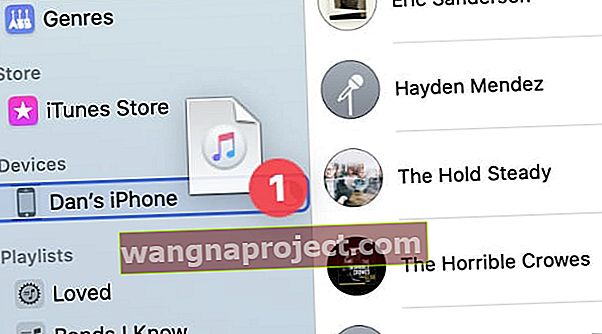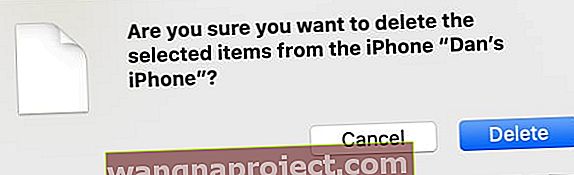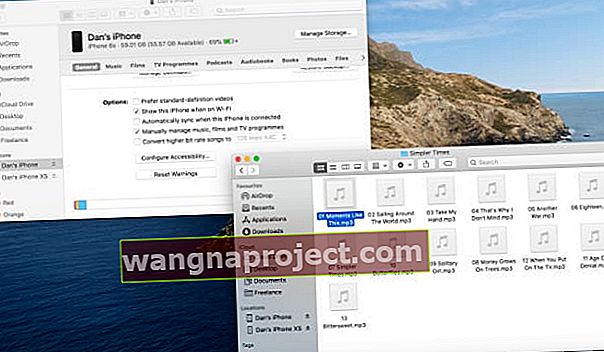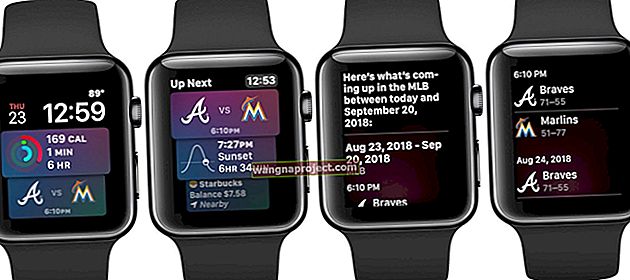Bazen müziği iPhone'unuzla eşzamanlamak, değerinden daha karmaşık görünebilir. Şarkılar kitaplığınızda rastgele görünür veya kaybolur ve ikinci bir bilgisayarla senkronize ederseniz, ilkinden tüm müziği kaybedersiniz.
Bunun yerine müziğinizi manuel olarak yönetmeyi seçerek iPhone'unuz üzerinde daha fazla kontrole sahip olun. Senkronize etmek yerine, bu, iPhone'unuzda tam olarak istediğiniz şarkıları sürükleyip bırakmanıza olanak tanır. Ve hangilerinin silineceğini siz seçersiniz.
Bu şekilde, birden fazla bilgisayardan da müzik ekleyebilirsiniz!
Müziği Senkronize Etme ve Müziği Manuel Yönetme
Müziği senkronize ettiğinizde, bilgisayarınız şarkıları senkronizasyon ayarlarınıza göre otomatik olarak ekler veya kaldırır. Belirli sanatçıları, çalma listelerini ve hatta tüm müzik kitaplığınızı senkronize etmeyi seçebilirsiniz.
Bilgisayarınıza şarkı ekledikçe veya kaldırdıkça, bu değişiklikler Eşitle'yi her tıkladığınızda iPhone'unuzda etkili olur . Bu, içe aktardığınız en son albümü eklemek anlamına gelebilir veya üzerinde müzik olmayan bir bilgisayara senkronize ederseniz iPhone'unuzdaki her şeyi silmek anlamına gelebilir.
 Eşzamanlarken, istediğiniz sanatçıları, albümleri, türleri veya çalma listelerini seçersiniz.
Eşzamanlarken, istediğiniz sanatçıları, albümleri, türleri veya çalma listelerini seçersiniz.
Buna karşılık, iPhone'unuzdaki müziği manuel olarak yönetmeyi seçtiğinizde, şarkılar yalnızca bunları kendiniz eklediğinizde veya çıkardığınızda değişir. Eşitle'yi tıklamak en son müziğinizi eklemez, ancak aynı zamanda hiçbir şeyi de silmez.
Dahası, iPhone'unuzdaki müziği manuel olarak yönettiğinizde, birden çok farklı bilgisayardan şarkı ekleyebilirsiniz. Bu, kendi koleksiyonunuzu kaybetmeden bir arkadaşınızın bilgisayarından müzik almanızı kolaylaştırır.
 Müzik uygulamasının kenar çubuğundan iPhone'unuzdaki tüm müzikleri görüntüleyin.
Müzik uygulamasının kenar çubuğundan iPhone'unuzdaki tüm müzikleri görüntüleyin.
Hangi müziği manuel olarak yönetebilirim?
Sahip olduğunuz tüm şarkıları iPhone'unuza ekleyebilirsiniz. Bunları bir CD'den kopyalamanız veya çevrimiçi olarak aldığınız müzik dosyalarını içe aktarmanız fark etmez. İTunes Store'dan müzik satın aldıysanız, önce onu bilgisayarınıza indirdiğinizden emin olun.
Müzik kitaplığınızdaki şarkılar iPhone'unuzda çalışmak için doğru formatta değilse, dönüştürmek için Müzik uygulamasını kullanın. Uyumsuz şarkıyı seçin ve menü çubuğunda Dosya> Dönüştür> iPod veya iPhone Sürümü Oluştur seçeneğine gidin.
 İPhone'unuz için uyumlu dosyalar oluşturmak için menü çubuğunu kullanın.
İPhone'unuz için uyumlu dosyalar oluşturmak için menü çubuğunu kullanın.
Apple Music aracılığıyla indirilen şarkıları eşzamanlayamazsınız. Bu bir akış hizmetidir ve indirdiğiniz müziğin sahipliğini size vermez. Ancak, Apple Music'i kullanarak doğrudan iPhone'unuza müzik indirebilirsiniz.
Alternatif olarak, Apple Music kitaplığınızı tüm Apple aygıtlarınızda eşzamanlı tutmak için iCloud Müzik Kitaplığı'nı açın.
Finder'ı Kullanarak iPhone Ayarlarınızı Değiştirin
İPhone'unuzdaki müziği yönetmeden önce Finder'da bunu yapma seçeneğini açmanız gerekir. Bunu yaptığınızda, müzik dosyalarını sürükleyip bırakarak iPhone'unuza eklemenize olanak tanır ve müzik senkronizasyon seçeneklerini devre dışı bırakır.
Müziği Manuel Olarak Yönetme Seçeneği Nasıl Açılır:
- Resmi bir Lightning-USB kablosu kullanarak iPhone'unuzu bir Mac'e bağlayın.
- Yeni bir Finder penceresi açın ve kenar çubuğundan [iPhone'unuz] öğesini seçin .
- Göremiyorsanız, Finder> Tercihler> Kenar Çubuğu'na gidin ve CD'leri, DVD'leri ve iOS Aygıtlarını açın .
- İstenirse, bilgisayarınızda ve iPhone'unuzda Güven'i seçin .
- Click Genel sekmesini ve ardından aşağı doğru ilerleyin ve seçeneğini açın müzik, film ve TV şovları yönetmek El ile .
- Uygula'yı tıklayın .
 MacOS Catalina veya sonraki sürümlerinde eşitleme ayarlarınızı düzenlemek için Finder'ı kullanmanız gerekir.
MacOS Catalina veya sonraki sürümlerinde eşitleme ayarlarınızı düzenlemek için Finder'ı kullanmanız gerekir.
Wi-Fi Üzerinden iPhone'unuza Bağlanın
Müziği Wi-Fi üzerinden yönetmek daha kolaydır, böylece iPhone'unuzu fişe takmaya devam etmenize gerek kalmaz. Finder'ı açın ve [iPhone'unuz]> Genel'i seçin , ardından aşağı kaydırın ve Wi-Fi'deyken Bu iPhone'u göster seçeneğini açın .
 Finder'a iPhone'unuzu aynı Wi-Fi ağındayken göstermesini söyleyin.
Finder'a iPhone'unuzu aynı Wi-Fi ağındayken göstermesini söyleyin.
Şimdi iPhone'unuzu bilgisayardan çıkarın, ancak çıkarma simgesine tıklamayın. İPhone'unuzdaki müziği, bilgisayarınızla aynı Wi-Fi ağına bağlandığında yönetebilirsiniz.
İPhone'unuzu görmeyi durdurmak için kenar çubuğunda adının yanındaki Çıkar simgesine tıklayın.
İPhone'unuzdaki Müziği Manuel Olarak Yönetme
Finder'ı veya Müzik uygulamasını kullanmayı tercih etmenize bağlı olarak, iPhone'unuzdaki müziği manuel olarak yönetmenin birkaç yolu vardır.
Her iki uygulama da iPhone'unuza eklemek istediğiniz müziği sürükleyip bırakmanıza izin verir. Nasıl yapılacağını aşağıda daha ayrıntılı olarak açıkladık.
Müzik Uygulamasını Kullanarak Müziği Manuel Olarak Yönetin
- İPhone'unuza müzik ekleyin:
- Müzik uygulamasını açın, kenar çubuğunda [iPhone'unuz] seçeneğini görmelisiniz .
- Şarkıları kenar çubuğundaki [iPhone'unuz] 'a sürükleyip bırakın .
- Alternatif olarak, bir şarkıyı Kontrol tuşuna basarak tıklayın ve Cihaza Ekle'yi seçin .
- Üzerindeki müziği görüntülemek için kenar çubuğunda [iPhone'unuz] öğesini tıklayın . Şunları yapabilirsiniz Otomatik doldurma kitaplık veya Belirli şarkı listelerinden müzik ile boşluk.
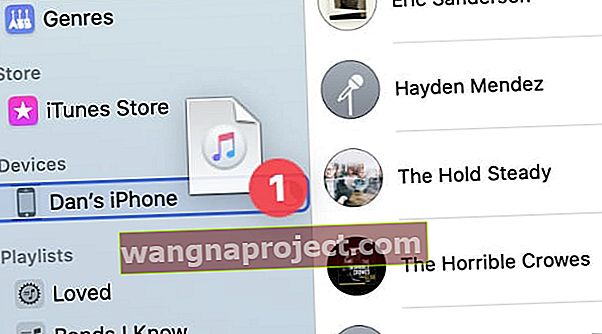
- İPhone'unuzdaki müziği kaldırın:
- Üzerindeki müziği görüntülemek için kenar çubuğunda [iPhone'unuz] öğesini tıklayın .
- Kaldırmak istediğiniz şarkıları seçin ve Sil tuşuna basın.
- Açılır uyarıdan şarkıları silmek istediğinizi onaylayın .
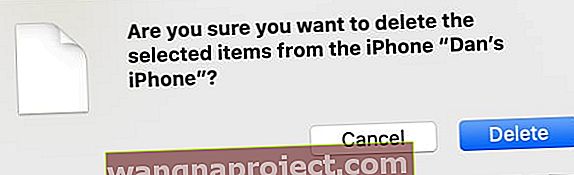
Finder'ı Kullanarak Müziği Manuel Olarak Yönetin:
- İPhone'unuza müzik ekleyin:
- İki Finder penceresini yan yana açın.
- İlk pencerede, kenar çubuğundan [iPhone'unuz] öğesini seçin .
- İkinci pencerede eklemek istediğiniz müzik dosyalarını bulun.
- İPhone'unuzla müzik dosyalarını Finder penceresine sürükleyip bırakın.
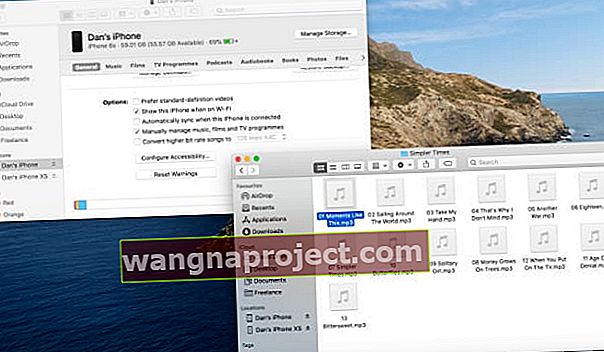
- İPhone'unuzdaki müziği kaldırın:
- Finder'ı açın ve kenar çubuğundan [iPhone'unuz] öğesini seçin .
- Sağ üstte Depolamayı Yönet'i tıklayın . Bu seçenek, yalnızca cihazınızdan müziği manuel olarak yönettiğinizde kullanılabilir.
- Saklama penceresindeki Şarkılar'a gidin .
- Kaldırmak istediğiniz müziği seçin ve Sil'i tıklayın .
 Kaldırmak istediğiniz şarkıları seçin ve Sil'i tıklayın
.
Kaldırmak istediğiniz şarkıları seçin ve Sil'i tıklayın
.
Müzik Kitaplığınızın Bir Yedeğini Tutun
Bilgisayarınızda çok fazla müzik tutuyorsanız, veri kaybına karşı kendinizi korumak için müzik kitaplığınızın bir yedeğini almalısınız. Müzik Ortam Klasörünü harici bir sürücüye kopyalayarak bunu yapmak kolaydır .
Tam talimatlar için iTunes arşivinizi yedeklemek için bu kılavuza bir göz atın. Yöntem, Mac'iniz iTunes yerine Müzik uygulamasını kullansa bile aynıdır.