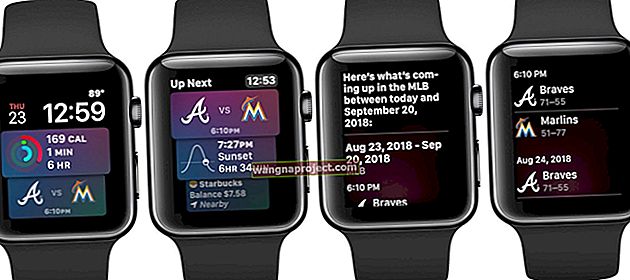Bu günlerde iş ofisle sınırlı değil. Birçoğumuz, büyük ölçüde akıllı telefonlar ve tabletler sayesinde dışarıda olduğumuzda üretken oluyoruz. İPhone veya iPad'inizle Word belgelerini nasıl düzenleyeceğinizi veya PDF dosyalarını nasıl işaretleyeceğinizi biliyorsanız, yeni üretkenlik dünyalarının kapılarını açabilirsiniz.
Bu makalede her ikisinin de nasıl yapılacağını açıkladık. Dosyaların cihazınızda zaten olması veya birinin bunları size metin veya e-posta yoluyla göndermiş olması önemli değildir. Size bunları nasıl açacağınızı, düzenleyeceğinizi ve hatta paylaşacağınızı gösterebiliriz.
İPhone veya iPad'inizde Word Dosyalarını Açın
İş dünyasının çoğu Microsoft Office üzerinde çalışıyor. Zor bir Sayfalar kullanıcısı olsanız bile, başkaları tarafından oluşturulan birçok Word belgesiyle çalışmanız olasıdır.
Neyse ki, iPhone veya iPad'inizde Word dosyalarını açmak kolay (ve ücretsiz). Ve bunu yapmak için kullanabileceğiniz birkaç farklı uygulama var!
Microsoft Word'e Karşı Sayfalar
İPhone veya iPad'inizde belgeleri düzenlemek için en popüler uygulamalardan ikisi Pages ve Microsoft Word'dür. Her ikisini de App Store'dan ücretsiz olarak indirebilirsiniz, ancak Microsoft Word'ü kullanmak için bir Microsoft 365 aboneliğine ihtiyacınız vardır.
 Word belgelerini Microsoft Word veya Pages'da açın.
Word belgelerini Microsoft Word veya Pages'da açın.
Tahmin edebileceğiniz gibi, Microsoft Word, Word belgelerini açmak ve düzenlemek için daha iyi bir seçenektir. Farklı bir biçime dönüştürerek hiçbir veriyi kaybetmezsiniz ve belgeyi varsayılan olarak bir Word dosyası olarak paylaşabilirsiniz.
Buna karşılık, Apple'ın Pages uygulaması Word dosyalarını yeni bir biçime dönüştürür ve işlem sırasında genellikle yazı tipini veya düzeni değiştirir. Pages'da düzenlemeyi tamamladığınızda belgeleri bir Word dosyası olarak dışa aktarabilirsiniz, ancak düzen büyük olasılıkla yeniden değişecektir.
Sonuç olarak, Pages'ı ücretsiz kullanmak veya resmi Word uygulamasını kullanmak için bir Microsoft 365 aboneliği almak size kalmış.
Zaten Sahip Olduğunuz Word Dosyaları Nasıl Açılır
Cihazınızda zaten Word belgeleriniz varsa veya bulut depolama alanına kaydedilmişse, bunları doğrudan Microsoft Word veya Pages uygulamasından açabilirsiniz.
Microsoft Word'de, en son OneDrive dosyalarınızın bir listesini görmek için iPhone veya iPad'inizin kenar çubuğundan Aç'a dokunun . Cihazınızda Son Klasörleri veya belgeleri görüntülemek için gezinme seçeneklerini kullanın . İCloud veya Dropbox gibi bağlantılı bulut depolama hizmetlerinize gitmek için Daha Fazla'ya dokunun .
 İCloud Drive dosyalarınıza erişmek için Microsoft Word'de Daha Fazla'ya dokunun
.
İCloud Drive dosyalarınıza erişmek için Microsoft Word'de Daha Fazla'ya dokunun
.
Pages'da, Dosyalar uygulamasından tüm konumları görüntülemek için ekranın altındaki Gözat'a dokunun . İPhone veya iPad'inizde ve bağlantılı bulut depolama hizmetlerinizde Word belgelerini bulmak için bu ekranı kullanın, Pages'da açmak için bir Word dosyasına dokunun.
Mesajlar Üzerinden Gönderilen Word Dosyaları Nasıl Açılır
 Bazen insanlar size Word belgelerini kısa mesajla gönderirler.
Bazen insanlar size Word belgelerini kısa mesajla gönderirler.
Mesajlar uygulaması aracılığıyla bir Word belgesi alabilirsiniz. Dokümanın önizlemesini açmak için ona dokunun, ardından farklı bir uygulamada açmak için Paylaş düğmesine (yukarı oklu kutu) dokunun.
Hisse Sayfasında görünür, uygulamalara ikinci satır boyunca slayt sen o eki açmak neler yapabileceğini görmek için söyledi. Microsoft Word veya Sayfalar dokunun görmüyorsanız fazla ve genişletilmiş listeden seçin.
 Belgeyi Paylaşım Sayfasından seçtiğiniz bir uygulamaya kopyalayın.
Belgeyi Paylaşım Sayfasından seçtiğiniz bir uygulamaya kopyalayın.
Sen olabilir düzenleme Microsoft Word veya sayfalar hep Hisse Tablosu belirgin bir şekilde görünür sağlamak için genişletilmiş listeden favori uygulamalarınızı.
Posta Üzerinden Gönderilen Word Dosyaları Nasıl Açılır
 E-posta ekleri, Mail'de iletinin altında görünür.
E-posta ekleri, Mail'de iletinin altında görünür.
Birisi size e-posta yoluyla bir Word belgesi gönderirse, Posta uygulamasında mesajının altında eki görmelisiniz. Önizlemek için dokunun ve başka bir uygulamada açmak için Paylaş düğmesini kullanın.
 Paylaş düğmesini görüntülemek için eke dokunun ve basılı tutun.
Paylaş düğmesini görüntülemek için eke dokunun ve basılı tutun.
Aksi takdirde, bir önizlemesini hızlı bir şekilde görüntülemek için eke dokunup basılı tutabilir, ardından işlemlerin bir listesini görmek için yukarı kaydırabilirsiniz. İşlem listesinden Paylaş'a dokunun ve ikinci satırdaki uygulamalardan Microsoft Word veya Pages'ı bulun. Onlar görünür değilse, dokunun Daha fazla uygulama görmek için.
İPhone veya iPad'inizden Word Dosyaları Nasıl Paylaşılır
Düzenlemeyi bitirdiğinizde, Word dosyalarını başkalarıyla paylaşmanız gerekebilir. Bunu AirDrop, Mesajlar, Mail ve bir dizi başka uygulamayı kullanarak yapabilirsiniz.
Pages'da üç noktaya ( … ) dokunun ve ardından menüden Dışa Aktar'ı seçin. Belgeyi bir Word dosyasına dönüştürmeyi seçin , ardından başka bir uygulamayla paylaşın veya Dosyalar'a kaydedin. Belgenizi Word'e dönüştürmeniz önemlidir, böylece başkaları onu açmak için Pages'a ihtiyaç duymaz.
 Pages uygulamasından bir Word belgesi olarak dışa aktarmayı seçin.
Pages uygulamasından bir Word belgesi olarak dışa aktarmayı seçin.
Microsoft Word kullanıyorsanız, ekranın sağ üst köşesindeki kişi simgesine dokunun. Kişileri belgenizi düzenlemeye, OneDrive'da belgenize bir bağlantı kopyalamaya veya e-posta eki olarak başkasıyla paylaşmaya davet etmeyi seçin.
İPhone veya iPad'inizde PDF Dosyalarını Açın
PDF dosyaları, mizanpajın değişmesini istemediğiniz karmaşık belgeler için harikadır. Bu, özellikle Microsoft Word yerine Pages kullanıyorsanız yararlıdır çünkü diğer kişiler için aynı görünmesini sağlamak için dosyaları PDF olarak dışa aktarabilirsiniz.
PDF'lere İşaretleme ile Açıklama Ekleyin
 İşaretlemeyi kullanarak bir PDF üzerine notlar karalayın.
İşaretlemeyi kullanarak bir PDF üzerine notlar karalayın.
PDF'ler bitmiş veya neredeyse bitmiş ürün için kullanıldığından, genellikle onları fazla düzenlemenize gerek yoktur. Bunun yerine, insanlar genellikle bunlara vurgularla veya kısa notlar ve düşüncelerle açıklama ekler.
Bunu yerleşik İşaretleme özelliğini kullanarak iPhone veya iPad'inizde yapabilirsiniz. Bu, fosforlu kalemler, kalemler veya silgilerden oluşan bir araç kutusu getiren bir kalem simgesiyle gösterilir.
Cihazınızda Kaydedilen PDF Dosyalarını Açma
PDF belgelerini bulmak ve açmak için iPhone veya iPad'inizdeki Dosyalar uygulamasını kullanın. Bir dizi konumu görüntülemek için Dosyalar'ı açın ve Göz At düğmesine dokunun : iCloud Drive, aygıtınız veya diğer bağlı bulut hizmetleri.
İstediğiniz PDF dosyasını bulun ve açmak için dokunun. Normalde yaptığınız gibi yakınlaştırabilir veya kaydırabilir ve PDF'ye uygun gördüğünüz şekilde açıklama eklemek için İşaretleme simgesine dokunabilirsiniz.
 Dosyalar uygulamasıyla PDF belgelerinizi bulun ve açın.
Dosyalar uygulamasıyla PDF belgelerinizi bulun ve açın.
Mesajlar Üzerinden Gönderilen PDF Dosyaları Nasıl Açılır
PDF dosyalarını Mesajlar uygulamasında görüntüleyebilirsiniz ancak buradan işaretleyemezsiniz. Önizlemeyi açmak için Mesajlar'da bir PDF'ye dokunun. Ek açıklama eklemek isterseniz, Paylaş düğmesini kullanarak Dosyalar'a kaydedin ve ardından PDF'yi oradan açın.
Posta Üzerinden Gönderilen PDF Dosyaları Nasıl Açılır
Bir kişi bir e-postaya bir PDF dosyası eklediğinde, Posta uygulamasında iletisinin altında görünür. PDF'yi açmak için eke dokunun. Mesajlar'dan farklı olarak, Mail'de PDF'yi Dosyalar'a kaydetmeden veya başka bir uygulamada paylaşmadan önce açıklama eklemenizi sağlayan bir İşaretleme seçeneği vardır.
 İşaretlemeyi kullanmak için PDF'leri Dosyalar uygulamasına kaydedin.
İşaretlemeyi kullanmak için PDF'leri Dosyalar uygulamasına kaydedin.
İPhone ve iPad Verimliliğinizi Artırın
İş yerinde daha üretken olmak için teknolojinizi kullanmanın birçok yolu vardır. İPhone veya iPad'inizden Word ve PDF dosyalarını açmayı öğrenmek buzdağının görünen kısmıdır. İOS veya iPadOS için bu üretkenlik uygulamalarıyla daha derine inin.