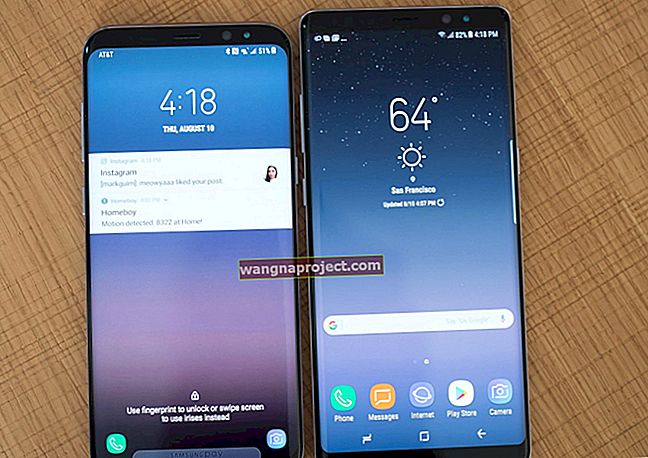Önyüklenmeyen bir Mac, oldukça işe yaramaz bir Mac. Ancak henüz yedeklenmemiş tonlarca veriniz varsa durum daha da kötüleşir. Peki bu durumlarda ne yaparsınız?
Söylemesi zor. Bir Mac'in önyükleme işleminin başarısız olmasına veya önyükleme işleminin yükleme çubuğunda "takılmasına" neden olan çeşitli sorunlar olabilir. Sorun büyük olasılıkla çözülebilir, ancak her durumda en basit düzeltme olmayabilir. Her iki durumda da, önyükleme yapmayan bir Mac'i düzeltmek için uygulamanız gereken sorun giderme adımları burada verilmiştir.
Mac'im açılmıyor - şimdi ne olacak?
Bu açık görünebilir, ancak Mac'inizde güç olup olmadığını veya pilinin şarj edilmesi gerekip gerekmediğini kontrol edin.
Masaüstü Mac'ler için bir kablo çıkarılmış olabilir. Daha eski MacBook modellerinde, zayıflamış bir pil, önyükleme yapmayacakmış gibi görünmesine neden olan sorunlara neden olabilir.
Güvenli Modu Deneyin
Bir Mac, macOS'a yüklenmediğinde denenecek ilk şeylerden biri, yalnızca Güvenli Mod'da önyükleme yapmaktır.
- Bilgisayarınızı kapatın. Kapalıysa, sonraki adıma geçin.
- Shift tuşunu basılı tutun.
- Bilgisayarınızı güçlendirin.
- Apple logosunu gördüğünüzde Shift tuşunu bırakın.
Mac, Güvenli Modda başarılı bir şekilde önyükleme yaparsanız, karşılaştığı önyükleme sorununu çözmüş olabilir. Bu noktada Mac'inizi yeniden başlatmayı deneyin.
NVRAM ve PRAM'ı sıfırlayın
Bir sonraki şey, NVRAM veya PRAM'inizi sıfırlamaktır. Bu, Mac'inizdeki bir dizi sorunu çözebilecek temel bir sorun giderme tekniğidir.

- Mac'inizi kapatın.
- Mac'inizi yedekleyin.
- Hemen şu dört tuşa basın ve basılı tutun: Option + Command + P + R.
- Tuşları en az 20 saniye basılı tuttuğunuzdan emin olun. Bazı Mac'lerde, bir başlangıç sesini iki kez duyabilirsiniz veya Apple logosu iki kez görünüp yeniden görünebilir.
Bu, sorununuzu başarıyla çözdüyse, Sistem Tercihlerine geri döndüğünüzden ve sıfırlanan her şeyi yeniden ayarladığınızdan emin olun. Bu, saat dilimini, çözünürlüğü ve ses seviyesini içerebilir.
Kurtarma Modunda Disk Yardımcı Programını Kullanın
 macOS Kurtarma Modu, Mac'inizin diskiyle ilgili çok çeşitli sorunları çözmenin kullanışlı bir yoludur.
macOS Kurtarma Modu, Mac'inizin diskiyle ilgili çok çeşitli sorunları çözmenin kullanışlı bir yoludur.
Mac'iniz açılıyor ancak ilerleme çubuğunda duruyorsa veya macOS'a yüklenmiyorsa, muhtemelen bir yazılım sorunu vardır.
Yapmanız gereken ilk şeylerden biri, Kurtarma Moduna önyükleme yapmak ve Disk Yardımcı Programını kullanarak birincil sürücünüzü onarmaya çalışmaktır. Nasıl yapacağınız burada.
- Mac'inizin kapalı olduğundan emin olun.
- Command + R tuşlarını basılı tutun.
- MAc'nizi güçlendirin.
- Bu noktada, Apple logosu ekranınızda açılmalıdır.
- Kurtarma Modu açılır penceresini gördüğünüzde, OS X İzlenceleri menüsünden Disk İzlencesi'ni seçin.
- MacOS'in yüklü olduğu diski veya bölümü seçin. (Bununla hiç uğraşmadıysanız, sadece bir tane olmalıdır.)
- Üst menü çubuğundaki İlk Yardım'a tıklayın.
Onarım işlemi tamamlandığında, sorunu çözüp çözmediğini görmek için Mac'inizi yeniden başlatmak isteyeceksiniz.
Sistem Yönetim Denetleyicisini Sıfırla
Daha derinlemesine bir başka sorun giderme yöntemi, Mac'inizin Sistem Yönetimi Denetleyicisini sıfırlamayı içerir. Yukarıdaki yöntemlerden hiçbiri işe yaramadıysa, bu daha sonra denemek için iyi bir seçenek olabilir.
Oldukça uzun bir süreçtir ve MacBook'unuzun pilini çıkarabilir veya masaüstü Mac'inizin güç kablosunu çıkarabilir.
Aslında, sahip olduğunuz Mac modeline bağlı olarak değiştiği için, buraya uyması biraz fazla bir süreçtir. Konuyla ilgili olarak Apple'ın destek belgesine gitmenizi öneririz.
- Mac'inizde Sistem Yönetimi Denetleyicisi nasıl sıfırlanır (Apple.com sitesi)
Time Machine'den Geri Yükle
Sorunla ilgilenip ilgilenmediğini görmek için önceki bir Time Machine yedeklemesinden geri yüklemeyi de deneyebilirsiniz.
- Mac'inizin kapalı olduğundan emin olun. -
- Time Machine sürücünüzü Mac'inize takın
- Command + R tuşlarını basılı tutun.
- Mac'inize güç verin.
- Bu noktada, Apple logosu ekranınızda açılmalıdır.
- Kurtarma Modu açılır penceresini gördüğünüzde, Time Machine Yedeklemesinden Geri Yükle'yi seçin.
MacOS'i yeniden yükleyin
En kötüsü daha kötüye giderse, macOS'u yeniden yüklemeniz gerekebilir. Bununla birlikte, bunun mutlaka diskinizi silmeyi içermesi gerekmez.
- Mac'inizin kapalı olduğundan emin olun.
- Command + R tuşlarını basılı tutun.
- Mac'inize güç verin.
- Bu noktada, Apple logosu ekranınızda açılmalıdır.
- Kurtarma Modu açılır penceresini gördüğünüzde, OS X Utilities menüsünden Reinstall öğesini seçin.
- Kurtarma Modu, işlemin geri kalanında size rehberlik edecektir.
 En kötü durumda, sorunu çözmek için macOS'u yeniden yüklemeniz gerekebilir.
En kötü durumda, sorunu çözmek için macOS'u yeniden yüklemeniz gerekebilir.
Diskinizi silme ya da silme seçeneğinin size verileceğini belirtmekte fayda var. Silme tüm verilerinizi silecek olsa da, yazılım tabanlı sorunların üstesinden gelmede daha etkili olabilir.
Yakın zamanda bir Time Machine yedeklemeniz varsa, diskinizi silmenizi öneririz. Sürücünüzdeki bazı verileri kurtarmanız gerekiyorsa, diskinizi silmeden macOS'u yeniden yüklemek daha iyi bir seçenek olabilir.
Eğer hepsi hataysa…
Yukarıdaki yöntemlerden hiçbiri işe yaramazsa, muhtemelen kullanıcı tarafından düzeltilemeyen daha derin bir sorun vardır.
Bu durumlarda, Mac veya MacBook'unuzu bir Apple Store veya Apple Yetkili Servis Sağlayıcısına götürmenizi öneririz. Buradaki personel, daha ciddi yazılım veya donanım sorunlarını teşhis etmeye ve umarız ki bu sorunları gidermeye yardımcı olabilir.
Bu bağlantıyı kullanarak bir Genius Bar randevusu ayarlayabilirsiniz.
Gelecekte denenecek birkaç şey
Önyükleme sorunlarına neden olabilecek birkaç şey vardır. İşte fark ettiğimiz birkaç yaygın suçlu.
- Bloatware'den kaçının. Mac disk temizleyicileri ve diğer sistem bakım araçları gibi öğeler genellikle macOS'ta gerekli değildir. Daha da kötüsü, bu araçlardan bazıları MacBook'unuzun yazılımına zarar verebilir.
- Çift önyüklemede dikkatli olun. MacOS'taki önyükleme yükleyicisi oldukça titiz. Çift önyükleme modunda başka bir işletim sistemi kurmaya çalışırsanız, önyükleyiciye zarar verebilirsiniz. Mac'inizde başka bir işletim sistemi çalıştırmanız gerekiyorsa, bir sanal makine kullanmayı veya bir USB cihazından önyüklemeyi deneyin.
- Mac'inizi düzenli aralıklarla yeniden başlatın. Birkaç kullanıcı raporuna göre, bir süredir yeniden başlatılmamış bir Mac yeniden başlatıldığında bu sorun ortaya çıktı. Bunun soruna neden olup olmadığını doğrulayamasak da, muhtemelen Mac'inizi arada bir yeniden başlatmak akıllıca olacaktır.
Mac'inizdeki sorunları çözmek için ipuçlarını kullanabildiniz mi? Aşağıdaki yorumları kullanarak bize bildirin.