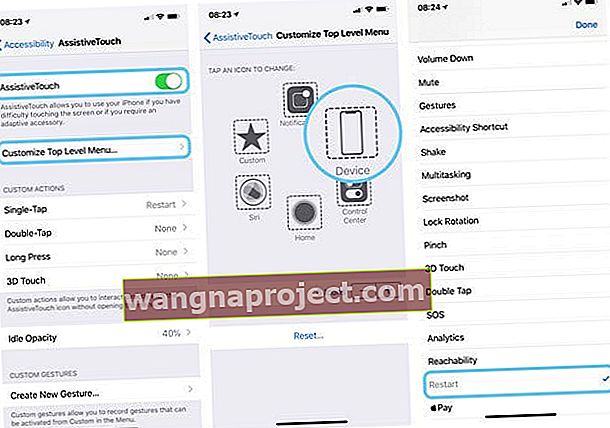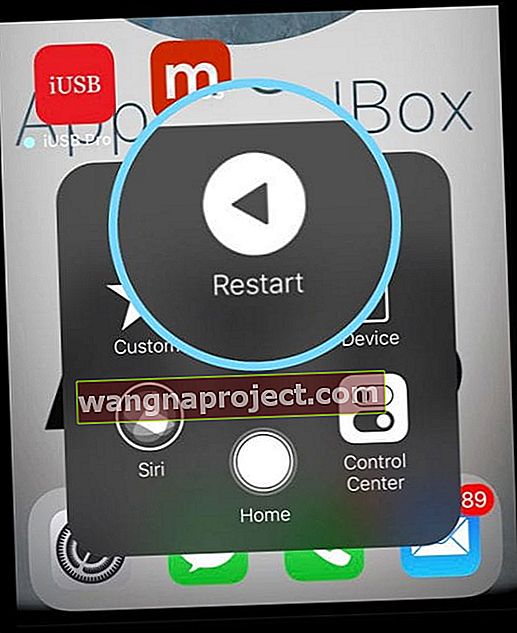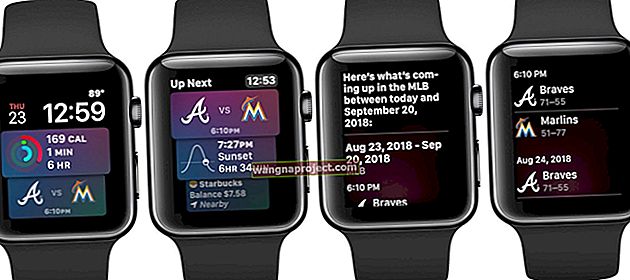Yeni bir iPhone X Seriniz var ve onu yeniden başlatmaya nasıl zorlayacağınızı çözemiyor musunuz? Tıpkı iPhone 8 ve orijinal X gibi, Apple da iPhone'un en yeni hatlarını yeniden başlatmak için yöntemini değiştiriyor!
Ne yazık ki, iPhone 7'nin Sesi Kısma ve Güç düğmesine basma yöntemini kullanarak yeniden başlatmaya zorlarsanız, çok gürültülü ve rahatsız edici bir acil durum uyarısı alırsınız (bu düğme dizisi artık iPhone'unuzun Acil Durum SOS özelliğini etkinleştirir.) üzücü.

Neden Yeniden Başlatmaya Zorlanmalı?
Zorunlu yeniden başlatma, yazılım düzeyinde normal bir yeniden başlatma (gücü kapatma ve yeniden açma) sırasında donanım düzeyinde yeniden başlatmadır. Bu nedenle, iDevice cihazınız tamamen donduğunda veya bir şekilde arızalandığında bile zorunlu yeniden başlatma çalışır.
Zorla yeniden başlatmayı denemeden önce düzenli olarak yeniden başlatmayı (cihazınızı kapatıp tekrar açmayı) denemeyi unutmayın .
Bunun nedeni, zorunlu yeniden başlatma, iOS'un telefonunuzu veya iDevice'i gerçekten koruyan normal kapatma prosedürlerini izlemesini engellemesidir.
Zorla yeniden başlatma, çalışmadığında veya yanıt vermediğinde bilgisayarınızdaki fişi çekmek gibidir - başka seçenek olmadığı için bunu yapmamız gereken zamanlar vardır.
Ama dikkatli davranmamız gerekiyor. Her zaman, her zaman önce normal bir yeniden başlatmayı deneyin!
İLGİLİ MAKALELER
- İPhone X, iPhone 8, iPhone 8 Plus modellerinde DFU Modu Nasıl Yapılır
İPhone X, XS, XR ve 8 ve 8 Plus'ınızı Yeniden Başlatmaya Zorlama
Şimdi bu 3 adımlı bir süreç
- Sesi Aç düğmesine dokunun (hızlıca itin ve bırakın)
- Ardından Sesi Kısma düğmesine dokunun (hızlıca itin ve bırakın)
- Apple logosunu görene kadar Yan düğmeyi basılı tutun, ardından bırakın
- Kapatmak için slayt seçeneğini görüyorsanız, ekranınızda Apple Logosu görünene kadar Yan düğmeyi basılı tutun.
Eski Model iPhone'ları Yeniden Başlatmaya Zorlayın
- İPhone 7 veya iPhone 7 Plus'ta
- Apple logosunu görene kadar hem Yan (Güç) hem de Sesi Kısma düğmelerini basılı tutun.

- Apple logosunu görene kadar hem Yan (Güç) hem de Sesi Kısma düğmelerini basılı tutun.
- İPhone 6s ve önceki modellerinde, iPad veya iPod Touch'ta
- Apple logosunu görene kadar hem Ana Sayfa hem de Güç düğmesini basılı tutun.

- Apple logosunu görene kadar hem Ana Sayfa hem de Güç düğmesini basılı tutun.
İOS 11 + 'da Ayarlar Uygulamanızla Yeniden Başlatmaya Zorlayın
İOS 11 ve üstünü kullanan kişiler için, iDevice'inizi iOS 11'in Ayarlar Uygulamasında AssistiveTouch adlı bir erişilebilirlik özelliğini kullanarak yeniden başlatmaya zorlamanın ek bir yolu var.
Yardımcı Dokunma, Yeniden Başlatma da dahil olmak üzere hızlı işlem seçeneklerine sahip yuvarlak ve beyaz bir ekran düğmesi ekler. Bu özelliği kullanmak için, önce AssistiveTouch'a geçmeli ve özelleştirilmiş menü seçeneklerinize Yeniden Başlat'ı eklemelisiniz.
AssistiveTouch'ı Yeniden Başlatmak için Kullanma
- Gidin Ayarlar> Genel> Erişilebilirlik
- Aşağı kaydırın ve AssistiveTouch'a dokunun
- Assistive Touch'ı AÇIK duruma getirin
- Ekranda küçük dairesel bir düğme görünür - bu sizin hızlı işlem menünüzdür
- Üst Düzey Menüyü Özelleştir'i seçin
- Herhangi bir simgeye dokunun ve seçenekler listesinden Yeniden Başlat'ı seçin
- Kaydetmek için Bitti'yi seçin
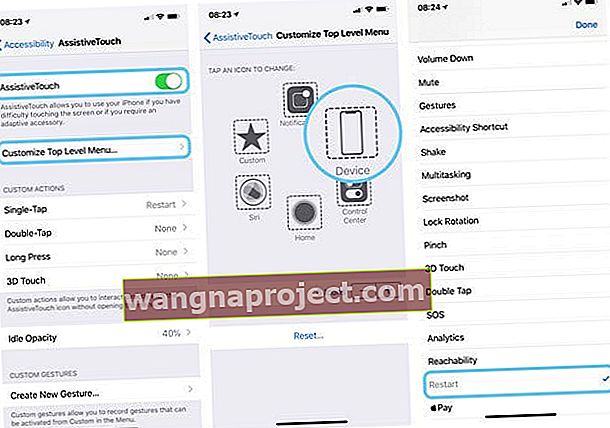
AssistiveTouch Yeniden Başlatma Seçeneğini Kullanın
- Ana Ekranınıza gidin
- Yardımcı Dokunmatik ekran düğmesine dokunun ve Yeniden Başlat'ı seçin
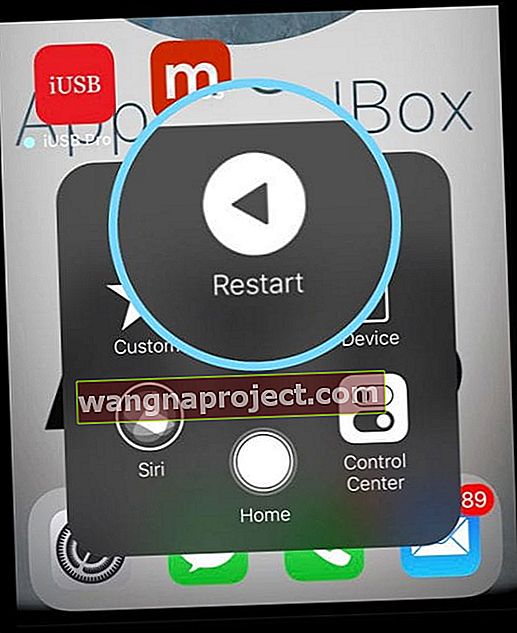
- Aygıtınız yeniden başlar ve ekranda Apple logosu görünür
Eski yöntemleri yeniden başlatmaya zorlarsam ne olur?
İPhone 7 yöntemini kullanarak yeniden başlatmaya zorlamaya çalışıyorsanız, Acil Durum SOS özelliklerini alacaksınız ve oğlum, bunu bileceksiniz! Bir acil durum uyarısı çalar, SOS ekranınız belirir ve cihazınızdaki her şey bunun YALNIZCA ciddi işler için olduğunu bilmenizi sağlar.
Ana Sayfa (iPhone 8 ve 7 için) ve Güç düğmesine basmanın eski yöntemini denerseniz, o anda ekranınızdakilerin güzel bir ekran görüntüsünü alırsınız!
İnan bana; Bunu milyonlarca kez yaptım ve sayıyorum! İOS 11+ sürümünde, yanlışlıkla bu ekran görüntülerini KAYDETMEMENİN hızlı bir yolu olduğu için minnettarım. Bu numarayı bilmiyorsanız, çok yararlıdır!
İOS 11 ve üzeri iPhone'larda Kazayla Oluşan Ekran Görüntülerini Silme
Yanlışlıkla bir ekran görüntüsü aldıktan hemen sonra, ekranınızın sol alt köşesindeki o ekran görüntüsünün önizlemesine dokunun.
Düzenleme menüsü açıldığında, sol üst köşedeki Bitti'ye ve ardından açılır menüden Ekran Görüntüsünü Sil'e basın. Bu kadar! Ve neyse ki, Fotoğraflar kitaplığınızda yer kaplayan bir dizi istenmeyen ekran görüntüsüne sahip olmayacaksınız.
Çok Sayıda Kazayla Oluşan Ekran Görüntüleriniz mi Var?
Yanlışlıkla ekran görüntülerini silmeyi unutursanız ve zamanla büyürse, iOS cihazınızdaki tüm ekran görüntülerini gözden geçirip yanlışlıkla olanlardan kurtulmanın başka bir yolu vardır.
Ekran görüntülerinizi iPhone X Serisi telefonunuzda veya iPhone 8/8 + 'da incelemek için, Fotoğraflar uygulamasına dokunarak açın.
Ardından, ekranınızın sağ alt köşesindeki albümlere dokunun. Bu, fotoğraf uygulamanızdaki tüm albümleri getirecektir.
"Ekran görüntüleri" klasörünü görene kadar aşağı kaydırın.
Çok sayıda albümünüz varsa, ekranın sağ üst köşesindeki arama düğmesini kullanabilir ve klasörü bulmak için Ekran görüntülerini arayabilirsiniz.
Klasöre girdikten sonra, ekran görüntülerini inceleyebilir ve yanlışlıkla çekilmiş olanları silebilirsiniz.