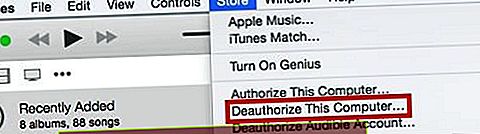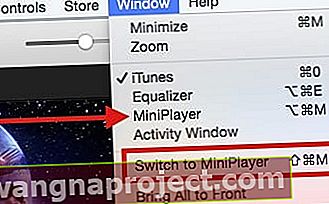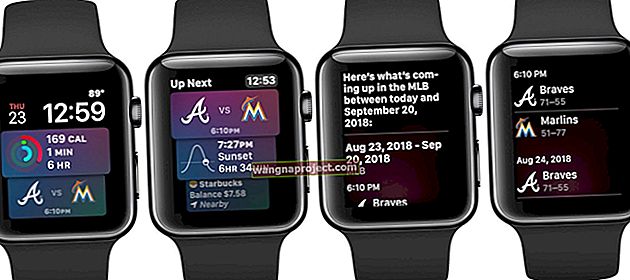iTunes, film kiralama ve satın alma biçiminde çok çeşitli video içeriği sağlar. Kullanıcıların iTunes'daki video içeriğiyle etkileşim kurmasının birkaç yolu vardır. Bunu iTunes mağazasından bilgisayarınıza veya iPad'inize indirebilir ve ardından orada izleyebilir veya TV'nize aktarabilirsiniz. Apple TV'ye sahip kişiler, iTunes videosundaki içeriği TV'lerine kolayca aktarabilir.

Kullanıcılar, iTunes Store film kiralama hizmetini kullanırken iki büyük sorunla karşılaştı. Bu sorunlardan ilki, içeriğin yavaş indirilmesiyle veya içeriğin indirilmesinin yarıda kesilmesiyle ilgilidir ve ikinci sorun grubu, içeriği gerçekten başarılı bir şekilde indirdikten sonra içeriğin oynatma özellikleriyle ilgilidir. İndirilen içerikte oynat düğmesine bastınız ve 0: 00'da siyah ekranla durur. Ses yok ve görüntü yok.
İTunes'un Son Sürümü
Emin olmak için ilk adım, bilgisayarınızda veya iDevice'de iTunes'un en son sürümüne sahip olduğunuzdur. Makinenizde yazılımın eski sürümünün çalıştırılmasıyla ilgili çok sayıda iTunes sorunu vardır. Lütfen en son iTunes sürümü için Apple'ın sitesini kontrol edin ve sistem gereksinimlerini okuduğunuzdan emin olun.
İTunes Film Kiralama ne kadar sürer?
Apple, bir filmi kiraladıktan sonra izlemeye başlamanız için size 30 gün verir. Filmi izlemeye başladıktan sonra, izlemeyi bitirmek için 24 saatiniz (Amerika Birleşik Devletleri'nde) veya 48 saatiniz (dünyanın geri kalanı) vardır. VE Apple, filmi 24 veya 48 saat dolana kadar istediğiniz sıklıkta izlemenize izin veriyor.
Ancak 30 gün içinde bir filmi izlemeye başlamazsanız tekrar kiralamanız gerekir. Kiralanan tüm filmler, kiralama bittikten sonra iTunes arşivinizden kaybolur.
Kiraladığınız iTunes Filminizi Bulamıyor musunuz?
Kiraladığınız bir iTunes filmini indirdikten sonra, bu, iOS cihazınızdaki TV uygulamanızın (ABD için) Kitaplık bölümünde veya Videolar uygulamasında (dünyanın geri kalanı için) Kiralıklar altında kullanılabilir.
İPhone, iPad veya iPod'unuzda iTunes'dan bir film kiraladığınızda, filmi yalnızca o iDevice'de veya bir Apple TV'de Airplay'de izleyebilirsiniz. Mac'inizde veya PC'nizde izleyemezsiniz. Mac veya PC'nizde bir film kiralarsanız ve onu iPhone veya iDevice'inizde izlemek istiyorsanız, iTunes'a bağlanarak ve eşzamanlayarak bu filmi cihazınıza aktarın. Apple TV filmleri diğer Apple TV'lerde izlenebilir, ancak diğer cihazlarda izlenemez.
İTunes'dan kiralanmış bir filmi indirmeyle ilgili sorunlar
Mağazadan video içeriğini indirirken sorun yaşıyorsanız, wi-fi ayarlarınızı kontrol etmek isteyebilirsiniz. Wi-fi sinyaliniz zayıfsa, içeriği bir Ethernet kablosu kullanarak indirmek isteyebilirsiniz. Diğer seçenek, internet servis sağlayıcılarınızın sinyal gücünün güçlü olduğundan emin olmaktır, aksi takdirde DNS ayarlarınızı geçersiz kılabilir ve Google'ın genel DNS sunucuları gibi daha hızlı bir hizmet kullanabilirsiniz. İçeriği indirmenizi engelleyen ve yaşıyor olabileceğiniz Wi-Fi sorunlarını çözmek için lütfen makaleyi kontrol edin.
İçeriği başarıyla indirdiyseniz ve içerikle ilgili oynatma sorunları yaşıyorsanız, sorunla ilgili size yardımcı olabilecek birkaç adımı burada bulabilirsiniz. Sizin için uygun olanı bulmak için lütfen adımların her birini deneyin.
- İTunes mağazasından Hesabın yetkisini kaldırın. Bilgisayarınızda iTunes hesabınızı açın. Üst menüden Mağaza'yı tıklayın ve Bu bilgisayarın yetkisini kaldır'ı seçin.
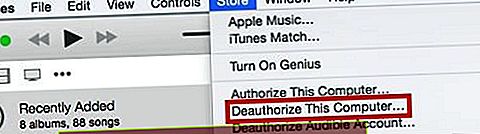
- İTunes'dan çıkın ve Bilgisayarınızı Yeniden Başlatın
- İTunes'unuzu tekrar açın ve Menü'deki Mağaza'yı ve ardından Bu Bilgisayarı Yetkilendir'i tıklayarak bilgisayarı yeniden yetkilendirin.
- Mağaza Menüsünden "Kullanılabilir İndirmeleri Kontrol Et" seçeneğine tıklayarak İndirmeleri kontrol edin
- Filmi indirin ve ardından Oynatın
Kiraladığınız iTunes Filmi iPad veya iPhone'da Çalışmıyor mu?
- Amerika Birleşik Devletleri için, TV uygulamasını açın ve Kitaplık'a dokunun, ardından Kiralamalar bölümüne bakın
- Diğer tüm ülkeler için Videolar uygulamasını açın, ardından Kiralamalar'a dokunun.
- Mevcut herhangi bir kiralık göremiyorsanız doğru Apple Kimliğini kullanıp kullanmadığınızı kontrol edin.
- İTunes'da hesabınıza giriş yapın ve iTunes'da bekleyen öğeleri indirme seçeneğini arayın.
- KİRALA düğmesine tekrar dokunun ve "Bunu zaten kiraladınız ancak indirilmedi. İndirmelerinizi yönetmek için İndirilenler'e gidin. " Bulut İndir düğmesinin artık "Satın Alma İşlemlerinizin" yanında görünüp görünmediğine bakın
- İndirme hatası? Bu okuyucu ipucunu deneyin
- İTune kitaplığımdan (TV Şovları) iPad'e rastgele bir öğe kopyaladı
- Ardından, yukarıdakileri iPad'den silip, iPad'deki İndir işlevine geri dönün (kullanıcı adı ve parolayı yeniden girmeniz gerekiyordu)
- İndirmeye çalıştığım film kiralamalarının yanındaki mavi oka (İndirme hatasının yanındaki) basın
- Soruna neden olan iki kiralama, indirmeyi hemen tamamladı
Okuyucu İpuçları 
- Birkaç kullanıcı da alternatif geçici çözümler önerdi. Bunlardan ilki, bilgisayarınızın saatini bir gün önceden ayarlamayı denemektir. Saati Gün + 1'e ayarladıktan sonra videoyu oynatmayı deneyin
- İkinci alternatif, videoyu Mini Oynatıcınızı kullanarak açmaktır. Bilgisayarınızda, MiniPlayer'ı açan iki menü komutu vardır. Windows menüsünde, Mini Oynatıcıyı iTunes penceresinin üzerinde görüntülemek için Mini Oynatıcı'yı veya iTunes penceresinin tamamını kapatan ve Mini Oynatıcıyı görüntüleyen Mini Oynatıcıya Geç'i seçebilirsiniz. Mini Oynatıcı göründüğünde, kiralanan filmi oynatmak için oynat düğmesine tıklayıp tam ekrana genişletebilirsiniz.
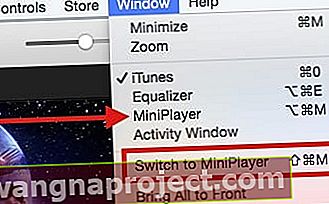
İTunes Film Kiralama için Para İadesi İstiyor musunuz? İşte Nasıl!
Apple'ın mevcut politikası uyarınca, satın alma tarihinden itibaren 14 gün veya daha kısa bir süre içinde herhangi bir ürün için soru sorulmaksızın geri ödeme talep etmelisiniz. Belirli bir nedeniniz varsa, geri ödeme talepleri, orijinal satın alma tarihinden itibaren 90 gün içinde yapılabilir.
Geri ödeme almanın en kolay yolu, e-posta sipariş onayınızı açmak ve bu e-postanın altındaki bir sorun bildir'i seçmektir.
- İPhone, iPad, iPod, Mac veya PC'de Mail uygulamasını açın
- Apple'dan gelen, konu satırında "Apple'dan gelen makbuzunuz" yazan e-postaları arayın
- Apple'ın geri ödemesini istediğiniz Film (veya diğer içerik) ile faturayı açın
- Bildirmek istediğiniz satın alma işleminin yanındaki Sorun Bildir'e dokunun.
- Bu sizi Apple'ın raporlama sitesine yönlendirir
- İstendiğinde, Apple Kimliğinizi ve parolanızı girin
- Sorun Seç'e dokunun ve listeden sorunu seçin
- Sorun ayrıntılarınızı girin ve gönderin
Apple'ın bildirilen sorunlara ve faturalama sorunlarına yanıt vermesi birkaç gün sürer.
Alternatif olarak, iTunes satın alma geçmişinize gidin ve orada bir sorun bildirin
- İTunes'u açın. Hesap> Giriş yap'ı seçerek Apple Kimliğinizle giriş yapın
- Hesap> Hesabımı Görüntüle'yi seçin ve Apple Kimliği parolanızı girin
- Satın Alma Geçmişi'ne gidin ve Tümünü Gör'ü seçin
- Belirli bir Film Kiralama satın alma işleminizi bulun ve sipariş tarihinin ve bilgilerinin solundaki gri oka dokunun.
- Bu, tarih, sipariş numarası, fatura numarası ve diğer bilgiler dahil olmak üzere siparişin tüm kalemlerini listeler.
- 'Sorun bildir' düğmesine basın
- Bunun yüklenmesi genellikle biraz zaman alır - sabırlı olun
- ekrandaki yönergeleri takip edin
- Apple kimliğiniz ve şifrenizle tekrar giriş yapın
- Uygulama, Kitap, Müzik, Film veya TV Şovu seçin
- Geri ödeme almak istediğiniz satın alma işleminin sağındaki Sorun Bildir'i seçin.
- Sorun'u seçin ve ardından listeden sorununuzu seçin
- Sorununuzla ilgili ayrıntıları girin ve gönderin
Veya Apple'ın Apple'ın sorun bildirme sitesine gidin ve ekrandaki adımları izleyin.
- Bu yöntem, son 90 gün içinde yapılan herhangi bir satın alma işlemi için işe yarar.
- Apple kimliğiniz ve şifrenizle giriş yapın
- Satın alınan öğeler altında öğelerinizi görüntüleyin (veya Film Sekmesine dokunun) ve söz konusu Film Kiralamayı (veya diğer içeriği) bulun
- Sorun Bildir düğmesine basın
- Açılır listeden sorunu seçin
- İlgili ayrıntıları yazın ve gönderin
İTunes'dan kiraladığınız filmleri oynatırken sorun yaşarsanız, bu adımlardan birinin işinize yarayacağını umuyoruz. Lütfen sizin için neyin işe yaradığını bize bildirin ve makaleyi paylaşmaktan çekinmeyin.