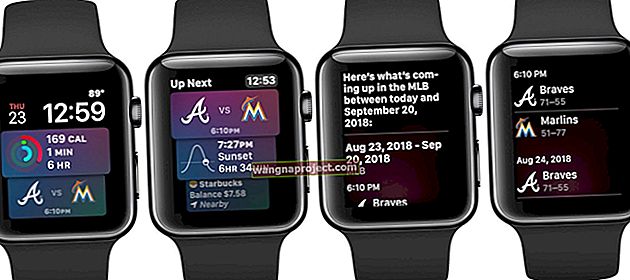AirDrop ile iDevice'iniz ve Mac'iniz arasında dosya paylaşımı, doğru bir şekilde kurduğunuzda kolaydır. Ne yazık ki, bu Apple kullanıcılarının alıştığı kadar basit bir görev değil - 1. günden itibaren "sadece işe yaramıyor". Dolayısıyla bugün, AirDrop'un tüm cihazlarınız için çalışmasını sağlamak için gereken adımları özetleyeceğiz. Öyleyse bugün nasıl AirDrop yapılacağını öğrenelim!
AirDrop nedir?
Apple, e-posta ve hatta bir USB sürücü kullanmak zorunda kalmadan bilgisayarlar arasında dosya paylaşmanın kolay bir yolu olarak AirDrop'u Mac'e OS X Lion'da tanıttı. Cihazlar arasında dosya göndermeyi son derece hızlı ve basit hale getirir. Ayrıca AirDrop ile tüm aktarımlar, güvenliğiniz ve güvenliğiniz için otomatik olarak şifrelenir.
AirDrop, iOS 7'den iOS'ta da mevcuttu ancak ne yazık ki OS X ile uyumlu değildi. Neyse ki, OS X Yosemite ve sonraki tüm OS X ve macOS sürümlerinde Apple, AirDrop'u tüm aygıtları arasında çalışacak şekilde tasarladı. 
Mac'te, dosyaları bir iOS cihazına sürükleyip bırakabilir veya belirli uygulamalarda (Safari, Önizleme ve Pages gibi) bulunan Paylaş düğmesini kullanabilirsiniz. İOS'ta, yalnızca ilgili uygulamalardan Paylaş düğmesine dokunmanız gerekir.
Cihazlarınızın AirDrop ile uyumlu olduğundan emin olun
AirDrop'un kullanımı basit olsa da, başlamadan önce kontrol etmeniz gereken birkaç şey var.
- İOS 7 veya sonraki bir sürüme ve OS X Yosemite + 'ya ihtiyacınız var
- AirDrop, 2012 ve sonrasında tüm Mac'lerde çalışır. Mac'iniz tarafından desteklenip desteklenmediğini kontrol etmenin kolay bir yolu, Finder'a gidip menü çubuğundan Git'i seçmektir . Görüyorsunuz hava yardımı listelenen (aşağıdaki ekran görüntüsüne bakın) uyumlu bir Mac kullanıyorsanız
- İPhone 5 veya üstü, iPad 4 veya üstü, iPad Mini 1 veya üstü ya da iPod Touch 5. nesil + 'nız var mı? AirDrop yalnızca bu cihazlarda ve daha yeni nesillerde çalışır
 Finder'ı açın ve Mac'inizin AirDrop'u destekleyip desteklemediğini kontrol etmek için Git menüsünü seçin.
Finder'ı açın ve Mac'inizin AirDrop'u destekleyip desteklemediğini kontrol etmek için Git menüsünü seçin.
Yukarıdaki 1-3 arasındaki öğelerin tümü tamamsa, artık AirDrop'u kullanmaya hazırsınız
AirDrop bilgi aktarımı, hem WiFi hem de Bluetooth kullanır. AirDrop'u kullanmak için bir Apple Kimliği ile giriş yapmanız gerekir.
Not: Her aygıtta aynı iCloud hesabını kullanmanız gerekmez, ancak bunu yaparak her dosya aktarımını onaylamanız gerekmez. Cihazların Bluetooth'u kullanabilmeleri için birbirlerinin menzilinde olmaları gerekir - genellikle yaklaşık 30 metre.
Ayrıca cihazınız kilitliyse, AirDrop çalışmayacaktır çünkü cihaz listede görünmeyecektir bile.
Ayrıca, AirDrop'un Finder pencerelerinde gösterildiğinden emin olmak için Mac'inizde gerçekleştirebileceğiniz son bir kontrol daha vardır (varsayılan olarak AirDrop açık olmalı ve simge Kenar Çubuğu'nda olmalıdır):
- Açık Bulucu basıp Tercihler gelen Bulucu menü
- Kenar Çubuğu simgesini tıklayın ve aşağıdaki ekran görüntüsünde gösterildiği gibi AirDrop'un işaretli olduğundan emin olun.
 AirDrop, Kenar Çubuğunda görünmüyorsa, Finder'ın Tercihlerini açın ve AirDrop simgesini kontrol edin.
AirDrop, Kenar Çubuğunda görünmüyorsa, Finder'ın Tercihlerini açın ve AirDrop simgesini kontrol edin.
AirDrop nasıl kullanılır
1.Adım: Wi-Fi'yi açın
İPhone'unuzda ve Mac'inizde WiFi'yi etkinleştirdiğinizden emin olun .
Aynı WiFi ağında olmak zorunda olmadıklarını unutmayın, ancak okuyucularımız hem iDevice hem de Mac aynı ağda olduğunda daha tutarlı sonuçlar bildirdi - çift bantlı (veya üç bantlı) yönlendiriciler için, emin olun listelenen GHz'ye bakın.
Bant genişliği (2,4 GHz veya 5 GHz) dahil aynı ağa bağlanmak istiyorsunuz
2.Adım: Bluetooth'u açın
Her iki cihazda da Bluetooth'u açın.
İPhone'unuzda en hızlı yol, Kontrol Merkezini açmak ve Bluetooth simgesine dokunmaktır (veya Ayarlar> Bluetooth'a gitmektir .)
 Etkinleştirmek veya devre dışı bırakmak için Kontrol Merkezi'ndeki Bluetooth simgesine dokunun.
Etkinleştirmek veya devre dışı bırakmak için Kontrol Merkezi'ndeki Bluetooth simgesine dokunun.
Mac'inizde Bluetooth genellikle menü çubuğunuzun sağ üst köşesinde bulunur ve burada onu açıp kapatabilirsiniz.
Göremiyorsanız, Sistem Tercihleri> Bluetooth'u işaretleyin ve menü çubuğunda Bluetooth'u Göster'i işaretlediğinizden emin olun.
3. Adım: iOS cihazınızda AirDrop'u açın
- İOS cihazınızdaki Kontrol Merkezini açın ve Uçak modu, WiFi ve Bluetooth simgelerini gösteren bağlantılar kutucuğuna uzun basın.
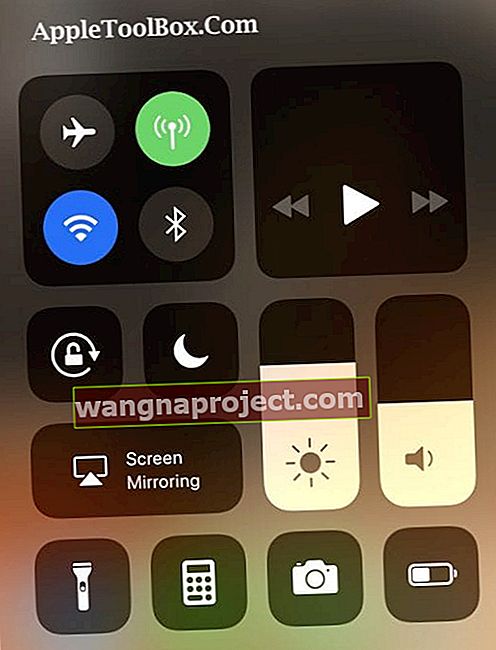
- Ardından, AirDrop simgesine dokunun.
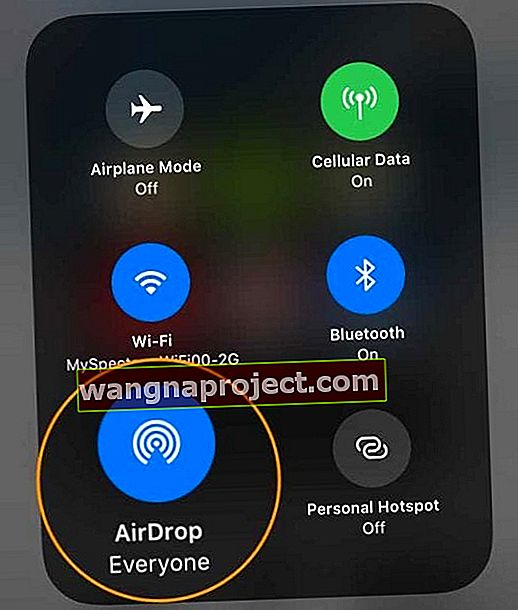
- Birkaç seçenek içeren bir açılır pencere görüntülenir (Kapalı, Yalnızca Kişiler veya Herkes), bu nedenle istediğiniz seçeneği seçmeniz yeterlidir.
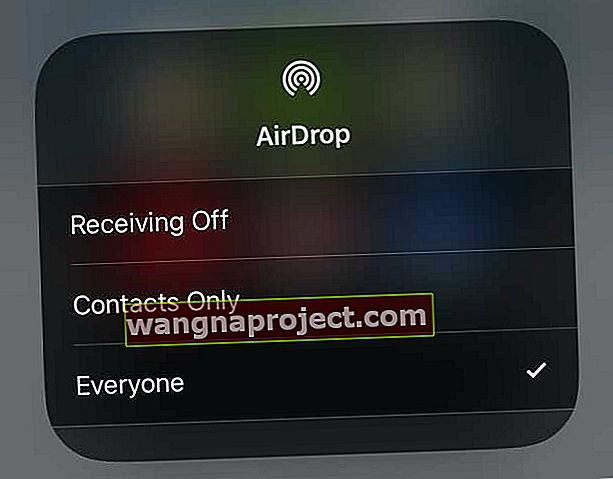
Kişi listenizde olmayan biriyse, kullanabileceğiniz tek seçenek Herkes'dir.
Çoğu zaman, sadece biraz daha fazla güvenlik için onu Yalnızca Kişiler'e ayarlı bırakma eğilimindeyim ...
Ancak AirDrop'un Mac'inizde çalışmasını sağlamakta sorun yaşıyorsanız bu ayarı Herkes olarak değiştirin.
Okurlarımız, AirDrop dosyalarını Mac'lerine aktarırken bunun genellikle sorunlarını çözdüğünü söylüyor!
İlgili AirDrop seçeneğini seçtikten sonra, yukarıdaki örnekte gösterildiği gibi Kontrol Merkezinde gösterilen durumu fark edeceksiniz.
 İOS 10 ve önceki sürümler için örnek, AirDrop'un açık ve yalnızca Kişiler için kullanıma hazır olduğunu gösterir.
İOS 10 ve önceki sürümler için örnek, AirDrop'un açık ve yalnızca Kişiler için kullanıma hazır olduğunu gösterir.
İOS aygıtınızın Mac'inizdeki Finder'da görünüp görünmediğini kontrol edin.
- Finder'ı açın ve Kenar Çubuğundan AirDrop'u seçin.
- Menzil içindeki mevcut cihazların listesi ana pencerede görünmelidir.
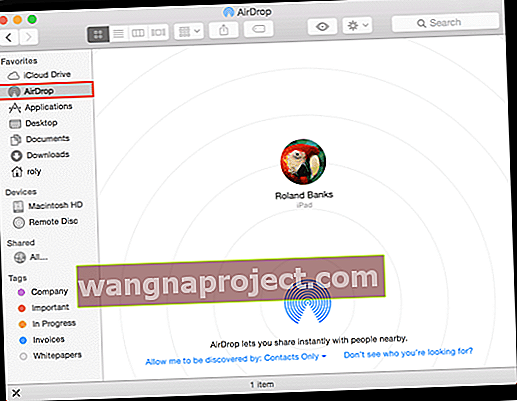 AirDrop, iOS cihazında başarıyla etkinleştirildi.
AirDrop, iOS cihazında başarıyla etkinleştirildi.
Veya, bu pencerede Mac'inizin AirDrop'u kullanarak kimin tarafından görünmesine izin verdiğinizi kontrol edin.
Yukarıdaki ekran görüntüsünde gösterildiği gibi, ana pencerede görüntülenen mavi açılır listeden istediğiniz seçeneği seçin.
Kimi beklediğinizi görmüyorsanız, ikinci seçeneği seçin ve AirDrop'un en son sürümünü desteklemeyen daha eski bir Mac'i arama seçeneğine sahip olacaksınız.
4.Adım: iPad, iPhone veya iPod'unuzdan Mac'inize veya MacBook'unuza bir dosya gönderin
- İOS aygıtınızda (bu eğitim için bir iPhone ve iPad kullandım), Mac'inize göndermek istediğiniz bir öğeyi (bir görüntü veya belge gibi) bulun.
- Daha önce de belirtildiği gibi, bazı yerleşik uygulamaların (Pages gibi) AirDrop aracılığıyla gönderilebilecek paylaşım düğmeleri vardır.
- Fotoğraflar uygulaması da bu özelliği içeriyor, bu durumda bir fotoğraf seçtim, Paylaş Düğmesine dokundum ve MacBook'umla ilişkili Apple Kimliği daha sonra resmin altında belirdi
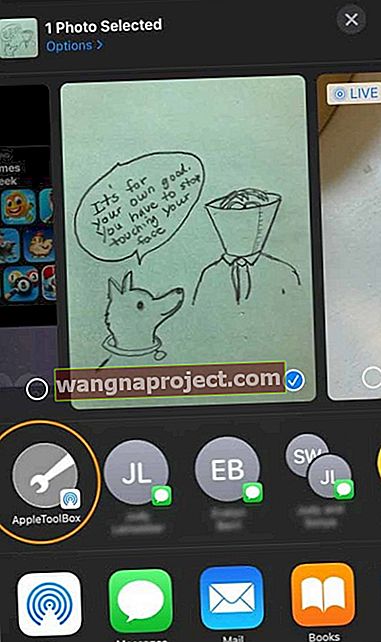 Paylaşım sayfasında Apple Kimliğinizi veya Mac'inizi bulun - alt köşede AirDrop simgesini arayın
Paylaşım sayfasında Apple Kimliğinizi veya Mac'inizi bulun - alt köşede AirDrop simgesini arayın - Ardından iOS cihazınızda, dosyayı göndermeye başlamak için Apple Kimliğinize veya Mac'inize dokunun.
- Mac'inizde, aşağıdaki gibi ekranın sağından bir bildirim slaytı da görmelisiniz.
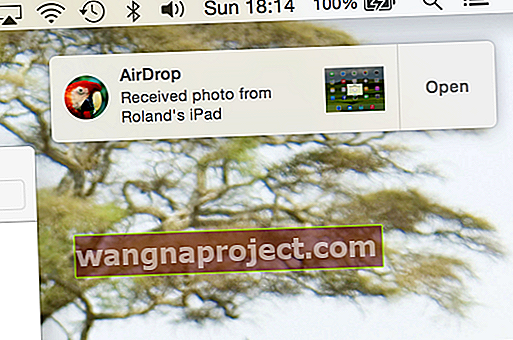 Mac'iniz bir AirDrop aktarımı gerçekleştiğinde sizi bilgilendirir.
Mac'iniz bir AirDrop aktarımı gerçekleştiğinde sizi bilgilendirir. - Aynı iCloud hesabında oturum açtıysanız, dosya aktarımını onaylamanız gerekmez; otomatik olarak aktarılır ve İndirilenler klasörünüze kaydedilir .
Safari'nin Paylaş menüsünde görünen AirDrop örneğini burada bulabilirsiniz:
 Mac'in yerleşik uygulamalarının çoğu, AirDrop kullanarak dosya göndermenize izin verir.
Mac'in yerleşik uygulamalarının çoğu, AirDrop kullanarak dosya göndermenize izin verir.
Mac'inizde AirDrop'ta Sorun mu Yaşıyorsunuz?
Okurlarımızdan bazıları, her iki cihazda da Bluetooth etkin olsa bile; iPhone'larının ve iPad'lerinin görebilmesi için Mac'lerinin Bluetooth Tercihlerini ( Sistem Tercihleri> Bluetooth veya üst Menü Çubuğundaki Bluetooth simgesi aracılığıyla) açmaları gerekiyordu.
AirDrop ile bağlantıda sorun yaşıyorsanız bu ipucunu deneyin!
Adım 5: Mac veya MacBook'unuzdan iPad, iPhone veya iPod'unuza bir dosya gönderin
Bu adımda, tersini gerçekleştiriyoruz - yani, Mac'ten iPad'e bir dosya gönderiyoruz. Paylaşmak için bir öğe seçin ve Finder'daki AirDrop penceresine sürükleyin, uygulama penceresindeki Paylaş düğmesini tıklayın veya Finder'da Kontrol tuşuna basarak dosyayı tıklayın, ardından kısayol menüsünden Paylaş'ı seçin.
- Bu örnekte, bir ekran görüntüsünü önizledim, Paylaş düğmesini seçtim ve AirDrop'a tıkladım .
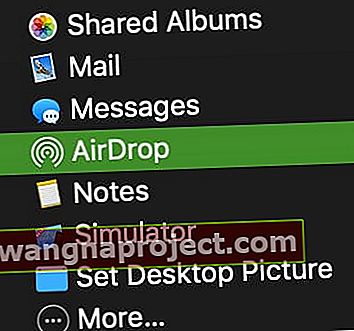
- Yakındaki cihazlar açılır pencerede aşağıda gösterildiği gibi gösterilir - sadece Apple Kimliğini, alıcının adını veya paylaşmak istediğiniz cihazı seçin:
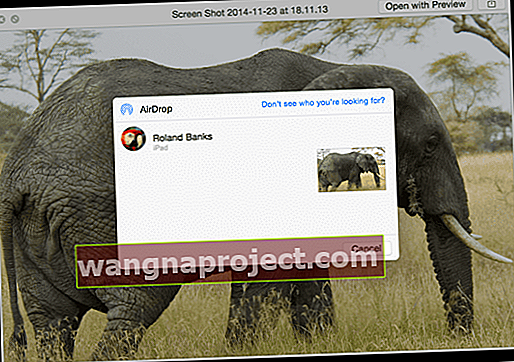 Mac'iniz ve iOS aygıtınız arasında hemen hemen her dosyayı paylaşın.
Mac'iniz ve iOS aygıtınız arasında hemen hemen her dosyayı paylaşın. - Not: eğer o değil her iki cihazda aynı iCloud hesabına giriş yapmış, böyle iDevice bir popup bkz:
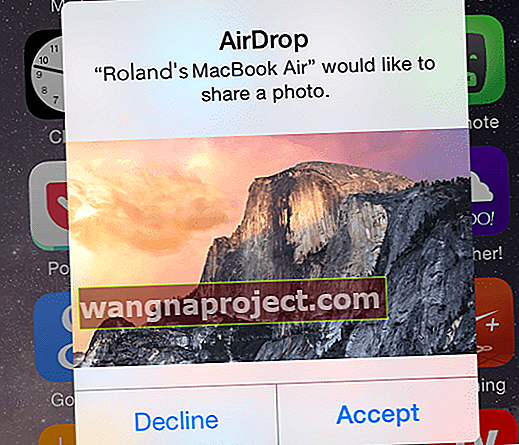 Yakındaki Mac'lerden gönderilen dosyaları kabul etmeyi veya reddetmeyi seçebilirsiniz.
Yakındaki Mac'lerden gönderilen dosyaları kabul etmeyi veya reddetmeyi seçebilirsiniz. - Son olarak, dosya aktarımı devam ederken, iDevice ilerlemeyi şu şekilde gösterir:
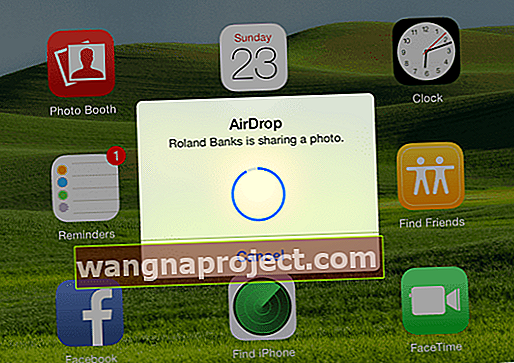 Bir dosya aktarımının ne zaman gerçekleştiğini (ve ilerleme durumunu) kolayca görün.
Bir dosya aktarımının ne zaman gerçekleştiğini (ve ilerleme durumunu) kolayca görün.
AirDrop çalışmıyor mu?
AirDrop düzgün çalışmıyorsa kontrol etmeniz gereken bazı şeyler var:
- Hem WiFi hem de Bluetooth'u açtınız
- Cihazlar birbirinden 30 fit (9 metre) uzaklıkta
- İPhone veya hücresel iPad'de Kişisel Erişim Noktası kapalı
- Mac'ler için Finder'daki Finder'ın menü çubuğundan Git> AirDrop'u seçin ve AirDrop penceresindeki "Keşfedilmeme izin ver" ayarının Herkes veya Kişiler olarak ayarlandığını işaretleyin. Yalnızca Kişiler olarak ayarlandıysa, her iki aygıtın da iCloud'a giriş yapması ve gönderenin Apple Kimliği ile ilişkili e-posta adresi veya telefon numarasının alıcı aygıtın Kişiler uygulamasında olması gerekir.
- Mac'inizin güvenlik duvarının bağlantıları engelleyip engellemediğini kontrol edin. Git Elma menüsü> Sistem Tercihleri> Güvenlik ve Gizlilik> Firewall sekmesine. Güvenlik Duvarı Seçeneklerinize gidin (gerekirse yönetici parolasıyla kilidi açın), ardından Tüm gelen bağlantıları engelle seçimini kaldırın.
AirDrop'un çalışmaması hakkında daha fazla ipucu için şu makaleye bakın: Airdrop Çalışmıyor mu? Dikkate Alınması Gereken 7 Düzeltme
Sarmak
AirDrop'u kullanmak gerçekten de bu kadar. Elbette, dosyaları yalnızca iOS aygıtları arasında aktarmak için kullanmaya devam edebilirsiniz, ancak bir Mac ile dosyaları hızlı ve kolay bir şekilde paylaşabilmek gerçekten harika. Şahsen ben onu her zaman kullanıyorum çünkü sadece birkaç tıklama alıyor ve bitti!
AirDrop, dosyaları göndermek için cihazlar arasında geçici bir WiFi ağı oluşturur. Apple, AirDrop'u geleneksel WiFi ağlarını atlayacak şekilde tasarladı. AMA, teknik olarak bir WiFi ağında olmanız gerekmese de, yine de hem WiFi hem de Bluetooth'un etkinleştirilmesine ihtiyacınız var. Aktif bir WiFi ağı olmadan iki cihaz arasında AirDrop bile yapabilmelisiniz, öyleyse neden denemiyorsunuz!
Az sayıda kullanıcı, çeşitli Mac'lerde AirDrop ile ilgili sorunlar bildirdi, bu nedenle destek sayfalarında ve forumlarda çok sayıda sorun giderme kaynağı bulunmaktadır.
Okuyucu İpuçları 
- Sonunda iMac'imde Bluetooth'u kapatıp hemen tekrar açarak çalışmayı başardım
- Gerçeklik kontrolü! İPhone / iPad'im ve Mac'im arasında (veya tersi) dosya göndermek için acele ettiğimde, iMessage kullanıyorum ve çok hızlı mesaj atıyorum! Ve kendinize veya başka bir Apple Kimliğine gönderirken de çalışır!
- Benim gibi daha eski Mac'leri olan kişiler için, Mac'inizin AirDrop bulma penceresinin altında "Daha Eski Bir Mac'e Bağlanın" çok küçük bir cümle arayın . Bunu tıklamak, eski Mac'lerin keşfedilmesini sağlar (Mac'ten Mac'e AirDrop aktarımları yapmaya çalışırken), böylece eski Mac'ler arasında da AirDrop yapabilirsiniz!
- İMac'inizi ethernet üzerinden bağlamayın - WiFi olmadan Mac'inizden iPhone'unuza AirDrop dosyaları veremezsiniz! İlginç bir şekilde, iPhone'unuzdan Mac'inize hala dosya gönderebilirsiniz.

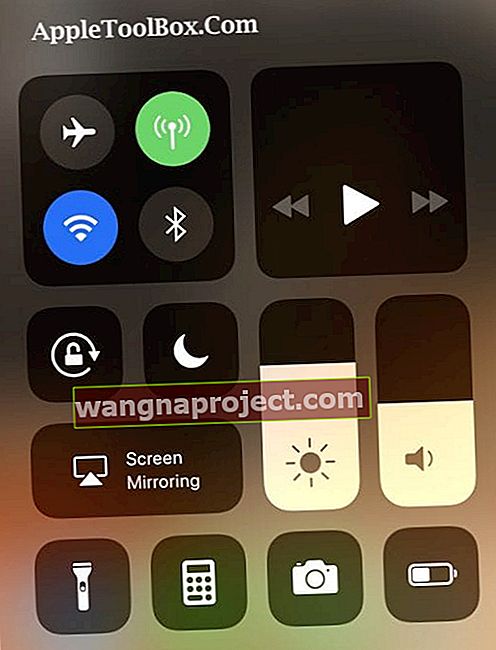
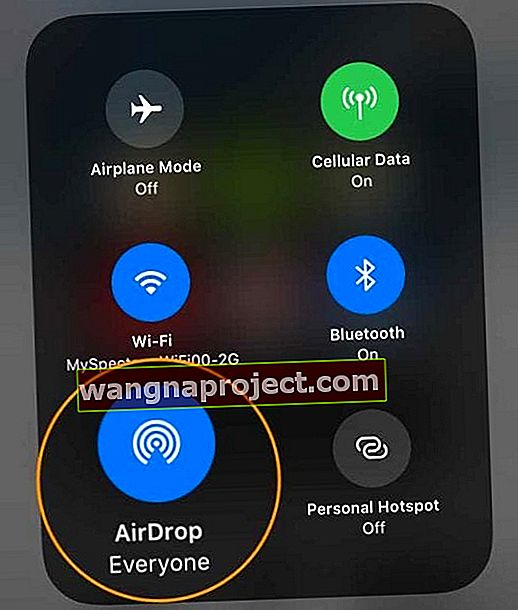
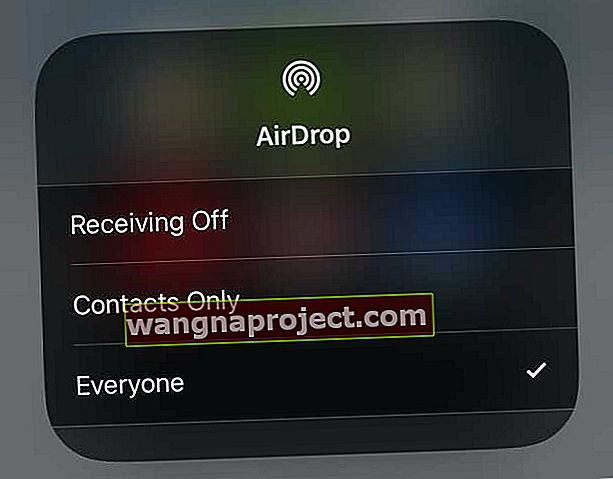
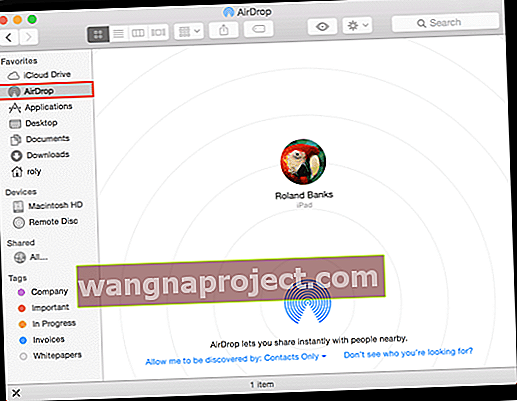 AirDrop, iOS cihazında başarıyla etkinleştirildi.
AirDrop, iOS cihazında başarıyla etkinleştirildi.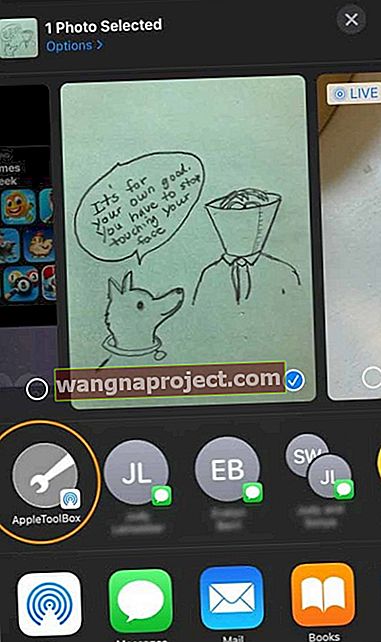 Paylaşım sayfasında Apple Kimliğinizi veya Mac'inizi bulun - alt köşede AirDrop simgesini arayın
Paylaşım sayfasında Apple Kimliğinizi veya Mac'inizi bulun - alt köşede AirDrop simgesini arayın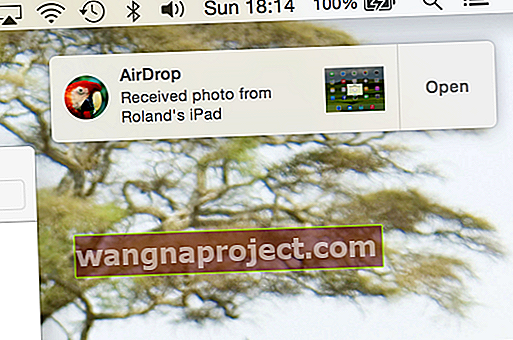 Mac'iniz bir AirDrop aktarımı gerçekleştiğinde sizi bilgilendirir.
Mac'iniz bir AirDrop aktarımı gerçekleştiğinde sizi bilgilendirir.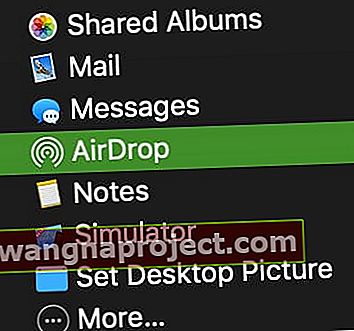
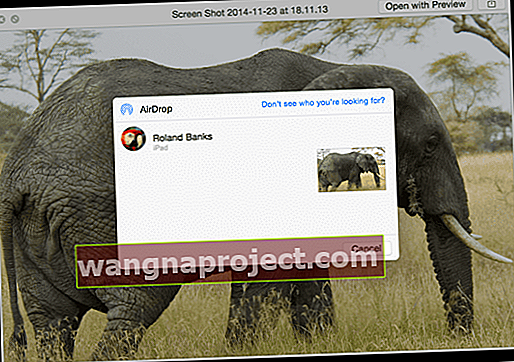 Mac'iniz ve iOS aygıtınız arasında hemen hemen her dosyayı paylaşın.
Mac'iniz ve iOS aygıtınız arasında hemen hemen her dosyayı paylaşın.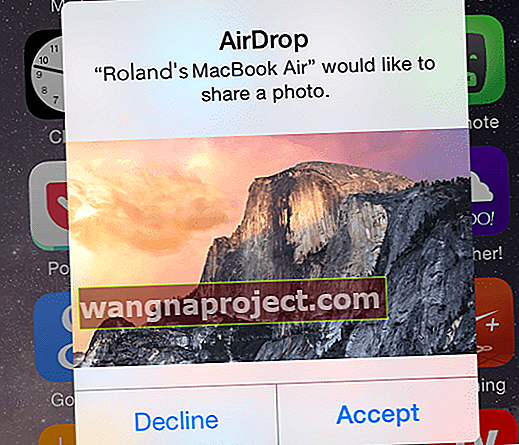 Yakındaki Mac'lerden gönderilen dosyaları kabul etmeyi veya reddetmeyi seçebilirsiniz.
Yakındaki Mac'lerden gönderilen dosyaları kabul etmeyi veya reddetmeyi seçebilirsiniz.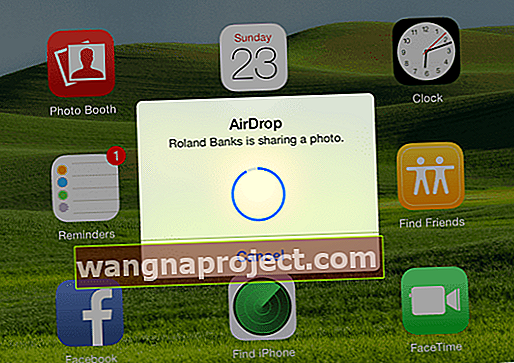 Bir dosya aktarımının ne zaman gerçekleştiğini (ve ilerleme durumunu) kolayca görün.
Bir dosya aktarımının ne zaman gerçekleştiğini (ve ilerleme durumunu) kolayca görün.