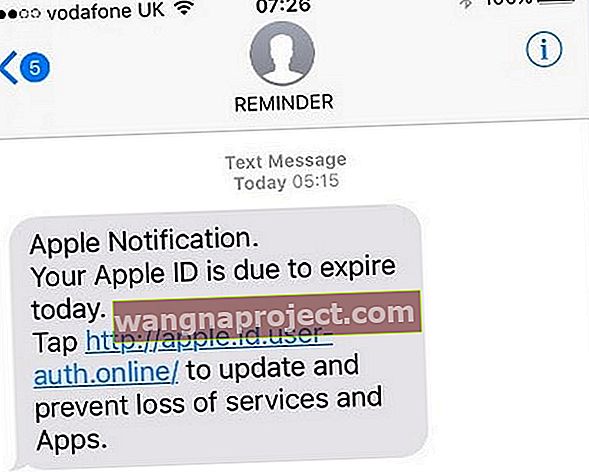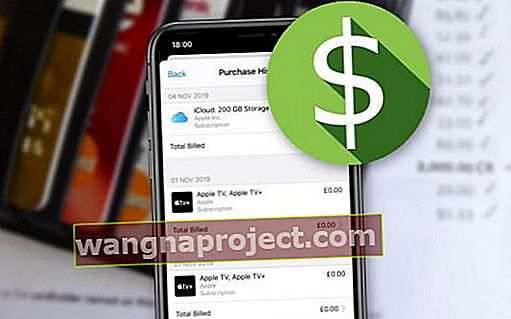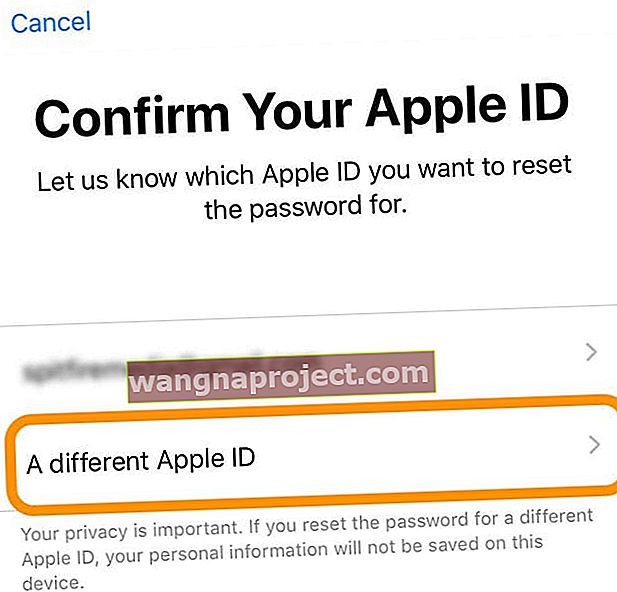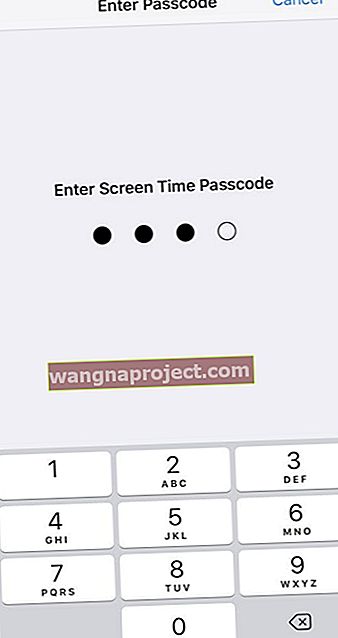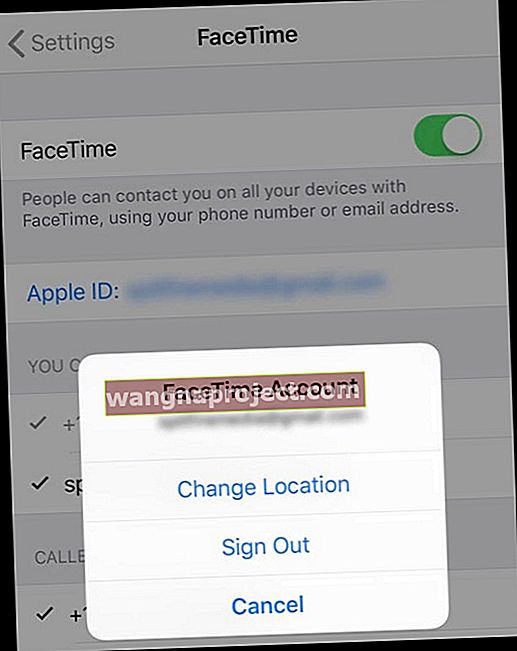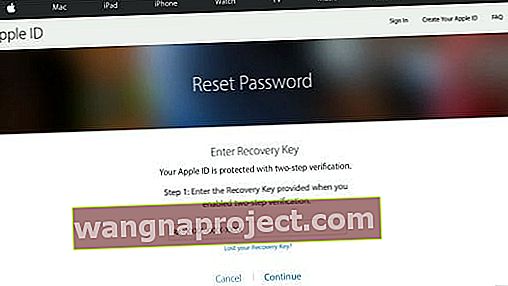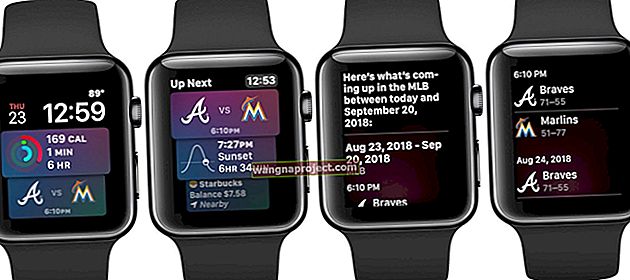"Apple Kimliğinizin devre dışı bırakıldığını" söyleyerek yalnızca App Store veya iTunes Store'u almak için en son satın aldığınız bir uygulamayı, filmi veya müziği indirmeyi denediniz mi? Apple, özellikle Apple Kimliğinizin saldırıya uğradığını veya başka bir şekilde ele geçirildiğini düşünürse, güvenlik nedenleriyle zaman zaman Apple Kimliklerini otomatik olarak devre dışı bırakır.
Bu, sizi kimlik hırsızlığından korumak açısından harika, ancak sizin (kurban) genellikle sorundan habersiz olduğunuz için kötüdür. Sonuç olarak, bu kadar çok uyarı olmadan, "Apple Kimliğiniz devre dışı bırakıldı" şeklinde korkunç bir uyarı görürsünüz. 
Apple Kimliğiniz devre dışı bırakıldığında, hiçbir uygulamanızı güncelleyemezsiniz. Bunun yerine, kaç kez denerseniz deneyin Apple Kimliğinizin tekrar tekrar devre dışı bırakıldığını veya kilitlendiğini belirten mesajı görürsünüz. Yani evet, bu ciddi bir rahatsızlık ve sorun! 
Ama rahat olun. Bu mesajı görmek çok endişe verici olsa da, Apple Kimlikleriyle ilgili sorular iFolks'ün Apple Destek'i aramasının veya Apple Mağazalarını ziyaret etmenin en yaygın nedenlerinden biridir. Hatırla, yalnız değilsin. İnsanlar her gün bu özel problemle uğraşırlar!
Devre dışı bırakılmış Apple Kimliğinizin tekrar çalışmasını sağlamak için bu hızlı ipuçlarını izleyin!
- Birden çok kez denediyseniz, Apple Kimliğinizin yeniden çalışmaya başlaması için en az 8 saat (24 saate kadar) bekleyin; bu süre içinde oturum açmaya çalışmayın.
- Satın almalar, abonelikler vb. İçin Apple'a ödenmemiş faturanız olmadığından emin olun.
- Fatura bilgilerinizi iTunes'da güncelleyin ve onaylayın (doğrudan iTunes Destek ile iletişime geçmeniz gerekebilir)
- Ödenmemiş ücretler için App Store ve iTunes hesabınızı kontrol edin VE ödeme yapın
- Yakın zamanda Apple ile bir ödemeye itiraz ettiyseniz, en kısa zamanda Apple Destek ile iletişime geçin
- Bir web tarayıcısı aracılığıyla Apple hesabınıza giriş yapmayı deneyin ve güvenlik güncellemeleri veya bilgi güncellemeleri isteyen herhangi bir mesaj olup olmadığını kontrol edin.
- İki faktörlü kimlik doğrulama kullanıyorsanız, Apple Kimliğinizin kilidini açmak için başka bir güvenilir aygıt veya güvenilir telefon numarası kullanın.
- Kurtarma anahtarınız varsa, hesabınıza yeniden erişim kazanmanıza yardımcı olması için onu kullanın
- Bir arkadaşınızın, iş arkadaşınızın veya aile üyenizin iPhone, iPad veya iPod touch'ını ödünç alın ve parolanızı sıfırlamak için Apple Destek uygulamasını kullanın
- Hesabınızın kilidini mevcut şifrenizle açmak için Apple'ın iforgot web sitesine gidin. E-postanızla veya güvenlik sorularını yanıtlayarak kimliğinizi doğrulayın
- Apple Kimliğinizin saldırıya uğradığını veya başka bir şekilde ele geçirildiğini düşünüyorsanız, parolanızı iforgot web sitesi aracılığıyla sıfırlayın
- IDevice'inizin Kısıtlamalarının KAPALI olduğundan emin olun
- Başka hiçbir şey işe yaramazsa Apple destek ile iletişime geçin
Zaman yok? Bunun yerine videomuza göz atın!
Semptomlar
Apple Kimliğinizi ve parolanızı girip Giriş Yap'a tıklarsanız çalışmaz.
Aşağıda listelenen uyarılardan biri, bir Apple Kimliği gerektiren belirli Apple servislerini (iCloud, iMessage veya FaceTime gibi) kullanmaya çalıştığınızda görünebilir. Bu mesajlar, Apple Kimliğinizin devre dışı bırakıldığını size bildirir.
Apple Kimliğinizi uzun süredir kullanmamış olabilirsiniz. Muhtemelen iPhone, iPad veya Mac'inizde sizi önceden uyaran hiçbir şey görmeyeceksiniz. Ancak her giriş yapmaya çalıştığınızda bilgileri kabul etmez. Apple Kimliğiniz devre dışı bırakıldı.
Bilinen Apple Kimliği uyarıları şunları içerir:
- "Bu Apple Kimliği güvenlik nedeniyle devre dışı bırakıldı."
- "Çok fazla oturum açma girişiminde bulunuldu."
- "Apple Kimliğiniz devre dışı bırakıldı"
- "Hesabınız güvenlik nedeniyle devre dışı bırakıldığı için oturum açamazsınız."
- "Bu Apple Kimliği güvenlik nedeniyle kilitlendi."
- "Bu işlemi tamamlamak için lütfen iTunes desteğiyle iletişime geçin."

Apple Kimliğinize yanlış parola ile çok fazla kez erişmeye çalıştıysanız, hesabınız bir süre için otomatik olarak kilitlenir. Doğru şifreyi hatırlasanız bile!
Apple, Apple Kimliğinizle ilgili bir sorunu tespit edip devre dışı bıraktıktan sonra oturum açamazsınız. Bu kadar basit VE bu kadar sinir bozucu!
Dolandırıcılıklara Dikkat Edin 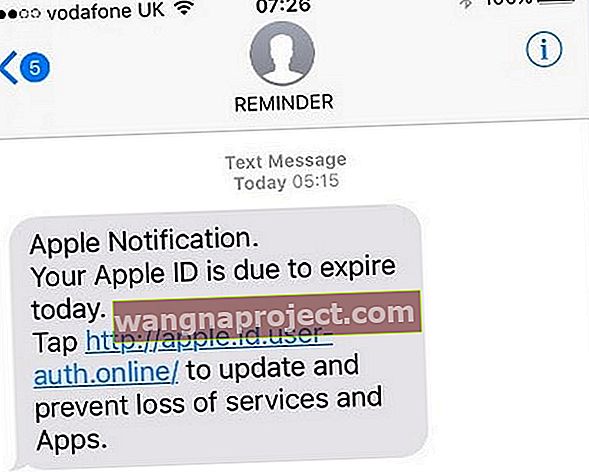
Birçok dolandırıcı, bu sorundan yararlanmayı ve şüphesiz Apple kullanıcılarına kimlik bilgilerini ifşa etmeleri için e-posta veya mesajlar göndermeyi sever.
E-postalardaki veya mesajlardaki herhangi bir bağlantıya tıklamayın YA DA Apple Kimliği bilgilerinizi vermeyin. Komik bağlantıları doğrudan Apple Destek'e bildirmelisiniz.
Okurlarımızdan biri, 'Şüpheli etkinlik nedeniyle Apple kimliğiniz kilitlendi, Apple hizmetlerinize tam erişimi geri yüklemek için apple.id-user-access.com'a dokunun' yazan bu dolandırıcılığı bildirdi.
Herhangi bir bağlantıya tıklamamanızı veya kimlik bilgilerinizi sağlamamanızı şiddetle tavsiye ederiz. Bunun yerine Apple Destek ile iletişime geçin ve onlarla doğrudan sohbet edin. Ayrıca Apple Store'da bir randevu ayarlayabilir ve sizin için bunu incelemelerini sağlayabilirsiniz.
Sebepler
Devre dışı bırakılmış bir Apple Kimliği ile ilgili olağan şüpheliler, arka arkaya çok fazla kez yanlış şifre giriyor veya bir Apple Kimliği uzun süredir kullanmıyor. Çoğu zaman, Apple Kimliğiniz devre dışı bırakıldığında, birisi hesabınızı ele geçirmeye çalışmaz, bunun yerine, unutulmuş bir parola nedeniyle kilitlenirsiniz. Evet, biz insanız ve evet, hata yapmaya eğilimliyiz.
Ayrıca Apple, düzenli aralıklarla Apple kimlikleri, parolaları, güvenlik soruları ve doğrulama adımları için kuralları ve gereksinimleri değiştirir. Dolayısıyla, Apple Kimliği ayarınızı bu ihtiyaçları karşılayacak şekilde güncellemediyseniz, Apple siz oturum açana ve tüm bilgilerinizi güncelleyene kadar bu hesapları ara sıra devre dışı bırakır.
Apple'ın iTunes veya App Store'unda ödenmemiş (ödenmemiş) bir ücretiniz veya herhangi bir ihtilaflı ücretiniz varsa Apple, ücreti ödeyene kadar kimliğinizi ve satın alma ayrıcalıklarını devre dışı bırakabilir. 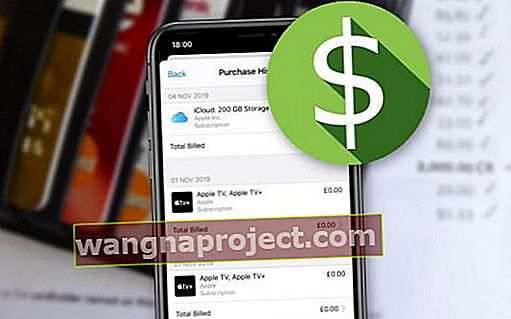
Ödenmemiş ücretler genellikle kredi veya banka kartının son kullanma tarihinden kaynaklanır, bu nedenle kart bilgilerinizin güncel olduğundan emin olun.
İTunes hesabınızda ödenmemiş bir ücret olup olmadığını öğrenmek için doğrudan Apple'ın iTunes Destek Ekibini aramanız gerekebilir. Apple, ödeme yapıldıktan sonra uygulama satın almayı tekrar geri yükler.
Apple Ücretleriyle İlgili Son Anlaşmazlık mı?
Apple Kimliğiniz kilitlenmiş olabilir çünkü aylar önce kredi kartınızdan Apple ücretlerine itiraz etmişsinizdir. Bir Apple ücretine itiraz ettiğinizde, Apple siz arayana ve ücretlendirme sorununu çözene kadar genellikle hesabınızı geçici olarak kapatır.
Apple, güvenliği çok ciddiye almaktadır. Apple, hesabınızın saldırıya uğradığından şüphelenirse askıya alır. Bu, kredi kartınızın yetkili olmayan biri tarafından kullanılması durumunda ek koruma sağlar.
Faturalar Ödenmemiş mi?
Genellikle bu mesaj ("Apple Kimliği devre dışı bırakıldı"), bir faturalama sorununuz olduğu anlamına gelir - genellikle ödenmemiş bir iTunes veya App Store siparişi. Hesap bilgilerinize yine de erişebiliyorsanız, fatura bilgilerinizi kontrol edin ve ödeme yönteminizi ve diğer ayarları güncelleyin.
Hesabınıza erişemiyorsanız, Apple Destek ile iletişime geçin ve onlarla fatura ve ödeme bilgilerinize göz atın. Olağanüstü her şeyi temizleyin.
Bir Tarayıcı aracılığıyla Apple Kimliğinize giriş yapmayı deneyin
İTunes veya iCloud hesabınızda Safari, Chrome veya başka bir tarayıcıdan, tercihen bir iDevice yerine Mac veya bilgisayarda oturum açmayı deneyin. Bu belirli hata mesajını almak, genellikle Apple'ın hesabınızda bir güvenlik kontrolü yapması gerektiği anlamına gelir.
Alternatif olarak, en az 8 saat bekleyin ve tekrar deneyin - bu düzeltme, çok fazla sayıda yanlış parola girerek birden çok başarısız girişimde bulunduğunuzda işe yarar.
Bir aygıt ödünç alın ve parolanızı sıfırlamak için Apple Destek uygulamasını kullanın
Aygıt sahibinde Apple Destek uygulaması yüklü olduğu sürece parolanızı başka birinin aygıtındaki Apple Destek uygulamasını kullanarak sıfırlayabilirsiniz. Değilse, App Store üzerinden yüklemek ve Apple Destek Uygulamasını aramak kolaydır.
Apple Destek uygulaması cihazdayken, cihazdaki Apple Destek uygulamasını açın.
- En alttaki Destek Alın sekmesine dokunun

- Aşağı kaydırın ve Apple Kimliği'ne dokunun
- Apple Kimliği Parolanızı Unuttum'a dokunun
- Başlayın'ı seçin
- " Farklı bir Apple Kimliği" ne dokunun (girdiğiniz hiçbir bilgi cihazda saklanmaz)
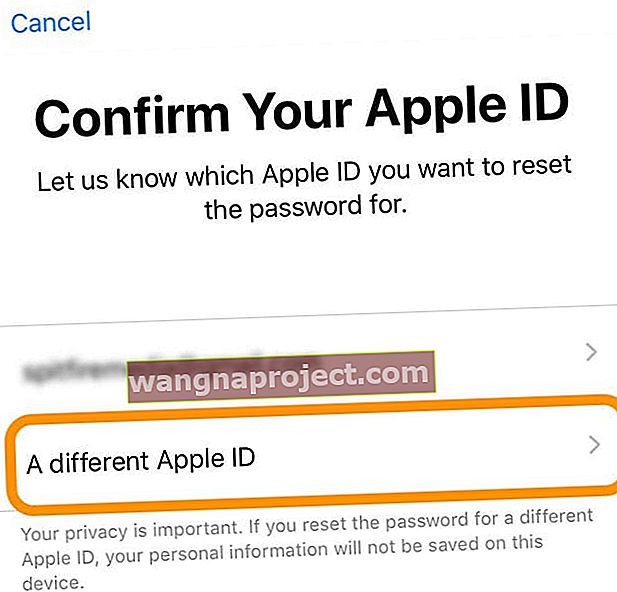
- Parolasını sıfırlamak istediğiniz Apple Kimliğinizi girin.
- İleri'ye dokunun
- Apple Kimliği parolanızın değiştirildiğine dair onay alana kadar ekrandaki tüm adımları izleyin.
Kısıtlamalarınızı Kontrol Edin
 iOS 12 ve üstünü kullanarak içerik ve gizlilik kısıtlamalarını kapatın
iOS 12 ve üstünü kullanarak içerik ve gizlilik kısıtlamalarını kapatın
Çocuklarınız, büyükanne ve büyükbabalarınız, aile üyeleriniz veya arkadaşlarınız gibi diğer kişilerin cihazınızı kullandığı zamanlar için iDevice'inizde herhangi bir Kısıtlama oluşturup oluşturmadığınıza bakın ve bu kısıtlamaları kontrol edin.
Uygulama içi satın alımları devre dışı bırakmak için iPhone'larımızda ve iPad'lerimizde sık sık kısıtlamalar kullanırız, böylece çocuklarımızın ve iDevices'ımızı kullanan diğer kişilerin hesaplarımızdan alışveriş yapmasına izin verilmez. 
Gidin Ayarlar> Ekran Zaman> İçerik ve Gizlilik Kısıtlamalar veya daha eski iOS sürümleri için Ayarlar> Genel> Kısıtlamalar ve bu ayar doğrulamak “Kapalı”.
Kısıtlamalar etkinleştirilmişse, bu özelliği devre dışı bırakmak için kısıtlama şifrenize ihtiyacınız olacaktır. 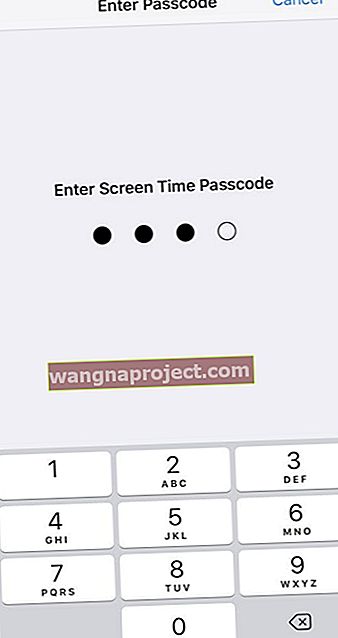
Kısıtlama şifreniz, Apple Kimliği şifrenizle aynı değildir; kısıtlamaları ilk etkinleştirirken oluşturduğunuz dört basamaklı bir şifredir.
Ekran Süresi veya Kısıtlamalar şifresini mi unuttunuz?
Ekran Süresi parolanızı bilmiyorsanız iOS, iPadOS veya macOS'ta Ekran Süresi Parolasını Sıfırlama başlıklı bu makaleye bakın.
Ekran Süresi içermeyen eski iOS sürümleri için, Kısıtlama Parolanızı unuttuysanız, bu sorunu çözmek için gereken adımları özetleyen iDevices'i Çocuk Moduna kurma hakkındaki makalemize bakın.
Apple Kimliği kullanıcı kimliğinizi veya parolanızı Bilmiyorsanız veya Unuttuysanız
İDevices'inizden birinde hesabınızda oturum açıp açmadığınızı kontrol edin 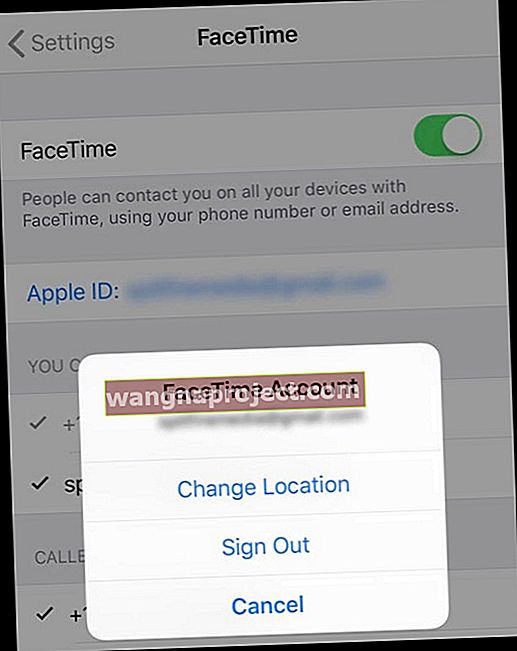
iPhone'lar, iPad'ler ve iDevices bu hizmetler için Apple Kimliklerini kullanır
- Ayarlar> Uygulama ve iTunes Store'a dokunun
- Ayarlar> Apple Kimliği Profili> iCloud'a gidin
- Ayarlar> Mesajlar> Gönder ve Al'a dokunun
- Ayarlar> FaceTime'a gidin
- Ayarlar> Parolalar ve Hesaplar> iCloud'a dokunun
Mac bilgisayarınızdan hesabınızda oturum açıp açmadığınızı kontrol edin. 
Mac'ler bu hizmetler için Apple Kimliklerini kullanır
- Apple menüsü> Sistem Tercihleri'ni seçin (daha eski macOS veya OS X için iCloud'u seçin)
- Mail'i açın, ardından Mail> Tercihler> Hesaplar'ı seçin.
- Takvim'i ve ardından Takvim> Tercihler> Hesaplar'ı seçin.
- FaceTime'ı açın, ardından FaceTime> Tercihler> Ayarlar'ı seçin
- Mesajlar'ı seçin, ardından Mesajlar> Tercihler> Hesaplar'ı seçin.
İTunes'u kontrol edin
Daha önce iTunes Store'dan bir şey satın alıp almadığınıza bakın. Öyleyse, satın almak için hangi hesabı kullandığınızı kontrol edin.
Apple kimliğini iTunes aracılığıyla kontrol etmek için
- İTunes'u açın
- Satın aldıklarınızdan birini tıklayın. Müziğim veya Çalma Listeleri altında satın aldıklarınızı bulun
- Düzenle> Bilgi Al'ı seçin
- Dosya sekmesine tıklayın
- 'Satın alan', öğeyi satın almak için kullanılan Apple Kimliğini gösterir
Apple Kimliği Parolanızı mı unuttunuz?
Sorununuz unutulmuş bir parolaysa parolanızı kurtarmak için Apple iForgot'u ziyaret edin. iForgot, unutulmuş bir parolayı sıfırlama, hesabınızın kilidini açma ve bir Apple Kimliğini kurtarma adımlarında size rehberlik eder.
 Bilgilerinizi kurtarmak veya hesabınızın kilidini açmak için iForgot web sitesini ziyaret edin.
Bilgilerinizi kurtarmak veya hesabınızın kilidini açmak için iForgot web sitesini ziyaret edin.
Hesabınızın kilidini açmaya yönelik birçok başarısız denemeden sonra Apple Kimliğinizin kilitli kaldığını unutmayın. Ve tekrar denemek için en az bir gün beklemelisin.
Şifre Çok Fazla mı Girildi?
Yanlış parolaları birçok kez denediğinizde, güvenliğinizi korumak için Apple Kimliğiniz otomatik olarak kilitlenir. Sonuç olarak, Apple Kimliğinizi kullanan iCloud, iTunes, App Store, Apple Music vb. Gibi hiçbir Apple servisine giriş yapamazsınız.
Birden çok kez denediyseniz denemeyi bırakın ve Apple Kimliğinizin yeniden çalışmaya başlaması için en az 8 saat (24 saate kadar) bekleyin; bu süre içinde oturum açmaya çalışmamanız gerçekten önemlidir.
Apple ile kimliğinizi doğruladıktan sonra hesabınızın kilidi açılır. Unuttum'a git. elma. com.tr adresine gidin ve mevcut şifrenizle hesabınızın kilidini açın veya şifrenizi sıfırlayın. Bunun nasıl yapılacağına ilişkin ayrıntılar için Parolayı Sıfırla bölümüne bakın.
Parolayı Sıfırlayın ve iTunes veya iCloud'dan Çıkış Yapın
Öncelikle, Apple'ın Apple kimliği parolaları için destek sitesini ziyaret ederek parolanızı sıfırlayın. Parolanızı sıfırlayabiliyorsanız, iDevice'inizde iTunes veya iCloud'da oturumu kapatıp tekrar açmayı deneyin. Mac'ler ve Windows PC'ler dahil tüm cihazlarınızda parolanızı güncellediğinizden emin olun.

İPhone'unuzda veya diğer iDevices'da iTunes hesabınızdan çıkış yapmak için, Ayarlar> Apple Kimliği Profili'nde Apple Kimliğinize dokunun . Aşağı kaydırın ve Çıkış Yapın ve ardından Apple Kimliği hesabınızı yenileyip yenilemediğini görmek için tekrar oturum açın.
Apple Kimliğinizi ve parolanızı hatırlamakta sorun yaşıyorsanız, burada Apple'ın iForgot sitesine bir bağlantı da vardır.
Apple'ın Destek Sitelerini Ziyaret Edin
Hesabınızın kilidini açmak ve sıfırlamak için Apple Kimliğini Bul'a gidin. Bu işlem, kimliğinizi e-posta ile doğrulamanızı veya Apple Kimliğinizi oluştururken verdiğiniz güvenlik sorularını yanıtlamanızı gerektirir. Bu kurtarma işlemi, hesabınızı bir an önce geri yüklemelidir.
Bir iCloud kullanıcısıysanız, tam iCloud e-posta adresinizi girin ([e-posta korumalı]) Güvenlik sorularınız işe yaramazsa veya artık yanıtları bilmiyorsanız ve doğrulanmış bir kurtarma e-posta kurulumunuz yoksa Bu, kilitli iCloud e-posta hesabınızdan farklıdır, kimliğinizi web arayüzünü kullanarak kanıtlayamazsınız.
Hesabın kilidini açma konusunda yardım almak için doğrudan Apple destek ile iletişime geçmeniz gerekir.

İki Adımlı Doğrulamayı Kullanan iFolks İçin
İki aşamalı doğrulama kullanıyorsanız, HEM kurtarma anahtarınızı hem de güvenilir iDevices'larınızdan birini kullanmanız gerekir .
İki faktörlü kimlik doğrulama kullanıyorsanız
İhtiyacınız sizin güvenilir bir cihaz VEYA güvenilen telefon numarasını Apple kimliğinizi kilidini.
Kurtarma Anahtarınızı Kaybettiyseniz 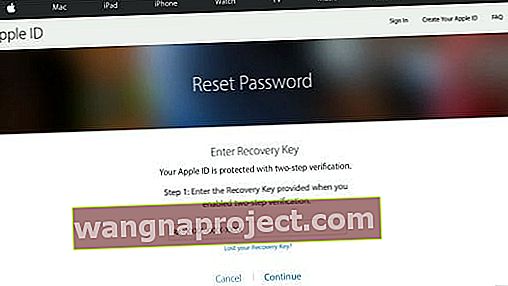
Apple Kimliği parolanızı hatırladığınız ve hala güvenilir aygıtlarınızdan birine erişiminiz olduğu sürece oturum açabilir ve yeni bir Kurtarma Anahtarı oluşturabilirsiniz. Apple Kimliği hesap sayfanıza gidin. Şifreniz ve güvenilir cihazınızla oturum açın. Güvenlik bölümünde, Düzenle> Kayıp Anahtarı Değiştir'i tıklayın .
Yeni Kurtarma Anahtarınızı güvenli bir yerde saklayın. Eski Kurtarma Anahtarınız artık çalışmayacak ve parolanızı sıfırlamak veya hesabınıza erişmek için kullanamazsınız.
Apple Desteği'nin web sitesi aracılığıyla Apple Kimliği Devre Dışı Uyarılarını Çözmek İçin Adım Adım
- Herhangi bir tarayıcıdan Apple Destek'e gidin
- Üründen, menüden iTunes ve Apple Music veya Apple ID'yi seçin
- İTunes ve Apple Music için
- İTunes Store'u tıklayın
- Hesap Yönetimini Seçin
- "Apple Kimliği güvenlik nedeniyle devre dışı bırakıldı" uyarısını tıklayın
- Apple kimliği için
- Devre Dışı Apple Kimliği
- İTunes ve Apple Music için
- Nasıl yardım almak istersin? " Apple Destek ile Hemen Konuşun veya Bir Çağrı Planlayın seçeneğine tıklayın
- Adınızı, e-postanızı, telefon numaranızı ve Apple Kimliğinizi (biliniyorsa) girin ve Devam Et'i tıklayın.
- Ekranda Apple Destek ile Şimdi Konuş'u tekrar görürseniz tıklayın
- Telefon numaranızı sağlayın, Apple Destek sizi arar

Apple ile konuştuğunuzda, hesabınız devre dışı bırakıldığı için sizi iTunes Hesap Güvenliği ekibine aktarmalarını isteyin. Güvenlik sorularınızı yanıtlamanız gerekir ve ardından Apple Destek Ekibi Üyesi sorunu düzeltmek için iTunes Destek'e bir bilet göndermelidir.
Apple Kimliği parolanızı hiç giriş yapamıyor veya sıfırlayamıyor musunuz? Hesap kurtarmayı başlatın
İki faktörlü kimlik doğrulama kullanıyorsanız ve Apple Kimliği parolanızı oturum açamaz veya sıfırlayamazsanız Apple'ın hesap kurtarma sürecini tamamlayın. Bu süreç, herhangi bir yerde bir günden birkaç haftaya kadar süren bir bekleme süresini içerir.
Apple Kimliği hesap kurtarma nedir?
Hesap kurtarma, parolanızı sıfırlamak için yeterli bilgi sağlamadığınızda Apple Kimliği hesabınıza geri dönmenize yardımcı olur.
Appleid.apple.com adresine gidin ve Unutulan Apple Kimliğini veya parolayı seçin .
Mümkün olduğu kadar çok bilgi verdikten sonra, hesap kurtarma bekleme süresi başlar. Apple'dan, Hesap Kurtarma talebinizin onaylandığı ve yeniden erişim kazanmayı bekleyebileceğiniz yaklaşık bir tarih ve saati içeren bir e-posta almalısınız.
Bekleme süresi sona erdiğinde Apple, hesabınıza yeniden erişim kazanmanız için talimatlar içeren bir metin veya otomatik telefon görüşmesi gönderir. Apple Kimliğinize yeniden erişim kazanmak için bu talimatları izleyin.
Apple Kimliği parolanızı sıfırladıktan sonra ne yapmalısınız?
Apple Kimliği parolanızı değiştirdikten sonra, parolayı iCloud ayarlarınızda ve normalde Apple Kimliğinizle giriş yaptığınız tüm Apple hizmetlerinde (FaceTime, Apple Music, Apple TV + ve daha fazlası gibi) (aşağıda listelenmiştir) güncellemeyi unutmayın. 
Apple Kimliği parolanızı güncellemenizi gerektirebilecek hizmetler
- iCloud
- App Store, Mac App Store, Apple Books Store ve Apple Store uygulaması
- Apple Müzik
- Uygulamamı ve hizmetimi bul
- FaceTime, Game Center ve iMessage
- iTunes Hizmetleri (Genius / Ev Paylaşımı / Eşleştirme / Mağaza / U)
- Apple Online Store ve tüm Apple Retail hizmetleri ve programları (Konsiyerj, Ortak Girişim, atölyeler ve gençlik programları gibi)
- Apple Destek Toplulukları
Apple kimliğini sıfırlayın ve hala satın alma işlemi yapamıyor musunuz?
Bazen Apple Kimliğiniz için önerilen sıfırlamayı gerçekleştirmek işe yaramaz. Genellikle, hala tüm Apple hesaplarınıza sorunsuz bir şekilde erişebilirsiniz. Ancak Uygulamalarınızı satın alamayabilir veya güncelleyemeyebilirsiniz.
Bir şey satın alırken bu uyarıyı almanız, hesabınızın daha ciddi güvenlik endişelerinden bazıları nedeniyle Apple tarafından araştırılmakta olduğu anlamına gelir. Hemen Apple desteğine başvurmanız gerekir. Bu sorunun çözülmesi genellikle Apple için birkaç gün sürer. Öyleyse sabır için hazırlanın!
İşte nasıl düzeltileceğine ilişkin adımlar, önce destek ve servis için Apple ile iletişime geçin. Ülkenizin Apple Müşteri Hizmetlerini bulun, uygun telefon numarasını arayın ve doğrudan bir Apple Müşteri Hizmetleri Ekip Üyesi ile konuşun. Apple Kimliği Hesabınızı etkinleştirmeniz gerektiğini bildirin. Hesabınızı etkinleştirmek, tüm sorularını yanıtlayarak hesabınızı ve kimliğinizi doğruladığı sürece yalnızca birkaç dakika sürecektir.

Sonuçlar
Mac'lerimizin ve iDevices'ımızın Apple Kimliklerimize bağlı olması şaşırtıcı. Apple Kimliğimizin devre dışı bırakıldığına dair bizi uyaran bir uyarı alana kadar bunun ne kadar önemli ve ayrılmaz olduğunun farkındayız. Umarım, listelenen ipuçlarından biri Apple Kimliğinizi tekrar etkinleştirdi ve iDevice veya Mac'inizde normal şekilde çalıştı.

Parolanızı değiştirdikten sonra, bu parolayı iCloud ayarlarınızda ve Apple Kimliğinizle giriş yaptığınız tüm Apple uygulamalarında ve hizmetlerinde güncellemeniz gerektiğini unutmayın. Buna iTunes, App Store, FaceTime, iMessage, Fotoğraflar, iCloud Drive, Mail ve diğerleri dahildir.
Bu adımlar parolanızı değiştirmenize yardımcı olmadıysa veya güvenlik sorularınız işe yaramazsa ve ayarladığınız doğrulanmış bir kurtarma e-postası yoksa, bu kilitli iCloud e-posta hesabınızdan farklıysa Apple Destek ile iletişime geçin.
Web arayüzünü kullanarak kimliğinizi kanıtlayamazsınız ve hesabın kilidini açma konusunda yardım almak için doğrudan Apple desteğine başvurmanız gerekir. Bu siteye girdikten sonra Apple Kimliği'ni seçin ve Devre Dışı Bırakılmış Apple Kimliği'ni seçin. Şimdi bir Apple çalışanıyla bir görüşme ayarlayın, çevrimiçi bir sohbet oturumu başlatın veya Apple desteğine e-posta gönderin; size ve programınıza en uygun olanı hangisi olursa olsun.