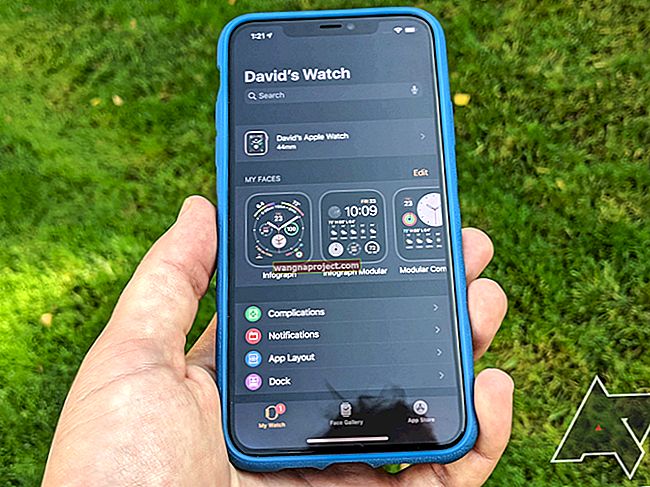Çöp Kutusu'ndaki dosyalar, Mac'inizde yer kaplamaya devam eder. Dolayısıyla, Çöp Kutusu'nu boşaltamazsanız, Mac'inizdeki depolama alanınızın tamamen tükendiğini hemen fark edebilirsiniz. Bu sinir bozucu bir sorun, ancak size bugün nasıl düzelteceğinizi gösterebiliriz!
Çöp Kutusu'nu boşaltamamanız için pek çok neden vardır. Bazen kaldırılamayan bozuk bir dosyanız olabilir, diğer zamanlarda macOS tarafından korunan önemli bir sistem dosyasını silmeye çalışıyor olabilirsiniz.
Bazı kullanıcılar, Mac'lerindeki depolama uyarılarını çok uzun süre göz ardı etti ve sabit diskleri veya SSD'leri tamamen doldu. Sezginin tersine, bu olduğunda herhangi bir şeyi silmek imkansız hale gelir.
Neyse ki, sorunlarınıza ne sebep olursa olsun, aşağıdaki adımlarla kolayca düzeltebilirsiniz. Her adımdan sonra Çöp Kutusu'nu tekrar boşaltmaya çalışarak kendinize zaman kazanın.
1. Adım. Çöp Kutusu'nu boşaltmanızı engelleyebilecek uygulamaları kapatın
 Yanıt vermeyen uygulamaları Çıkmaya Zorlamanız gerekebilir.
Yanıt vermeyen uygulamaları Çıkmaya Zorlamanız gerekebilir.
Silmeye çalıştığınız dosyalardan biri zaten kullanımdaysa, Mac'inizdeki Çöp Kutusu'nu boşaltamazsınız. Örneğin, o belgeyi Pages uygulamasında hâlâ açık tutuyorsanız, bir Pages belgesini silemezsiniz.
Basit çözüm, Mac'inizdeki her uygulamayı kapatarak belgelerinizi güvenli bir konuma kaydetmektir. Arka planda başka hiçbir uygulamanın çalışmadığından emin olmak için daha sonra Mac'inizi yeniden başlatmak en iyisidir.
Her uygulamayı nasıl kapatırım ve Mac'imi yeniden başlatırım?
- Finder dışında Mac'inizdeki her uygulama arasında geçiş yapmak ve her uygulamayı kapatmak için aşağıdaki iki klavye kısayolunu kullanın:
- Şunları kullanarak açık uygulamalar arasında geçiş yapın: command + tab
- : Kullanan aktif uygulamayı kapatma komutu + Q .
- Bir uygulama kapatmayı reddederse, Çıkmaya Zorla penceresini açmak için Option + command + escape tuşlarına basın . Uygulamayı seçin ve kapatmak için 'Çıkmaya Zorla'yı tıklayın.
- Her uygulamayı kapattıktan sonra, > Kapat'a gidin.
- 'Tekrar oturum açarken pencereleri yeniden aç' seçeneğinin işaretini kaldırın.
- Mac'inizi 'Kapatmak' istediğinizi onaylayın ve yeniden başlatmadan önce en az 30 saniye bekleyin.
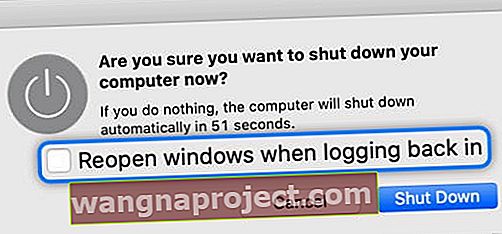 Tekrar oturum açarken pencereleri otomatik olarak yeniden açmadığınızdan emin olun.
Tekrar oturum açarken pencereleri otomatik olarak yeniden açmadığınızdan emin olun.
Adım 2. Arka plan işlemlerini durdurmak için Mac'inizi Güvenli Modda başlatın.
Bazen Mac'inizde Çöp Kutusu'nu boşaltmanızı engelleyen arka plan işlemleri veya başlangıç öğeleri olabilir. Güvenli Modda önyükleme yaparak Mac'inizi bu işlemler başlatılmadan çalıştırmak kolaydır.
Güvenli Mod ayrıca, önbelleğe alınmış bazı sistem dosyalarını silerek Mac'inizdeki küçük bir depolama alanını da temizler. Mac'inizin depolama alanı azalmışsa, bu daha iyi çalışmasına yardımcı olur ve Çöp Kutusu'nu yeniden boşaltmanıza olanak sağlayabilir.
Mac'imi Güvenli Modda nasıl başlatırım?
- Mac'inizdeki menü çubuğundan > Kapat'a gidin.
- Mac'inizi 'Kapatmak' istediğinizi onaylayın ve kapanması için en az 30 saniye bekleyin.
- Mac'inizi Güvenli Modda başlatmak için güç düğmesine kısaca basın, ardından hemen shift tuşunu basılı tutun .
- Bir oturum açma ekranı göründüğünde vardiya tuşunu bırakın . Menü çubuğunda 'Güvenli Önyükleme' yazmalıdır.
 Güvenli Modda başlattığınızda, yalnızca giriş ekranında 'Güvenli Önyükleme' yazar.
Güvenli Modda başlattığınızda, yalnızca giriş ekranında 'Güvenli Önyükleme' yazar.
Adım 3. Diskinizdeki bozulmaları onarmak için Disk İzlencesi'ni kullanın
Mac'inizdeki sabit sürücü veya SSD ile ilgili bir sorun olabilir. Bu genellikle yavaş performansa veya bozuk belgelere neden olur. Bazen, Çöp Kutusu'nu boşaltamamanızın nedeni budur.
Neyse ki, genellikle oldukça ağrısızdır ve Disk Utility içindeki İlk Yardım işlevini kullanarak bu hatayı düzeltmek kolaydır. Bu işlev, sabit sürücünüzü veya SSD'nizi tarar ve bulabildiği hataları onarır. Genellikle tarama on dakikadan daha kısa sürede tamamlanır, ancak çok sayıda hata varsa daha uzun sürebilir.
Mac'imde İlk Yardım'ı çalıştırmak için Disk İzlencesi'ni nasıl kullanırım?
- Mac'inizi Kurtarma Modunda başlatın:
- Mac'inizdeki menü çubuğundan > Kapat'a gidin.
- 'Kapatmak' istediğinizi onaylayın ve kapanması için en az 30 saniye bekleyin.
- Mac'inizi Kurtarma Modunda başlatmak için güç düğmesine kısaca basın, ardından hemen + R komutunu basılı tutun .
- MacOS İzlenceleri penceresinden Disk İzlencesi'ni açın
- Kenar çubuğundan sabit sürücünüzü veya SSD'nizi seçin. İç içe yerleştirilmiş birden çok sürücü varsa, en yüksek seviyedeki sürücüyü seçin.
- Pencerenin üst kısmından İlk Yardım'ı tıklayın.
- İlk Yardım'ı çalıştırmak istediğinizi onaylayın ve taramanın tamamlanmasını bekleyin.
- Tarama bittiğinde, Mac'inizi tekrar normal şekilde başlatmak için > Yeniden Başlat'a gidin.
 Mac'inizde İlk Yardım'ı çalıştırmak için gereken süre, sabit diskinizdeki hata sayısına bağlıdır.
Mac'inizde İlk Yardım'ı çalıştırmak için gereken süre, sabit diskinizdeki hata sayısına bağlıdır.
Adım 4. Çöp Kutusunu boşaltmadan dosyaları hemen silin
Dosyaları Çöp Kutusuna göndermeden silmek mümkündür. Çöp Kutusu'nu boşaltamasanız bile dosyaları Mac'inizden kaldırmak için bu işlevi kullanabilirsiniz.
Öğeleri silmek için Çöp Kutusunu atladığınızda, doğru dosyayı sildiğinizden kesinlikle emin olmanız gerekir. Bir hata yaparsanız bu işlemi geri almanız imkansızdır.
Çöp Kutusunu boşaltmadan dosyaları hemen nasıl silerim?
- İçeriğini Finder'da görüntülemek için Çöp Kutusu'na çift tıklayın.
- Silmek istediğiniz dosyayı veya dosyaları seçin; birden çok dosya seçmek için üst karakter tuşunu basılı tutun.
- Bu dosyaları aşağıdaki yöntemlerden biriyle hemen silin:
- Klavye kısayolu seçeneğini + command + delete'u kullanın .
- Seçenek tuşunu basılı tutun ve Dosya> Hemen Sil'e gidin.
- Açılır pencerede, dosyayı veya dosyaları 'Silmek' istediğinizi onaylayın.
 Hemen Sil düğmesini görüntülemek için Dosya menüsüne erişirken seçeneği basılı tutun .
Hemen Sil düğmesini görüntülemek için Dosya menüsüne erişirken seçeneği basılı tutun .
Adım 5. Çöp Kutunuzdaki dosyaların kilitli olup olmadığını kontrol edin
macOS, değiştirmek istemediğiniz dosyaları kilitlemenizi sağlar. Bir dosya kilitlendiğinde, onu taşıyamaz, yeniden adlandıramaz veya başka bir şekilde düzenleyemezsiniz. Genellikle silebilirsiniz, ancak bunu yaptığınızda bir açılır pencere belirir.
Bununla birlikte, bir yazılım hatası, yazılım güncellemesi veya yazılım bozulması, kilitli dosyaları silmenizi engelliyor olabilir. Çöp Kutunuzda çok fazla öğe yoksa, kilitli olup olmadıklarını görmek için her birini kontrol etmeye değer.
Çöp Kutusu'nda kilitli dosyaları nasıl bulur ve bunların kilidini nasıl açarım?
- İçeriğini Finder'da görüntülemek için Çöp Kutusu'na çift tıklayın.
- Çöp Kutusundaki her öğe için:
-
- Kontrol tuşuna basarak tıklayın ve Bilgi Al'ı seçin.
- Bilgi Al penceresinin 'Genel' bölümünün altında, 'Kilitli' kutusunun işaretini kaldırın.
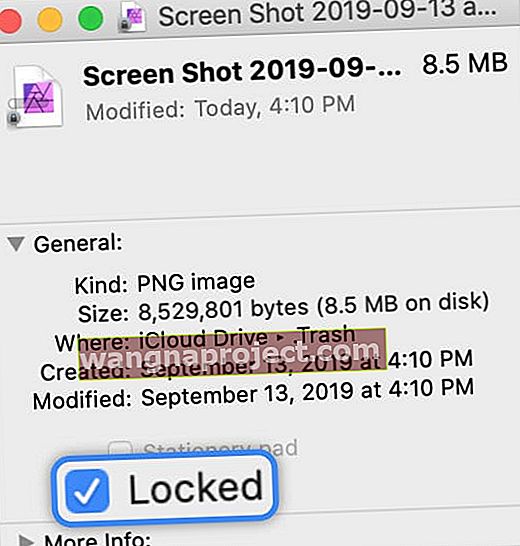 Çöp Kutunuzda kilitli dosyalar bulursanız 'Kilitli' kutusunun işaretini kaldırın.
Çöp Kutunuzda kilitli dosyalar bulursanız 'Kilitli' kutusunun işaretini kaldırın. -
Adım 6. Çöp Kutusu'nu zorla boşaltmak için Terminal'i kullanın
Terminal, macOS'ta gelişmiş işlevleri gerçekleştirmek için komutları kullanmanıza olanak tanır. Diğer birçok şeyin yanı sıra, Çöp Kutusu'nu zorla boşaltmak için Terminal'i kullanabilirsiniz. Bu, sizi engelleyen her şeyi atlamada genellikle etkilidir.
Normalde deneyimli bir macOS kullanıcısı değilseniz Terminal'i önermiyoruz. Ancak, aşağıdaki talimatlarımızı yakından uygularsanız herhangi bir sorun yaşamazsınız. Her boşluk ve noktalama işareti dahil olmak üzere komutları tam olarak yazdığımız gibi girdiğinizden emin olun, aksi takdirde çalışmayabilir.
Mac'imde Çöp Kutusu'nu boşaltmak için Terminal'i nasıl kullanırım?
- Uygulamalarınızdaki İzlenceler klasöründen Terminal'i açın.
- Aşağıdaki komutu kopyalayıp Terminal'e yapıştırın (sondaki boşluk dahil), ancak henüz return tuşuna basmayın :
sudo rm -R - İçeriğini Finder'da görüntülemek için Çöp Kutusu'na çift tıklayın.
- Menü çubuğundan Düzenle> Tümünü Seç'e gidin.
- Çöp Kutunuzun içeriğini Terminal penceresine sürükleyip bırakın.
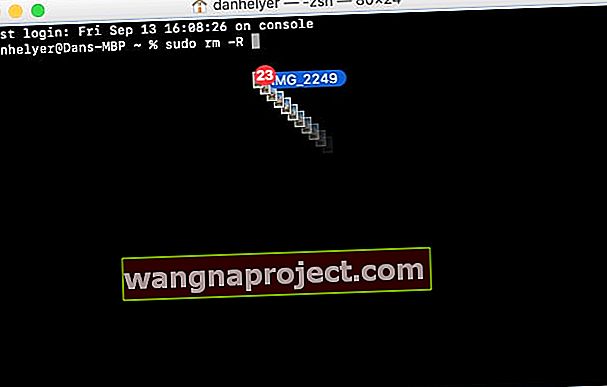
- Terminale geri dönün , dönüş tuşuna basın .
- Sizden bir şifre istemelidir.
- Yönetici parolanızı yazın ve ardından tekrar return tuşuna basın . Parolanızı yazarken ekranda hiçbir şey görünmez.
- Bu işe yaramadıysa, aşağıdaki komutu kopyalayıp Terminal'e yapıştırın:
rm -rf ~/Trash/* - Basın dönüş tuşuna ardından basın Y sen çöp boş istediğiniz onaylamak için.
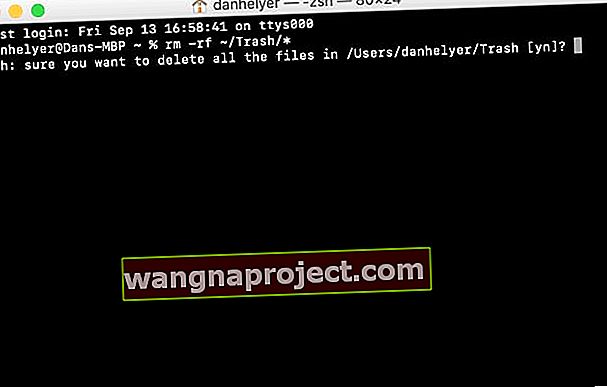 Alternatif komutu girdikten sonra, Çöp Kutusu'nu boşaltmak istediğinizi onaylamak için Y'ye basın.
Alternatif komutu girdikten sonra, Çöp Kutusu'nu boşaltmak istediğinizi onaylamak için Y'ye basın.
Adım 7. Mac'inizi silin ve bir yedekten geri yükleyin
Yukarıdaki önerilerimizden hiçbiri işe yaramadıysa ve Mac'inizdeki Çöp Kutusu'nu hala boşaltamıyorsanız, makineyi tamamen silme zamanı gelmiş olabilir. Bunu yapmanın birkaç farklı yolu vardır.
Bir dizi Time Machine yedeklemeniz varsa, Mac'inizi Çöp Kutusu'nu boşaltmanıza izin verdiği bir zamandan geri yükleyebilirsiniz. Aksi takdirde, sabit sürücünüzü veya SSD'nizi tamamen silebilir ve bir yedekten kurtarmak istediğiniz verileri manuel olarak kopyalayabilirsiniz.
Hangi yöntemi seçerseniz seçin, öncelikle Mac'inizin yeni bir yedeğini almak için Time Machine'i kullanmanızı şiddetle tavsiye ederiz. Yedekleme olmadan Mac'inizi silmek fotoğraflarınızı, videolarınızı ve diğer belgelerinizi kaybetmenize neden olur.
Mac'imi nasıl silerim ve bir yedekten verileri geri yüklerim?
- Mac'inizi Kurtarma Modunda başlatın:
- Mac'inizdeki menü çubuğundan > Kapat'a gidin.
- 'Kapatmak' istediğinizi onaylayın ve kapanması için en az 30 saniye bekleyin.
- Mac'inizi Kurtarma Modunda yeniden başlatmak için güç düğmesine kısaca basın, ardından hemen + R komutunu basılı tutun .

- 1. Seçenek: Mac'inizi Time Machine kullanarak geri yükleyin.
- 'Time Machine Yedeklemesinden Geri Yükle'yi tıklayın.
- Geri yüklemek istediğiniz yedeği seçmek için ekrandaki talimatları izleyin.
 Time Machine yedeklemenizi Kurtarma Modundan geri yüklemek için ekrandaki talimatları izleyin.
Time Machine yedeklemenizi Kurtarma Modundan geri yüklemek için ekrandaki talimatları izleyin.
- Seçenek 2: Sabit sürücünüzü veya SSD'nizi tamamen silin.
- MacOS İzlenceleri penceresinden 'Disk İzlencesi'ni tıklayın.
- Kenar çubuğunda Mac'inizin sabit diskini veya SSD'sini seçin.
- Sil'e tıklayın ve bir ad, biçim ve düzen seçin.
- Diskinizi 'Silmek' istediğinizi onaylayın.

- Utilities penceresine geri dönün, 'macOS'u yükle'yi tıklayın.
-
- Ekrandaki talimatları izleyin ve kurulumun tamamlanmasını bekleyin.
- Mac'inizi kurun ve bir yedeklemeden verileri manuel olarak kurtarın.
 Kurtarma Modu, macOS'i yükleme ve kurma işlemlerinde size yol gösterir.
Kurtarma Modu, macOS'i yükleme ve kurma işlemlerinde size yol gösterir. -
- MacOS İzlenceleri penceresinden 'Disk İzlencesi'ni tıklayın.
Bu kılavuzu faydalı bulduysanız yorumlarda bize bildirin. Veya Mac'inizdeki Çöp Kutusu'nu hala boşaltamıyorsanız bize bildirin, umarım neyin yanlış gittiğini birlikte çözebiliriz.

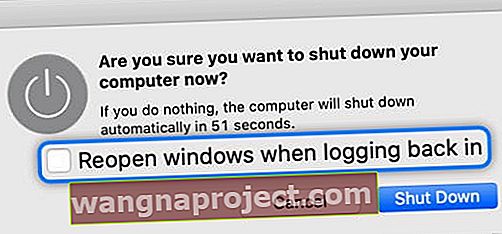 Tekrar oturum açarken pencereleri otomatik olarak yeniden açmadığınızdan emin olun.
Tekrar oturum açarken pencereleri otomatik olarak yeniden açmadığınızdan emin olun. Güvenli Modda başlattığınızda, yalnızca giriş ekranında 'Güvenli Önyükleme' yazar.
Güvenli Modda başlattığınızda, yalnızca giriş ekranında 'Güvenli Önyükleme' yazar. Mac'inizde İlk Yardım'ı çalıştırmak için gereken süre, sabit diskinizdeki hata sayısına bağlıdır.
Mac'inizde İlk Yardım'ı çalıştırmak için gereken süre, sabit diskinizdeki hata sayısına bağlıdır. Hemen Sil düğmesini görüntülemek için Dosya menüsüne erişirken seçeneği basılı tutun .
Hemen Sil düğmesini görüntülemek için Dosya menüsüne erişirken seçeneği basılı tutun .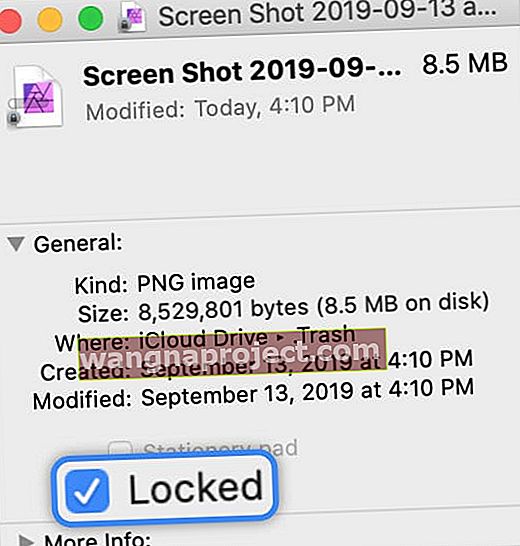 Çöp Kutunuzda kilitli dosyalar bulursanız 'Kilitli' kutusunun işaretini kaldırın.
Çöp Kutunuzda kilitli dosyalar bulursanız 'Kilitli' kutusunun işaretini kaldırın.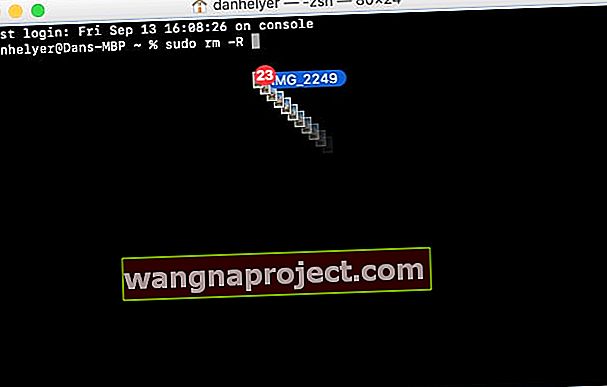
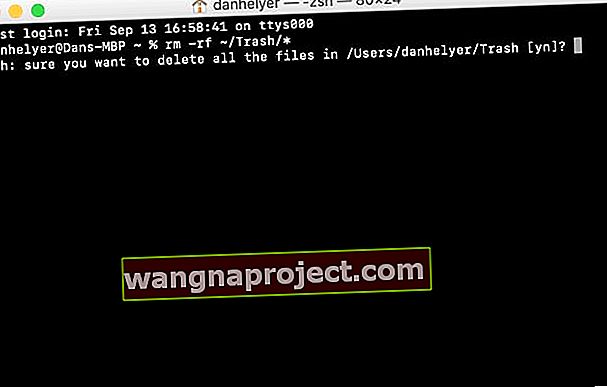 Alternatif komutu girdikten sonra, Çöp Kutusu'nu boşaltmak istediğinizi onaylamak için Y'ye basın.
Alternatif komutu girdikten sonra, Çöp Kutusu'nu boşaltmak istediğinizi onaylamak için Y'ye basın.
 Time Machine yedeklemenizi Kurtarma Modundan geri yüklemek için ekrandaki talimatları izleyin.
Time Machine yedeklemenizi Kurtarma Modundan geri yüklemek için ekrandaki talimatları izleyin.
 Kurtarma Modu, macOS'i yükleme ve kurma işlemlerinde size yol gösterir.
Kurtarma Modu, macOS'i yükleme ve kurma işlemlerinde size yol gösterir.