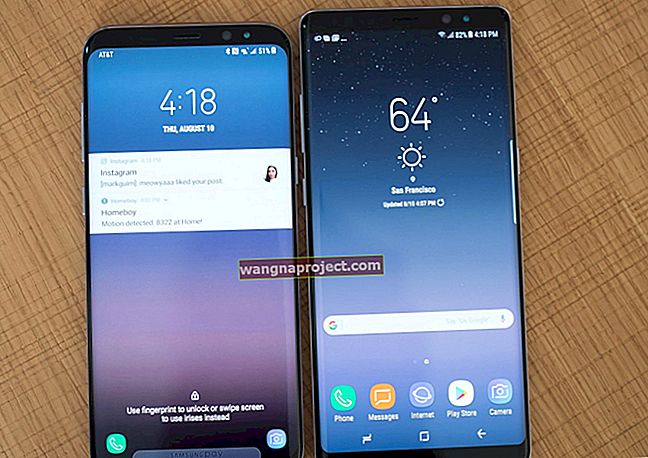MacOS'taki Dock, sandığınızdan daha esnektir. Kişisel tercihlerinize uyacak şekilde boyutu, konumu, rengi ve daha fazlasını değiştirin.
Dock, Apple'ın en ikonik özelliklerinden biridir. Son derece özelleştirilebilir kalırken tasarımlarının sezgisel doğasını sergiliyor!
Dock'ta bulunan uygulama kısayollarını herkes değiştirebilir. Ancak fark edemeyeceğiniz şey, Dock'un boyutunu, rengini, konumunu ve daha fazlasını da özelleştirebileceğinizdir.
Boyutu Değiştirin
Dock, tuttuğu uygulama sayısına göre otomatik olarak yeniden boyutlandırılır. Ancak, Dock'u çok daha büyük veya daha küçük hale getirerek simgelerin kendilerini de yeniden boyutlandırabilirsiniz.

Bunu yapmanın iki yolu vardır: fareyle veya Sistem Tercihleri aracılığıyla.
Fareyi kullanmak en hızlısıdır. Dock'u büyütmek veya küçültmek için Dock'taki dikey bölücülerden birinin üzerine getirin ve yukarı veya aşağı sürükleyin. Yeterince kolay değilse, Sistem Tercihlerini açın ve Dock düğmesini tıklayın. Pencerenin üst kısmındaki kaydırıcı, Dock boyutunuzu ayarlar.

Büyütmeyi Aç
Büyütme, farenizi üzerlerine getirdiğinizde Dock'taki simgeleri büyütür. Bu, çok sayıda simgeniz, küçük bir Dock'unuz veya görme bozukluğunuz varsa harikadır.

Sistem Tercihlerinin Dock menüsüne gidip Büyütme onay kutusunu işaretleyerek Büyütmeyi açın. Sağdaki kaydırıcı, büyütme miktarını kişisel zevkinize göre değiştirmenize olanak tanır.

Konumu Değiştirin
Varsayılan olarak, Dock ekranın altında yer alır. Ancak, tercih ederseniz, bunun yerine sol veya sağ kenara da hareket ettirebilirsiniz. Mac'inizi nasıl kullandığınıza bağlı olarak, bu, ihtiyacınız olduğunda Dock'a erişmenizi kolaylaştırabilir.

Dikey bölücülerden birine tıklayıp sürüklerken shift tuşunu basılı tutarak Dock'un konumunu değiştirin . Dock'un o konuma taşındığını görmek için farenizi ekranın farklı bir kenarına doğru çekin.
Alternatif olarak, Dock Sistem Tercihlerinde, üç seçenekten birini belirleyerek Dock'un nereye yerleştirilmesini istediğinizi seçebilirsiniz: Sol, Alt veya Sağ.

Dock'u Gizle
İhtiyaç duymadığınızda Dock'unuzu gizleyerek Masaüstü alanınızda yer açın.
Bu kullanışlı özellik, Dock'u ekrandan kolayca ulaşılabilecek mesafede tutarken çoklu görev için daha fazla alan sağlar. Dock'un yeniden görünmesini istediğinizde, farenizi ekranın kenarına getirin ve tıpkı tam ekran modunda olduğu gibi dışarı çıkacaktır.
Dock'u istediğiniz zaman cmd + alt + D tuşlarına basarak gizleyebilir veya gösterebilirsiniz . Veya Sistem Tercihlerinde Dock seçeneklerine gidin ve 'Dock'u otomatik olarak gizle ve göster' seçeneğini işaretleyin.

Rengi Değiştirin
Koyu Mod açıkken Dock, menü çubuğu, Bildirim Merkezi, Finder pencereleri, Spotlight araması ve daha fazlası, macOS'a şık ve yeni bir görünüm veren koyu gri veya siyah olacaktır.

Sistem Tercihlerinizin Genel menüsüne giderek Koyu Modu açın. Üstteki iki kutu Açık veya Koyu renk şemaları seçeneklerini sunar.

Favori Uygulamalar
Dock'un en büyük kısmı, favori uygulamalarınız için kısayollar içerir. Simgeleri tıklayıp sürükleyerek eklemek, kaldırmak veya yeniden sıralamak kolaydır.
Bir uygulamayı kaldırmak için Dock'un dışına veya Çöp Kutusu'na sürükleyin - endişelenmeyin, uygulama Spotlight veya Finder'da yine de mevcut olacaktır.

Alternatif olarak, sık kullanılanlarınıza eklemek için uygulamaları Finder penceresinden Dock'a sürükleyin. Kalıcı kısayollar oluşturmak için uygulamaları Dock'un son uygulamalar bölümünden sık kullanılanlarınıza da sürükleyebilirsiniz.
Son Uygulamalar
Dock'un bu yeni bölümü, favori uygulamalar ile yığın ve dosyalar arasında yer alır. O anda çalışmakta olan uygulamalarla veya son kullanılan üç uygulamayı göstermek için otomatik olarak güncellenir.

Bu özelliği Sistem Tercihlerinde açabilir veya kapatabilirsiniz. Dock menüsü altında, 'Dock'ta son uygulamaları göster' etiketli kutuyu işaretleyin veya kutunun işaretini kaldırın.

Yığınlar ve Dosyalar
Dock'un en sağdaki bölümü yığınları, dosyaları ve Çöp Kutusu'nu depolamak için kullanılır.
Finder'dan herhangi bir dosya veya klasör sürüklenerek Dock'a yığınlar ve dosyalar eklenebilir. Bunları burada tutmak, onları kolayca erişilebilir hale getirir ve belirli öğeleri sık kullanıyorsanız yararlıdır.
Yığınlar tıpkı klasörler gibi çalışır: içindeki tüm dosyaları açmak ve görmek için tıklayın. Bir yığına kontrollü tıklayarak, nasıl açılacağını özelleştirebilirsiniz: fan ızgarası veya liste. Ayrıca onu geleneksel bir klasör simgesi olarak görüntülemeyi de seçebilirsiniz.

Ekstra Etkiler
Açık Göstergeler
Dock'taki simgelerin altında görünen küçük yuvarlak noktalar, o uygulamanın çalışıp çalışmadığını gösterir. Bu efekti, 'Açık uygulamalar için göstergeleri göster' etiketli Sistem Tercihleri onay kutusunu kullanarak açabilir veya kapatabilirsiniz.
Animasyonları Açma
'Animate açılış uygulamaları' etiketli Sistem Tercihleri onay kutusu, simgelerin açıldıktan sonra yukarı ve aşağı sıçrayıp aşağı sıçraymayacağını belirler. Bazı kullanıcılar, bu özelliği kapatmanın macOS'ta performansı artırdığını öne sürdüler, ancak çoğu kullanıcı için fark en iyi ihtimalle ihmal edilebilir görünüyor.
Etkiyi En Aza İndir
Simge Durumuna Küçült efekti, kullanmadığınız zamanlarda bir uygulamanın penceresini Dock'a taşımanıza olanak tanır. Bu harika bir organizasyon yöntemidir ve çalışırken birden çok pencereyi temizlemeye yardımcı olabilir.

Sistem Tercihleri aracılığıyla, simge durumuna küçültülmüş pencereleri uygulamanın simgesi içinde saklamayı veya bunları Yığınlar ve Dosyalarınızın yanında arka arkaya tutmayı seçebilirsiniz. Başlık çubuğuna çift tıkladığınızda bir pencerenin simge durumuna küçültülmesini de seçebilirsiniz.
Bunun size MacOS'ta Dock'u nasıl özelleştireceğiniz konusunda biraz fikir vermesini umuyoruz. En sevdiğiniz ayarları bulmak için denemeler yapın ve yorumlarda bize bildirin!