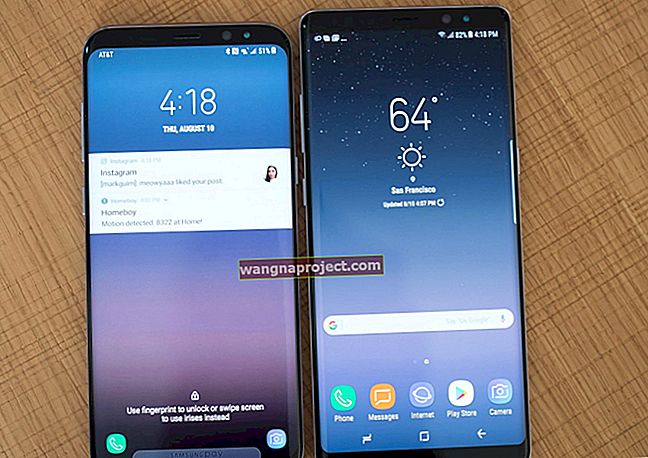Bildirimler harika. Bildirimler bizi bilgilendirir . Bize hayatlarımızda olup bitenlerin ve arkadaşlarımızın, iş arkadaşlarımızın ve aile üyelerimizin hayatlarının hızlı bir görüntüsünü veriyorlar. Bildirimler bize yaklaşan (toplantılar gibi) ve gelen (AirDrop, Çağrılar, Yazılım Güncellemeleri gibi) her şeyi bize bildirir. Mac kullanıcıları için bildirimler, Mac'inizin ekranının sağ üst köşesinde kısa bir süre veya siz onları kapatana kadar görünür, kuruluma bağlı olarak. Bu nedenle, MacBook'unuzda ve diğer Mac'lerde bildirimleri nasıl durduracağımızı bilmek hepimiz için önemlidir.

MacBook'umuzu işte ve evde kullananlarımız için bazen bildirim ayarlarımızı değiştirmeyi unutuyoruz. Ancak MacBook'unuzdaki bildirimleri yönetmek çok kolaydır . Bildirimleri açmak veya kapatmak, MacBook veya Mac'inizin ekranını paylaşırken kullanışlıdır. Belki iş yerindesiniz bir sunum yapıyor veya iş arkadaşlarınızla paylaşılan bir proje üzerinde işbirliği yapıyorsunuz. Veya Mac'inizde bir film izliyorsunuz (belki işte bile!)
Bildirimleri periyodik olarak kapatmak, bilgisayarlarımızda çalışırken görevlere odaklanmamıza ve tamamlamamıza yardımcı olur, böylece en son haberler, dedikodular veya güncellemelerden rahatsız olmazız. Bildirimler kapalıyken tek görev yapabilirsiniz! Bu nedenle, Mac'inizin bildirimlerini kapatmanın bir başka harika nedeni, işte ve evde daha üretken olmaktır.
Hepimizin bildiği şey, müşterileri veya iş arkadaşları (ve hatta belki de arkadaşları veya ailesi) ile bir sunum veya başka bir iş yürütürken kimsenin utanç verici bir bildirim istemediğidir.

İlgili Makaleler
- Bildirimleri Gizli Tutun
- Bildirimler Yineleniyor mu? Düzeltmeler
- iOS Bildirimleri Çalışmıyor
Hızlı parça
- Rahatsız Etmeyin'i AÇMAK veya KAPATMAK için Bildirim Merkezi Simgesine Option-Tıklayın
- Bildirim Merkezi'nin Bugün görünümündeki Düzenle düğmesiyle Bildirim widget'ları ekleyin
- Bildirimlerin nasıl geldiği konusunda değişiklik yapmak için Sistem Tercihleri> Bildirim Merkezi'ni açın.
Buluşma Modunun Güzelliği
Bu nedenle, bu yazıda, bildirimlerinizi her duraklatmak istediğinizde sistem tercihlerine gitmenize gerek kalmadan MacBook'unuzdaki TÜM bildirimleri geçici olarak nasıl durduracağınızı gösteriyoruz .
Macbook'unuzu bir "toplantı moduna" hazırlamak için, iPhone'unuzda kullandığınız gibi Rahatsız Etmeyin işlevini kullanmanız gerekecektir. Rahatsız Etmeyin açıkken, menü çubuğundaki Bildirim Merkezi simgesi açık griye dönüşür. Geldiklerinde herhangi bir bildirim görmeyecek veya duymayacaksınız. Ancak, tüm bildirimler daha sonra incelenmek üzere toplanır.
Adım - 1 MacBook'unuzun sağ üst köşesindeki Bildirim simgesine tıklayarak başlayın.
İzleme dörtgeni kullanıcıları için izleme dörtgeninin sağ kenarından iki parmağınızla sola kaydırın.

Adım - 2 Rahatsız Etmeyin'i Açın
Bugünün görünümünü ve Bildirim Merkezi sekmenizi görürsünüz. Bugünün görünümünde, Rahatsız Etmeyin denetimlerini ortaya çıkarmak için yukarı kaydırın ve ekranın üst kısmındaki Rahatsız Etmeyin ayarını değiştirin. Macbook'unuzda bildirimleri durdurmak için Rahatsız Etmeyin ayarını AÇIK konumuna getirin. Rahatsız Etmeyin seçeneğinin AÇIK olduğunu belirtmek için simgenin griye döndüğüne dikkat edin.
Alternatif olarak, Rahatsız Etmeyin'i AÇMAK veya KAPATMAK için Bildirim Merkezi simgesini Option tuşuna basarak tıklayın. Rahatsız Etmeyin seçeneği açıkken Bildirim Merkezi simgesi açık griye döner.

Adım - 3 Rahatsız Etmeyin seçeneğini KAPATIN
Sununuzdan sonra bildirimlerinizi açmak için Bildirim Merkezi simgesini Option tuşuna basarak tıklayın veya Bildirim Merkezi'ni açın ve Rahatsız Etmeyin seçeneğini kapatın.
Bu kolay adımlar Rahatsız Etmeyin modunuzu doğrudan Macbook'unuzun ana ekranında, Bildirim Merkezi simgesine Option tuşuna basarak veya ekrandaki geçişi kullanarak değiştirmenize olanak tanır .
Bildirim Merkezi Hakkında Daha Fazla Bilgi
Birçok Mac kullanıcısı, Bildirim Merkezi'nin widget'lara sahip olduğunu bilmiyor! Ve elde edilmesi kolaydır. Bugün sekmesini açın ve alttaki Düzenle'yi tıklayın, App Store'u seçin, ardından mağazadan widget satın alın, indirin ve yükleyin. Paket teslimini izleme aracı, hem iş hem de ev için bir ekran bildirimi olarak özellikle kullanışlıdır.
İLGİLİ: Her Mac Kullanıcısının Bilmesi Gereken On MacBook İpucu
Rahatsız Etmeyin Tercihlerini Ayarlayın
Bildirim konusuna geldiğimiz için, Bildirim Merkezi'nin en altına kaydırırsanız ve sağdaki Ayarlar simgesine (dişli çark gibi görünür) dokunursanız. Ayarlar simgesine basmanız bildirimlerinizi özelleştirmenize olanak tanır.

Bildirimlerle ilişkili sistem tercihi ayarlarına hızlı bir şekilde erişmek için Bildirimler simgesine tıklayın.
Burada, Macbook'unuz için Rahatsız Etmeyin (DND) seçeneklerinizi ayarlarsınız. MacBook'unuzda DND'nin etkin olmasını istediğiniz zamanı ayarlamayı seçersiniz. Ayrıca, DND'yi yalnızca MacBook'unuz harici bir monitöre bağlandığında veya Apple TV'ye yansıtma yoluyla etkinleştirmek için tercihler ayarlayabilirsiniz.

Bireysel Uygulama Bildirimleri için Bildirim Merkezi
Son olarak, bildirim merkezi ayrıca her uygulama için bildirim stillerini ayarlamanıza olanak tanır. Pencerenin sol tarafındaki uygulamaya tıklayın ve stilinizi, afişlerinizi veya uyarılarınızı seçin.

Bu pencerede, kilit ekranınızda görünen tüm bildirim mesajlarını da açıp kapatırsınız. Bu onay kutusu kullanışlıdır. Özellikle MacBook'unuzun önünde olmadığınız ve bildirimlerinizin gizli olmasını istediğiniz zamanlar için.
Sarmak
Mac'lerimizin bildirimleri açıp kapatmak için bu kadar basit yollar sunduğu için şanslıyız. Derin, yenilikçi ve odaklanmış düşünme ile tek görev yapmak istediğiniz zamanlar için bildirimleri kapatmak bir zorunluluktur. Ekrandaki bildirimleri görmezden gelmeyi seçebilsek de, bunların görünüşleri genellikle düşüncelerin yoldan çıkmasına ve akılda gezinmeye neden olur. Bu tabii ki hata yapmaya yol açar.
Ve bir grubun önünde sunum yaptığımız zamanlar için, bildirimler kesinlikle sunumdan ekranda beliren şeye kadar herkesin dikkatini keser. Ve bu sadece herhangi bir bildirim - utanç verici bir bildirim bile değil! Bu nedenle, bu anlarda ekrandaki bildirimlerimizi sessize almak çok önemlidir. Ve çok kolay. Öyleyse bizi durduran ne? Hiçbir şey değil!