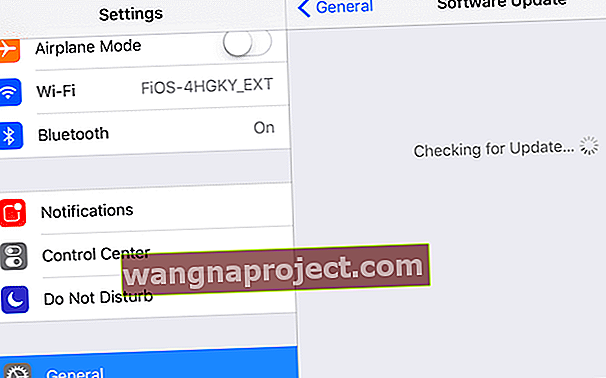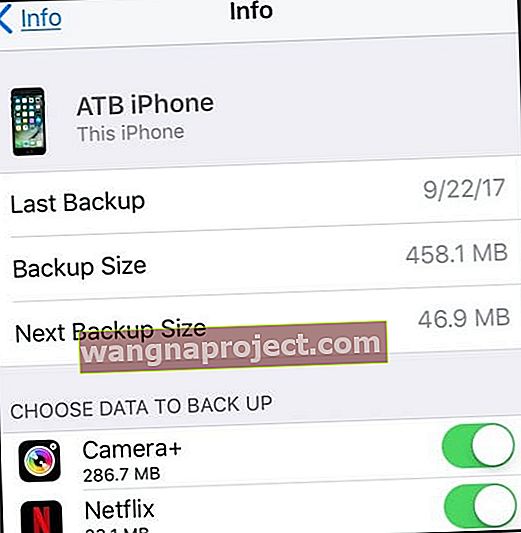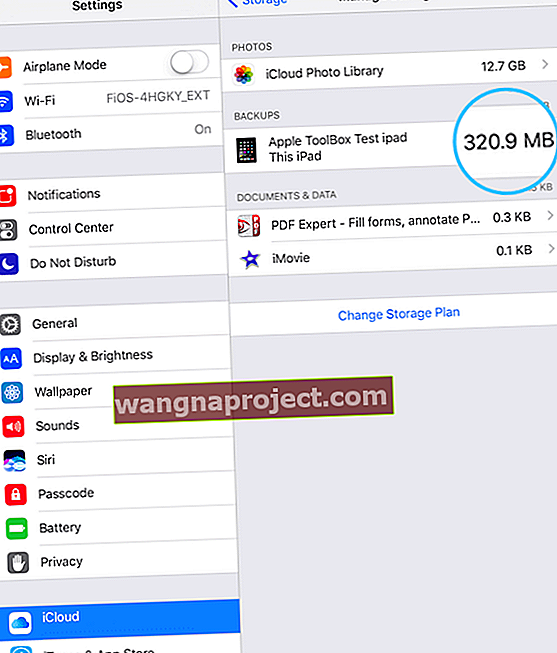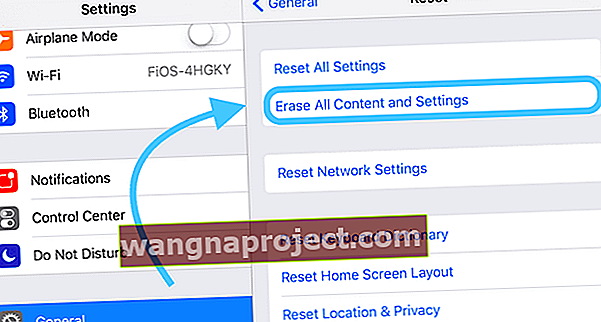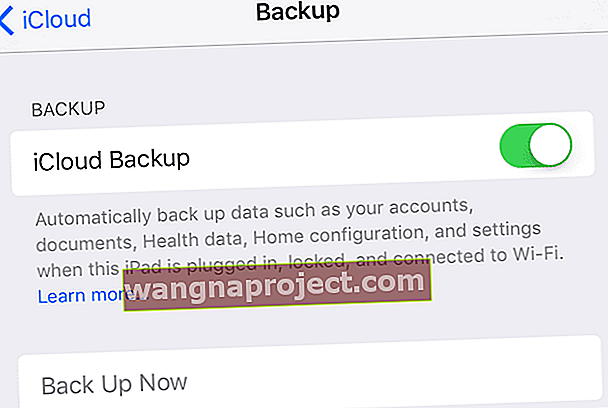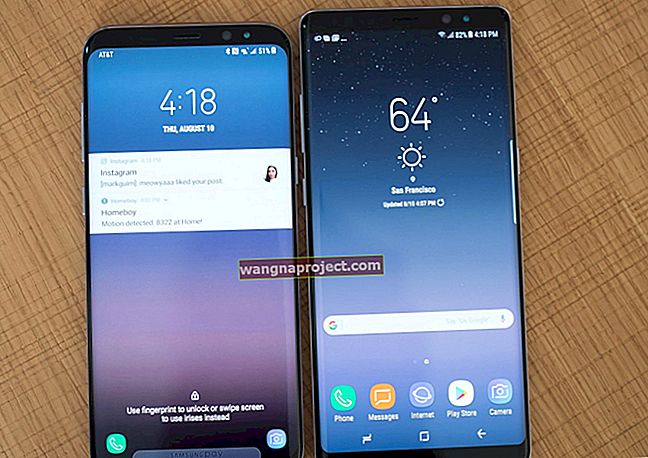İPhone'unuzu ve diğer iDevices'inizi yedeklemek, iPhone'unuzun sağlığını ve içinizin rahatlığını korumak için çok önemlidir. En kötü senaryolarda bile bilgilerinizin mevcut olduğunu bilmek, bu nedenle yedekleme yapmanızı, tercihen 2X2 kuralımızı (2 bulut ve 2 yerel yedekleme) izleyerek yedeklemenizi öneririz. Düzenli olarak yedekleme yapmak iPhone'unuzu geri yüklemeyi çocuk oyuncağı haline getirir!
Dolayısıyla, iPhone'unuz veya diğer iDevice'iniz sorun yaşıyorsa, iDevice'inizi geri yüklemek, iPhone'unuzu tekrar şekle sokmak ve sağlıklı hale getirmek için en iyi seçeneğiniz olabilir.
İPhone'unuzu veya diğer iDevice cihazınızı geri yüklemek oldukça kolaydır, sadece birkaç adımı izleyin ve bitirdiniz!
Öyleyse başlayalım!
İlk Güncellemeleri Kontrol Et
- Gidin Ayarlar> Genel> Yazılım Güncelleme
- Daha yeni bir iOS sürümü mevcutsa, onu indirin ve kurun
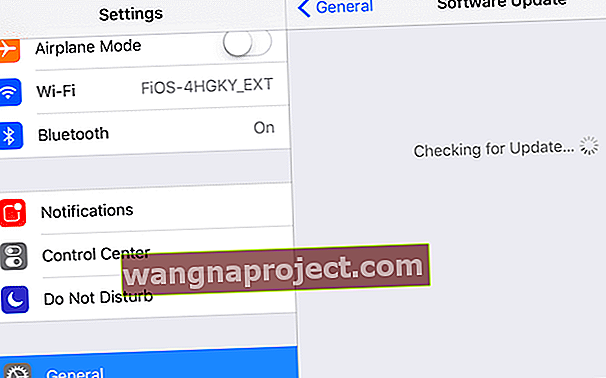
- Daha yeni bir iOS sürümü mevcutsa, onu indirin ve kurun
Yedeklemeleri Doğrula
- İOS 10.3 ve üzeri için
- Gidin Ayarlar> Apple Kimliği> iCloud> Yönet Depolama> Yedekleme
- Yedeklenecek boyut, tarih ve uygulamalar dahil tüm yedekleme bilgileri için iDevice cihazınıza dokunun
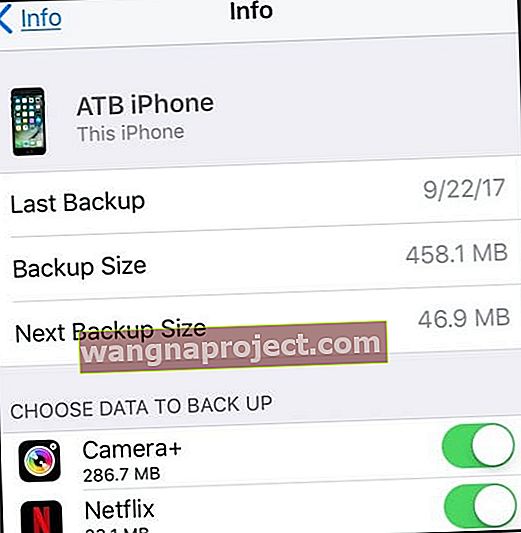
- Yedeklenecek boyut, tarih ve uygulamalar dahil tüm yedekleme bilgileri için iDevice cihazınıza dokunun
- Gidin Ayarlar> Apple Kimliği> iCloud> Yönet Depolama> Yedekleme
- İOS 10.2'den iOS 8'e kadar
- Gidin Ayarlar> iCloud> Depolama> Depolama Yönetme
- Yedeklemeler altında
- İDevice'inize dokunun
- En son yedeğinizi bulun ve tarihini ve boyutunu kontrol edin.
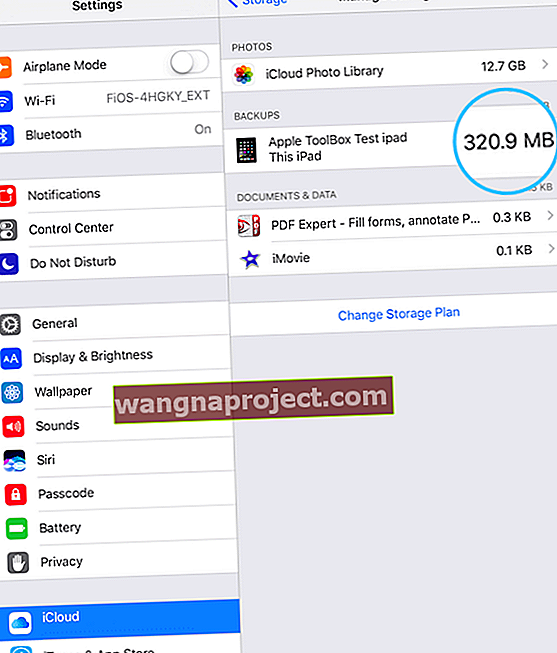
- İOS 7 ve altı için
- Git Alanı Yönet> Ayarlar> iCloud> Saklama Alanı ve Yedekleme
- Yedeklemeler altında
- İDevice'inize dokunun
- En son yedeğinizi bulun ve tarihini ve boyutunu kontrol edin.
Bir Geri Yükleme gerçekleştirin
- Gidin Ayarlar> Genel> Reset
- Tüm İçeriği ve Ayarları Sil'e dokunun
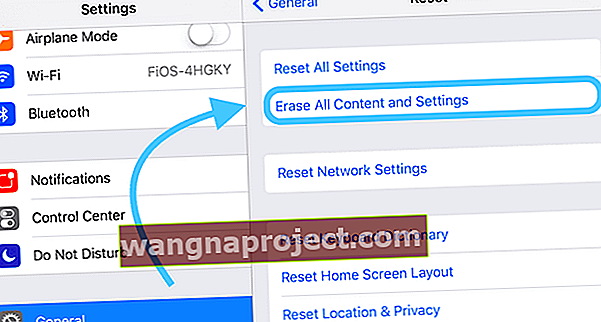
- Tüm İçeriği ve Ayarları Sil'e dokunun
- Kurulum Yardımcısı başlar ve Merhaba ekranını görürsünüz
- Uygulamalar Uygulamalar ve Veriler ekranından iCloud Yedeklemeden Geri Yükle'ye dokunun , ardından iCloud'da oturum açın.
- Yedeklemeyi seç'e dokunun, ardından iCloud'daki kullanılabilir yedeklemeler listesinden iDevice'inizin yedeklemesini seçin

İCloud verilerinizi geri yüklerken kalan süreyi içeren bir ilerleme çubuğu görünür. Bağlı kalın ve ilerleme çubuğunun tamamlanmasını bekleyin. Yedeklemenin boyutuna ve ağınızın hızına bağlı olarak, bu işlemin tamamlanması birkaç dakikadan bir saate kadar sürebilir. Wi-Fi bağlantısının kesilmesi, yeniden bağlanana kadar ilerlemenin duraklamasına neden olur.
Tamamlandığında, iCloud uygulamalarınızı indirmeye başlar. Başka bir ilerleme çubuğu, uygulamalarınızın indirildiğini gösterir. Belirli bir uygulama istiyorsanız, ilerlemek için simgesine dokunun.
Uygulamalarınız indirilmeye başladıktan sonra, iDevice'inizi içerik (uygulamalar, fotoğraflar, müzik vb.) Geri yüklenmeye devam ederken bile kullanabilirsiniz. Var olan bilgi miktarına bağlı olarak, içerik indirme işlemi arka planda saatler ve muhtemelen günler boyunca gerçekleşir. En iyi uygulamayı takip edin ve iDevice'inizi Wi-Fi'ye VE güce bağlayın ve işlemin tamamlanmasını sağlayın.
Geri yüklemenin tamamlandığını doğrulamak için Ayarlar> iCloud> Saklama ve Yedekleme'ye gidin.
İDevices'inizi yedekleme hakkında daha fazla bilgi için kapsamlı iOS Yedekleme kılavuzumuza bakın.
Otomatik iCloud Yedeklemelerini Ayarlama
İPhone'unuzu ve diğer iDevice cihazınızı geri yükledikten ve her şeyin beklendiği gibi çalıştığını doğruladıktan sonra, iCloud aracılığıyla otomatik yedeklemeleri açtığınızdan emin olun.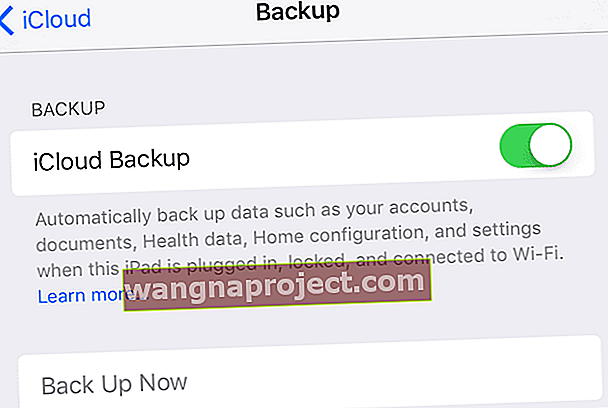
- Gidin Ayarlar> Apple Kimliği Profili> iCloud> iCloud Yedekleme
- İDevice'inizi güce bağlayın
- IDevice'inizi WiFi'ye bağlayın
- İDevice ekranınızı kilitleyin
- Yedekleme için iCloud hesabınızda yeterli alan bulunduğunu doğrulayın
- Ek alan gerekiyorsa, bir iCloud saklama planı satın almayı veya iTunes aracılığıyla yedeklemeyi düşünün.
Manuel iCloud Yedeklemesi gerçekleştirin
Her zaman iCloud'unuzu otomatik olarak yedeklenecek şekilde ayarlamalısınız. Ancak, iCloud'a hemen yedekleme yapmak istediğiniz belirli zamanlar vardır. Neyse ki, ŞİMDİ yedekleme seçenekleri var.
- Ayarlar menüsüne gidin
- Ayarlar> Apple Kimliği Profili> iCloud Yedekleme'ye dokunun
- Aşağı kaydırın ve Yedekle'ye dokunun.
- İCloud Yedeklemenin açık olup olmadığını kontrol edin
- Şimdi Yedekle'ye dokunun

Şimdi Yedekle seçeneği grileştiğinde, WiFi'ye bağlı olup olmadığınızı kontrol edin. Genel bir internet ağı üzerinden bağlanırsanız, iCloud Yedeklemenin kullanılamamasına neden olan kısıtlamalar olabilir. Mümkün olduğunda, yardım için bir sistem yöneticisi veya BT departmanı ile iletişime geçin. Bu mümkün değilse, farklı bir WiFi ağı deneyin veya bilinen bir WiFi ağına (eviniz veya ofisiniz gibi) bağlanana kadar bekleyin.