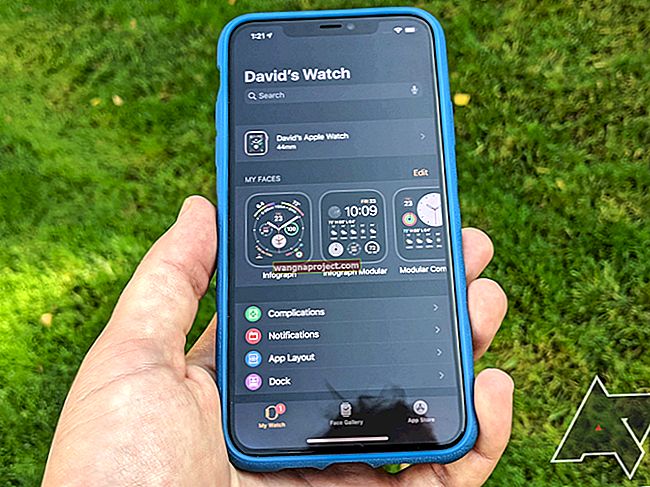Sil düğmesi gri göründüğünde macOS Disk İzlencesi'nde bir sürücüyü yeniden biçimlendiremezsiniz. Bu, Mac'inize bağlı sürücüleri silmenizi veya yeniden biçimlendirmenizi engelleyen çeşitli nedenlerle olabilir.
MacBook'unuzun Disk Yardımcı Programı sürücüleri silmenize izin vermiyorsa, düzeltmek için aşağıdaki adımları izleyin.
Disk Yardımcı Programını kullanarak bir Sürücüyü silme veya yeniden biçimlendirme
Mac'inizi kullanarak sürücüleri yeniden biçimlendirmenin veya silmenin doğru yolunun kısa bir açıklamasıyla başlayalım. Nasıl yapılacağını zaten biliyorsanız, bu bölümü atlamaktan çekinmeyin.
Yeni dosyalar için alan yaratmanın hızlı bir yolu olarak sürücünüzü silmek isteyebilirsiniz. Veya Windows, Linux ve hatta iPadOS gibi farklı işletim sistemlerinde çalışması için yeniden biçimlendirmeniz gerekebilir.
Bir sürücüyü yeniden biçimlendirdiğinizde, içindeki tüm verileri de siler. Bu nedenle, sürücülerinizi silmeden veya yeniden biçimlendirmeden önce tüm önemli dosyaları yedeklediğinizden emin olun.
Hazır olduğunuzda, sürücüleri nasıl sileceğiniz veya yeniden biçimlendireceğiniz aşağıda açıklanmıştır:
- Uygulamalarınızdaki İzlenceler klasöründen Disk İzlencesi'ni açın .
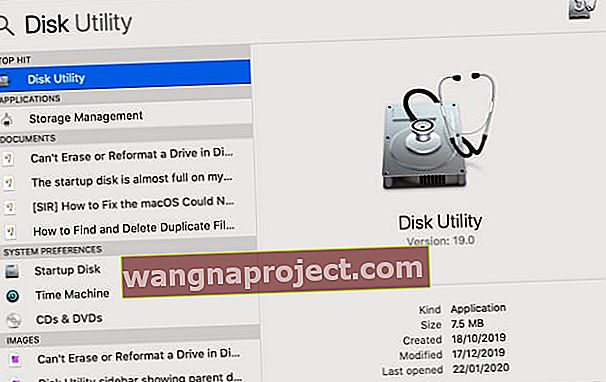 Spotlight, Disk İzlencesi'ni açmanın en hızlı yoludur.
Spotlight, Disk İzlencesi'ni açmanın en hızlı yoludur. - Kenar çubuğunda, silmek veya yeniden biçimlendirmek istediğiniz sürücüyü seçin.
- Pencerenin üst kısmındaki Sil düğmesini tıklayın .
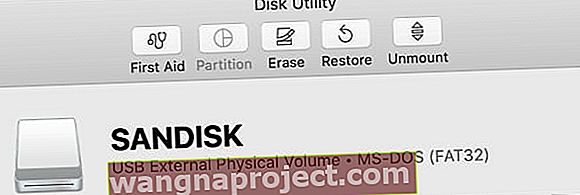 Disk İzlencesi, pencerenin üst kısmında çeşitli araçlar sunar.
Disk İzlencesi, pencerenin üst kısmında çeşitli araçlar sunar. - Sürücünüz için yeni bir ad ve format seçin, ardından Sil'i tıklayın .
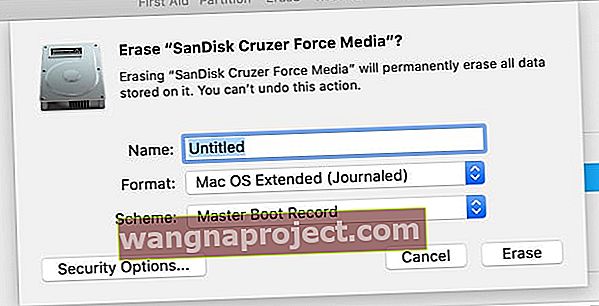 Sürücünüzü sildikten sonra ne adlandıracağınıza karar verin.
Sürücünüzü sildikten sonra ne adlandıracağınıza karar verin. - Disk İzlencesi'nin sürücünüzü silmesini veya yeniden biçimlendirmesini bekleyin, ardından Bitti'ye tıklayın .
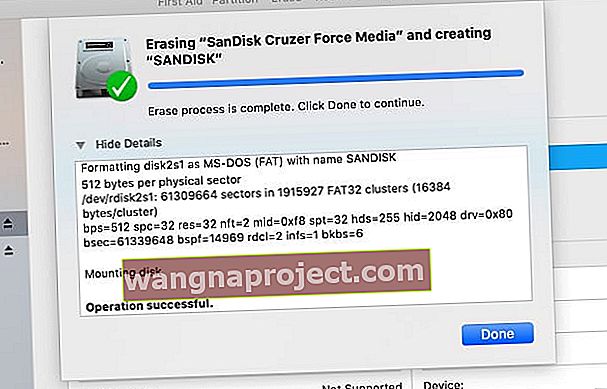 Disk Utility, pencerede tamamladığı her işlemi gösterir.
Disk Utility, pencerede tamamladığı her işlemi gösterir.
Disk İzlencesi'ndeki Silme Düğmesi gri renkteyse ne olur?
Disk İzlencesi'ni kullanarak bir sürücüyü silmeye veya yeniden biçimlendirmeye çalıştığınızda Sil düğmesinin gri olması nedeniyle büyük olasılıkla bu makaleyi okuyorsunuz. Düzeltmek için aşağıdaki adımları kullanın ve sizin için hangisinin işe yaradığını yorumlarda bize bildirin.
Adım 1. Tüm Aygıtları Gösterin ve Ana Sürücüyü Silin
Varsayılan olarak, Disk İzlencesi, sürücülerin kendileri yerine yalnızca bağlı sürücülerinizdeki Birimleri gösterir. Birim, içinde veri depoladığınız bir sürücünün bölümü veya bölümüdür.
Disk İzlencesi'ni açın ve menü çubuğundan Görünüm> Tüm Aygıtları Göster'i seçin . Sürücülerinizin her biri için aygıt adlarının kenar çubuğunda göründüğünü görmelisiniz.
 Alternatif olarak, Cmd + 2 kısayolunu kullanın
.
Alternatif olarak, Cmd + 2 kısayolunu kullanın
.
Yeniden biçimlendirmek veya silmek istediğiniz sürücü için ana klasörü seçin, ardından Sil düğmesine tekrar tıklayın. Bir cihazı sildiğinizde, içindeki tüm Birimleri de sildiğini unutmayın.
Adım 2. Sürücünüzü Silmeden Önce Onarmak İçin İlk Yardımı Çalıştırın
Disk Utility, sürücülerinizle ilgili her türlü sorunu çözen bir İlk Yardım özelliğine sahiptir: yavaş performans, bozuk dosyalar veya beklenmeyen davranış. İlk Yardım'ı çalıştırdığınızda, tüm diski hatalara karşı tarar ve onaramayacağı herhangi bir şey olup olmadığını size bildirir.
Disk İzlencesi'ni açın ve silmek istediğiniz sürücüyü kenar çubuğundan seçin. Pencerenin üst kısmındaki İlk Yardım düğmesini tıklayın, ardından İlk Yardımı Çalıştırmayı kabul edin .
 Herhangi bir sorunlu sürücüde İlk Yardım'ı çalıştırın.
Herhangi bir sorunlu sürücüde İlk Yardım'ı çalıştırın.
İlk Yardımın çalışması için gereken süre, sürücünüzün boyutuna, üzerinde ne kadar veri olduğuna ve kaç hatanın düzeltilmesi gerektiğine bağlıdır.
Sürücünüz için ana cihazda ve ayrı Birimlerde İlk Yardımı çalıştırmak için bu adımı öncekiyle birleştirin.
Adım 3. Başlangıç Diskinizi Silmek İçin Kurtarma Moduna Önyükleme Yapın
Mac'inizdeki başlangıç diskini yeniden biçimlendirmeye veya silmeye çalışıyorsanız, önce Kurtarma Modunda başlatmanız gerekir. Başlangıç diski, bilgisayarınızdaki ana sabit sürücüdür: macOS'u ve tüm verilerinizi depolayan disk. Başlangıç diskini silmek genellikle mümkün değildir çünkü Mac'iniz onu macOS çalıştırmak için kullanıyor.
Kurtarma Modu, Mac'inizde bir yedeklemeden geri yüklemek, macOS'u yeniden yüklemek, çevrimiçi destek almak veya başlangıç diskinizi silmek için kullanabileceğiniz özel bir bölümdür.
Silmeye veya yeniden biçimlendirmeye çalışmadan önce Mac'inizi yedeklemelisiniz.
Kurtarma Moduna önyüklemeye hazır olduğunuzda, Mac'inizi yeniden başlatın ve önyüklenirken Cmd + R tuşunu basılı tutun . Bir Apple logosu görene veya bir başlangıç sesi duyana kadar her iki tuşu da basılı tutun.
 Kurtarma Modu, Yardımcı Programlar penceresi olarak görünür.
Kurtarma Modu, Yardımcı Programlar penceresi olarak görünür.
Bir macOS Utilities penceresi görmelisiniz . Bu pencereden Disk İzlencesi'ni seçin ve sürücünüzü silmeyi veya yeniden biçimlendirmeyi deneyin.
Sürücünüzü sildikten sonra macOS'i nasıl yeniden yükleyeceğinizi öğrenin
Başlangıç diskini sildikten veya yeniden biçimlendirdikten sonra (hedefiniz buysa), Mac'inizi tekrar kullanabilmek için macOS'u yeniden yüklemeniz gerekir. Bunun nedeni, orijinal macOS kurulumunun sildiğiniz başlangıç diskinde olmasıdır.
 Mac'iniz, fabrika ayarlarına sıfırladıktan sonra yeniden kurmanızı ister.
Mac'iniz, fabrika ayarlarına sıfırladıktan sonra yeniden kurmanızı ister.
MacOS'u yeniden yüklemek için Kurtarma Moduna bir kez daha önyükleyin veya herhangi bir Mac'i fabrika ayarlarına sıfırlamak için kılavuzumuzu izleyin. MacOS'i yeniden yüklediğinizde, Mac'iniz yepyeni bir makineymiş gibi davranır ve üzerinde hiçbir veri kurmanızı beklemez.

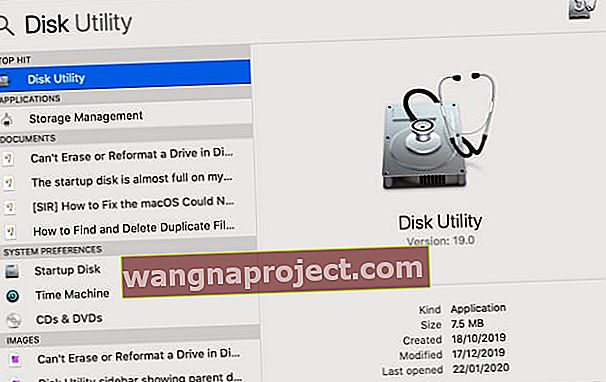 Spotlight, Disk İzlencesi'ni açmanın en hızlı yoludur.
Spotlight, Disk İzlencesi'ni açmanın en hızlı yoludur.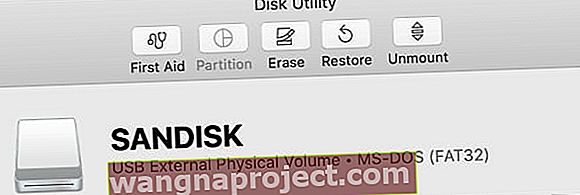 Disk İzlencesi, pencerenin üst kısmında çeşitli araçlar sunar.
Disk İzlencesi, pencerenin üst kısmında çeşitli araçlar sunar.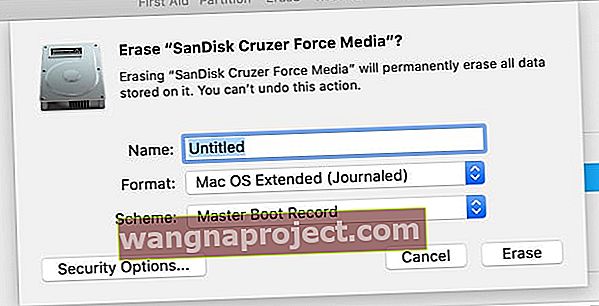 Sürücünüzü sildikten sonra ne adlandıracağınıza karar verin.
Sürücünüzü sildikten sonra ne adlandıracağınıza karar verin.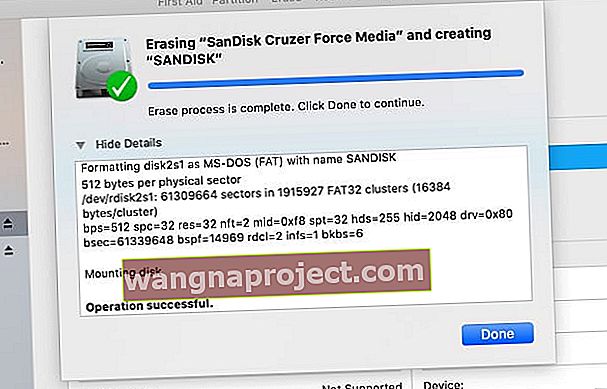 Disk Utility, pencerede tamamladığı her işlemi gösterir.
Disk Utility, pencerede tamamladığı her işlemi gösterir.