MacOS sisteminiz veya Mac OS X El Capitan, Sistem Bütünlüğü Koruması olarak bilinen bir güvenlik önlemine sahiptir. Bu özellik, Mac'inizdeki herhangi bir sistem dosyasında kasıtsız değişiklik yapılmasına karşı size yardımcı olur; yalnızca Apple imzalı sistem işlemleri, sistem konumlarına yazabilir. SIP varsayılan olarak etkindir.
Apple, SIP'yi, Mac'inizin sistem konumlarının, sistem işlemlerinin ve Kernel uzantılarının çoğunun üzerine yazılmaya, değiştirilmeye veya değiştirilmeye karşı korumak için tasarladı. Sistem Bütünlüğü Koruması (SIP) ayrıca dosyaları ve sistem işlemlerini herhangi bir kötü amaçlı yazılımdan korur.
Apple'a göre, Sistem Bütünlüğü Koruması macOS ve OS X El Capitan'ın tüm sürümlerinde bulunan ve kötü amaçlı yazılımların Apple'ın Mac'inizde korumalı dosya ve klasörler olarak gördüğü şeyleri değiştirmesini önlemeye yardımcı olmak için tasarlanmış bir güvenlik teknolojisidir.
Mac OS X'in önceki sürümlerinde, "kök" kullanıcı hesabının önceden herhangi bir izin kısıtlaması yoktu ve Mac'inizdeki herhangi bir sistem klasörüne veya uygulamaya erişebilirdi. Yüklemek için yönetici adınızı ve parolanızı girdiğinizde yazılım kök düzeyinde erişim kazandı ve daha sonra herhangi bir sistem dosyasını veya uygulamayı değiştirebilir veya üzerine yazabilir.
Sistem Bütünlüğü Koruması, kök hesabını kısıtlar ve kök kullanıcının macOS ve OS X'in korumalı bölümlerinde gerçekleştirebileceği eylemleri sınırlar.
Sistem Bütünlüğü Koruması, Mac sisteminizin şu parçalarını korur:
- / Sistem
- / usr
- /çöp Kutusu
- / sbin
- / var
- MacOS ve OSX ile önceden yüklenmiş olarak gelen Apple'ın yerel uygulamaları
Siz ve tüm üçüncü taraf uygulamaları veya yükleyiciler şu yollara yazmaya devam edebilirsiniz:
- / Uygulamalar
- /Kütüphane
- / usr / local
Sistem Bütünlüğü Koruması, belirli yazılımların Mac'inizin başlangıç diskini seçmesini de engeller. Manuel olarak farklı bir başlangıç diski seçmek için Sistem Tercihleri> Başlangıç Diski'ne gidin . Veya yeniden başlatırken Option tuşunu basılı tutarak ve ardından mevcut başlangıç diskleri listesinden seçim yaparak başlangıç yöneticisini kullanın.
Mac'inizin mevcut SIP durumunu nasıl kontrol edebilirsiniz?
- / Applications / Utilities'den Terminali Başlatın
- Şu komutu yazın: csrutil status
- Enter'a bas
- Terminal, "Sistem Bütünlüğü Koruması durumu: etkin" veya "Sistem Bütünlüğü Koruması durumu: devre dışı" ile yanıt verir
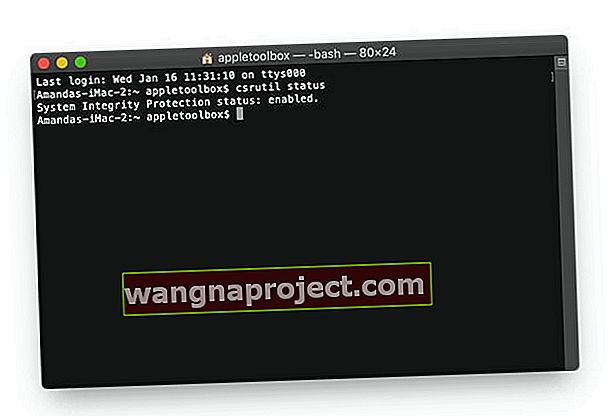
MacOS Mojave ve sonraki sürümlerde SIP
Apple, macOS Mojave'deki SIP'yi yalnızca kendi uygulamalarını değil aynı zamanda üçüncü taraf uygulamalarını da içerecek şekilde yükseltti. Bu, SIP'nin artık üçüncü taraf uygulamaları koruduğu anlamına gelir. Bu nedenle kötü amaçlı yazılımlar, Apple'ın kendi uygulamalarına VEYA üçüncü taraf uygulamalarınıza müdahale edemez, kod ekleyemez, değiştiremez veya bunların üzerine yazamaz.
SIP üçüncü taraf uygulamalarla çakışıyor
Winclone veya Totalfinder gibi bir yazılım kullanıyorsanız , bu özellik nedeniyle bazı sorunlar yaşayabilirsiniz.
Winclone, Bootcamp bölümünüzü Mac'inizde kolayca görüntülemenize izin verdiği için Mac kullanıcıları tarafından sıklıkla kullanılır. Mac'inize veya PC'nize daha fazla alan sağlamak için Bootcamp bölümünün boyutunu değiştirmeniz veya verileri bir Bootcamp bölümünden diğerine geçirmeniz gerekip gerekmediği. Mac'inizde Sistem Bütünlüğü Koruması etkinse, yardımcı programı kullanırken bir sorun yaşayabilirsiniz.
Sen edebilirsiniz geçici olarak bütünlük koruması özelliğini devre dışı görevleri yerine getirmek ve sonra geri dönüp Mac bu koruma özelliği etkinleştirmek için. Bunu başarmak için lütfen aşağıdaki basit adımları izleyin.
SIP (Sistem Bütünlüğü Koruması) nasıl devre dışı bırakılır
- Adım-> 1
- Başlangıç zili sırasında control + r tuşunu basılı tutarak Mac'inizi Kurtarma modunda başlatın
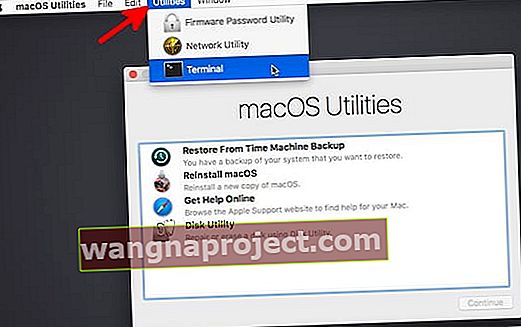 Utilities menü çubuğundan Terminal'e erişin
Utilities menü çubuğundan Terminal'e erişin
- Başlangıç zili sırasında control + r tuşunu basılı tutarak Mac'inizi Kurtarma modunda başlatın
- Adım-> 2
- Git Utilities> Terminal ve sonra “enter devre dışı csrutil; yeniden başlat . '
- Adım -> 3
- Yapmanız gereken şeyi yapın ve ardından kurtarma sisteminize geri dönün ve ' csrutil enable ' yazarak koruma özelliğini etkinleştirin; yeniden başlat . ' terminal komut isteminizde
- Adım-> 4
- Mac'inizde sistem bütünlüğü koruma özelliğinizin tekrar çalışıp çalışmadığını kontrol etmek için
- Mac'inizde terminalinizi açın ve ' csrutil durumu ' yazın
- Yukarıdaki 4. Adımı kullanarak, kök düzeyi görevlerinizi tamamladıktan sonra Sistem Bütünlüğü Korumasını tekrar açtığınızdan emin olabilirsiniz.

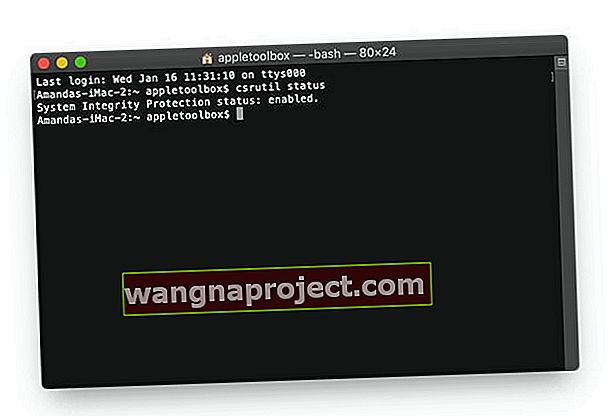
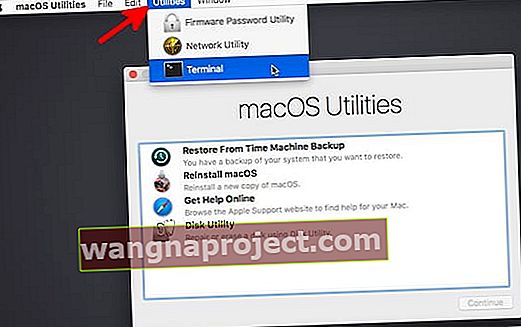 Utilities menü çubuğundan Terminal'e erişin
Utilities menü çubuğundan Terminal'e erişin
