Hiç iPhone veya iPad'iniz için fare veya izleme dörtgeni desteği istediniz mi? Peki, iPadOS ve iOS 13 ile buna sahipsiniz! Ancak her zaman umduğunuz kadar sorunsuz çalışmaz. Fareniz veya izleme dörtgeniniz iPhone veya iPad'inizle düzgün çalışmıyorsa ne yapmanız gerektiğini öğrenin.
Pek çok insan için bu deneyim kusursuzdu: Dokunmatik ekranlı cihazları üzerinde daha fazla kontrole sahip oluyorlar ve bu da kendileri için en iyi şekilde kullanmalarını sağlıyor. Öte yandan diğer kullanıcılar, bir fare veya izleme dörtgenini eşleştirmeye çalışırken birçok sorunla karşılaştı.
Böyle bir şey başınıza geldiyse, bunu düzeltmek için neler yapabileceğinizi aşağıda öğrenin. Bu gönderi, yaygın sorunların nasıl giderileceği de dahil olmak üzere iPhone ve iPad ile bir fare veya izleme dörtgeni kullanma hakkında bilinmesi gereken her şeyi açıklıyor!
 Yazının tamamını okumak için zamanınız yoksa fareniz veya izleme dörtgeniniz iPhone veya iPad'inizle çalışmıyorken şu ipuçlarını deneyin:
Yazının tamamını okumak için zamanınız yoksa fareniz veya izleme dörtgeniniz iPhone veya iPad'inizle çalışmıyorken şu ipuçlarını deneyin:
- Farenizin veya izleme dörtgeninizin halihazırda başka bir cihaza bağlı olup olmadığını kontrol edin
- Farenizin veya izleme dörtgeninizin bir güç anahtarı varsa, açık olduğundan emin olun
- İPhone veya iPad'inizdeki yazılımı güncelleyin
- Mümkünse, farenizi veya izleme dörtgeninizi tamamen şarj edin veya pillerini değiştirin
- Bağlantı noktalarını, kabloları ve konektörleri fiziksel hasar belirtileri açısından inceleyin
- Erişilebilirliğin Anahtarla Denetim ayarlarına fareyi veya izleme dörtgenini eklemeyi deneyin
- İPhone veya iPad'inizin yanı sıra farenizi veya izleme dörtgeninizi yeniden başlatın
- Farenizi veya izleme dörtgeninizi her şeyden ayırın ve yeniden bağlamayı deneyin
İPhone veya iPad'de neden fare veya izleme dörtgeni kullanmalıyım?
 İPad veya iPhone için fare ve izleme dörtgeni desteği, Apple'ın Erişilebilirlik hizmetlerinin bir parçasıdır.
İPad veya iPhone için fare ve izleme dörtgeni desteği, Apple'ın Erişilebilirlik hizmetlerinin bir parçasıdır.
Apple, fiziksel engelli kişilere yardımcı olmak için iPhone ve iPad'e fare veya izleme dörtgeni desteği ekledi. Bu nedenle, cihazınızın Erişilebilirlik ayarlarında fare veya izleme dörtgeni ekleme seçeneğini bulabilirsiniz.
Bununla birlikte, engelli olmayan birçok kullanıcı da bu özellik konusunda heyecanlı. İPhone veya iPad'lerini kontrol etmenin ve bunları bir iş akışına entegre etmenin yeni yollarını bulmaya hevesliler.
Sebebiniz ne olursa olsun, aşağıda iPhone ve iPad'inizle bir fareyi veya izleme dörtgenini nasıl eşleştireceğinizi öğrenebilirsiniz.
Bir fareyi veya izleme dörtgenini iPhone'um ve iPad'imle nasıl çalıştırabilirim?
İPadOS veya iOS çalıştırıyor olsanız da talimatlar aynıdır.
Pek çok Bluetooth fare ve izleme dörtgeninde pilden tasarruf etmek için açma / kapama düğmeleri bulunur. Bu nedenle, farenizin veya izleme dörtgeninizin açık olduğundan emin olun.  Farenizi veya izleme dörtgeninizi iPad veya iPhone'unuza nasıl bağlayabilirsiniz?
Farenizi veya izleme dörtgeninizi iPad veya iPhone'unuza nasıl bağlayabilirsiniz?
" İşaretçi Aygıtınızı" (bir fare veya izleme dörtgeni) iPhone veya iPad'inizle eşleştirmek için Erişilebilirlik ayarlarında Dokunmatik menüye erişmeniz gerekir.
- Git > Ayarlar Erişilebilirlik.
- Fiziksel ve Motor bölümünün altında, Dokunma> AssistiveTouch'a gidin .
- AssistiveTouch'ı açın .
- Aşağı kaydırın ve İşaretçi Aygıtları başlığı altındaki Aygıtları seçin.
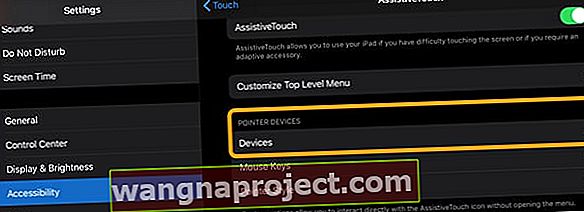
- Kablolu işaret aygıtları için: Farenizi veya izleme dörtgeninizi bir adaptör kullanarak Apple aygıtınıza bağlayın ve listeden seçin.

- Kablosuz işaret aygıtları için: Bluetooth Aygıtları… öğesine dokunun ve farenizi veya izleme dörtgeninizi eşleştirme moduna getirin, ardından listeden seçin. Eşleştirmek için bir PIN girmeniz gerekebilir.

İPhone veya iPad'inizin ekranında, işaretleme aygıtıyla kontrol edebileceğiniz dairesel bir imleç görünmelidir. İstediğiniz yere taşıyın ve o konumda ekrana dokunarak simüle etmek için tıklayın.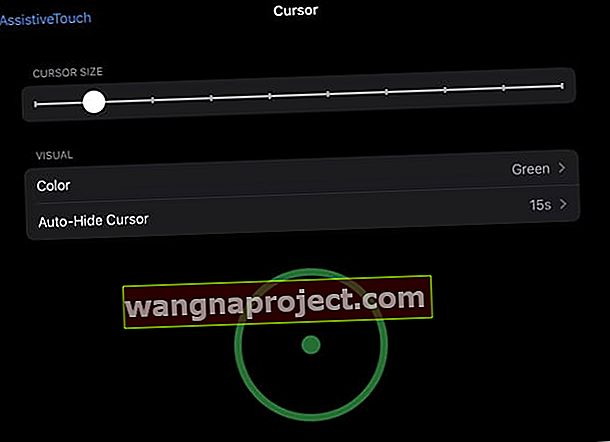
Farenizi veya izleme dörtgeninizi iPadOS ile bağlayamıyor musunuz?
Öncelikle, cihazınızın iPhone veya Mac'iniz gibi başka bir cihazla eşlenmiş ve bağlı olmadığını doğrulayın.
Kontrol etmek için, Mac'ler için Elma menüsü> Sistem Tercihleri> Bluetooth'u seçin . İPhone'lar için Ayarlar> Bluetooth'a gidin . Gerekirse, iPad'inize bağlanmayı denemeden önce fareyi / izleme dörtgenini bu cihazlardan ayırın.
Farenizi veya izleme dörtgeninizi Anahtarla Denetim ile bağlamayı deneyin
Cihazınızın AssistiveTouch'ı kullanarak bağlanmasını sağlayamıyorsanız, Erişilebilirlik'teki Anahtarla Denetim ayarlarını kullanarak cihazı kurmayı deneyelim.
- AssistiveTouch'ı kapatın
- Gidin Ayarlar> Erişilebilirlik > Kontrol Anahtarı

- Anahtarları Seçin
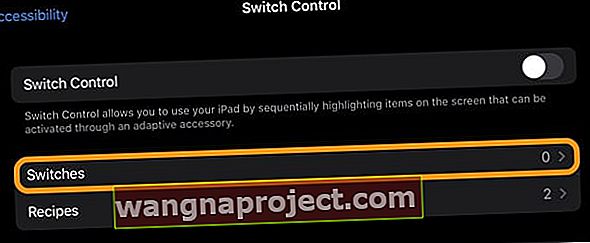
- Bluetooth Cihazlarına dokunun

- Farenizi veya izleme dörtgeninizi açın
- Gerekirse eşleştirin
- Bluetooth Cihazları altında listelenen cihazınızı arayın

- İPadOS'in aygıtın bağlı olduğunu göstermesini bekleyin

- İPad'iniz farenizi veya izleme dörtgeninizi tanıdıktan sonra, Ayarlar> Erişilebilirlik> Dokunma> Yardımcı Dokunma'ya dönün.
- Geçiş Yardımcı Dokunmatik üzerinde
- Başlığı altında Pointer Cihazlar , seçim Cihazları
- Bluetooth Cihazlarına dokunun
- İPad'inizin farenize veya izleme dörtgeninize bağlandığını doğrulayın
Üçüncü taraf izleme dörtgeniniz, fareniz veya Bluetooth aksesuarınız tanınmıyor mu?
En az iPadOS 13.4'e güncelleyin. Bir Bluetooth aksesuarını iPad'inize bağlamak için iPadOS 13.4 gerekir.
Bu iPad modelleri, iPadOS 13 ve sonraki sürümleri destekler:
- İPad Pro'nun tüm modelleri
- Air 2 veya üstü
- iPad 5. nesil veya üstü
- Mini 4 veya üstü
İzleme dörtgeni veya fare bağladığınızda ekran klavyesini görmüyor musunuz?
Kısayol çubuğunun sağ alt köşesindeki aşağı ok tuşuna dokunun ve ekran klavyesi görünene kadar basılı tutun .
İPadOS veya iOS ile fare veya izleme dörtgeni kullanmaya ilişkin ipuçları
Bu talimatlar işe yaradıysa, artık iPadOS veya iOS 13+ cihazınızı bir fare veya izleme dörtgeni kullanarak kontrol edebilirsiniz. Yapmadılarsa, aşağıdaki sorun giderme ipuçlarımıza bakın.
Her iki durumda da, Apple aygıtınızla fare veya izleme dörtgeni kullanmanın en iyi yolları hakkındaki bu önerileri okumak isteyebilirsiniz.
1. Kaydırmak için tıklayın ve sürükleyin
 Farenizdeki kaydırma tekerleği bir iPad veya iPhone'da çalışmayabilir. HowtoGeek'ten görüntü.
Farenizdeki kaydırma tekerleği bir iPad veya iPhone'da çalışmayabilir. HowtoGeek'ten görüntü.
Apple, bir işaret aygıtına bağlandığında iPhone veya iPad'inizin çalışma biçiminde herhangi bir değişiklik yapmadı. Tıkladığınızda, ekrana bir parmağınızla dokunuyormuşsunuz gibi davranır ve işte bu kadar.
Sonuç olarak, kaydırma tekerleğiniz istediğiniz gibi çalışmayabilir. Bunun yerine, iPhone veya iPad'inize bağlı bir fare veya izleme dörtgeniyle kaydırmanın en kolay yolu tıklayıp sürüklemektir. Parmağınızı ekrana dokundurup normalde yaptığınız gibi yukarı veya aşağı sürüklemek gibi düşünün.
2. Farenizdeki veya izleme dörtgeninizdeki düğmeleri değiştirin
 Farklı şeyler yapmak için farenizdeki tüm düğmeleri yapılandırın. Autodesk'ten görüntü.
Farklı şeyler yapmak için farenizdeki tüm düğmeleri yapılandırın. Autodesk'ten görüntü.
Farenizde veya izleme dörtgeninizde muhtemelen birden çok düğme vardır ve bunların ne işe yaradığını Ayarlar'da özelleştirebilirsiniz.
- Git > Ayarlar Erişilebilirlik .
- Fiziksel ve Motor bölümünün altında, Dokunma> AssistiveTouch'a gidin .
- Cihazlar'a dokunun ve listeden farenizi veya izleme dörtgeninizi seçin.
- İşlevini değiştirmek için listelenen düğmelerin her birine dokunun.
- Bir düğme listelenmemişse, eklemek için Ek Düğmeleri Özelleştir… seçeneğine dokunun .

3. Yüzen AssistiveTouch menüsünü kaldırın
 İhtiyacınız yoksa yüzen AssistiveTouch menüsünden kurtulun.
İhtiyacınız yoksa yüzen AssistiveTouch menüsünden kurtulun.
Düğmeler için varsayılan seçenek, bir AssistiveTouch menüsünü getirmek için ikincil tıklamayı kullanmaktır. Bu, Eve gitmeyi, Siri ile konuşmayı, Denetim Merkezi'ni açmayı ve daha fazlasını kolaylaştırır.
Bununla ilgili harika olan şey, herhangi bir işlevselliği kaybetmeden yüzen AssistiveTouch menüsünden kurtulabileceğiniz anlamına geliyor. Her zaman ihtiyacınız yoksa bu küçük dairesel düğme can sıkıcı olabilir.
- Git > Ayarlar Erişilebilirlik .
- Fiziksel ve Motor bölümünün altında, Dokunma> AssistiveTouch'a gidin .
- Menüyü Her Zaman Göster seçeneğini kapatın .
Artık AssistiveTouch menüsü yalnızca bağlı bir işaretleme cihazınız olmadığında görünür.
Bir fare veya izleme dörtgeni bağlı değilken AssistiveTouch'ın görünürlüğünü azaltmak mı istiyorsunuz?
AssistiveTouch ekran düğmesinden rahatsız olan veya dikkati dağılan kişiler için, düğmenin ekranınızda görünmemesi için bir çözüm var.
Tamamen görünmez yapamasanız da opaklığını% 15'e düşürebilirsiniz. Bunu yapmak için Ayarlar> Erişilebilirlik> Dokunma> AssistiveTouch'a gidin ve Boşta Kalma Durumunu % 15 (veya üzeri) olarak değiştirin.
Alternatif olarak, bir Erişilebilirlik Kısayolu oluşturabilir ve Yardımcı Dokunma olarak ayarlayabilir ve ardından Erişilebilirlik Kısayolunu Kontrol Merkezine ekleyebilirsiniz.

4. AssistiveTouch'ı Ana Ekran veya Yan düğme ile açın
 Cihazınızda gezinmek için AssistiveTouch menüsünü kullanın.
Cihazınızda gezinmek için AssistiveTouch menüsünü kullanın.
Muhtemelen cihazınızla her zaman bir fare veya izleme dörtgeni kullanmak istemezsiniz. Bu durumda, AssistiveTouch imleci can sıkıcı hale gelebilir!
Neyse ki, menüler arasında kök salmadan erişilebilirlik özelliğini kolayca açıp kapatmak için kısayollar oluşturabilirsiniz. Bunu yapmanın en sevdiğim yolu, Ana Ekran veya Yan düğmeyi üç kez tıklamaktır.
- Git > Ayarlar Erişilebilirlik .
- Erişilebilirlik Kısayolu'na gidin ve ona dokunun.
- AssistiveTouch'ı seçin, böylece kontrol edilir.
- Ardından cihazınızdaki Ana Ekran veya Yan düğmeyi üç kez tıklayarak AssistiveTouch'ı açın veya kapatın
5. Kontrol Merkezi'nden Assistive Touch'ı açın
Ana Sayfa düğmeniz yoksa bunun yerine cihazınızın Kontrol Merkezine bir düğme ekleyebilirsiniz.
- Gidin Ayarlar> Denetim Merkezi> Özelleştir Kontrolleri .
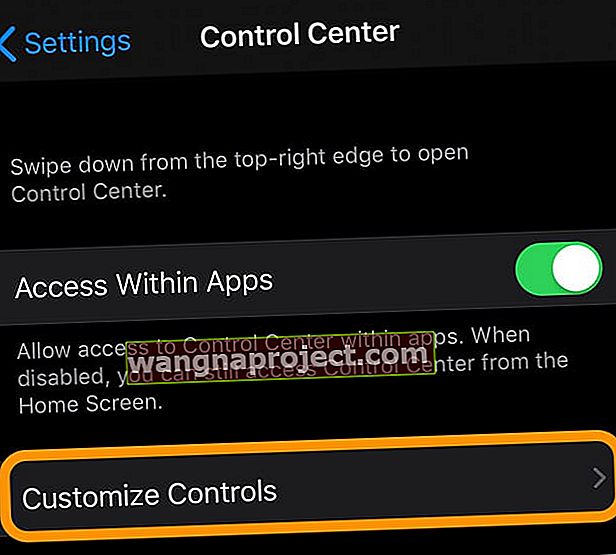 Ayarlar> Kontrol Merkezi'ne gidin. Denetimleri Özelleştir'i seçin
Ayarlar> Kontrol Merkezi'ne gidin. Denetimleri Özelleştir'i seçin - Erişilebilirlik Kısayolları'nın yanındaki yeşil artı işaretine dokunun .
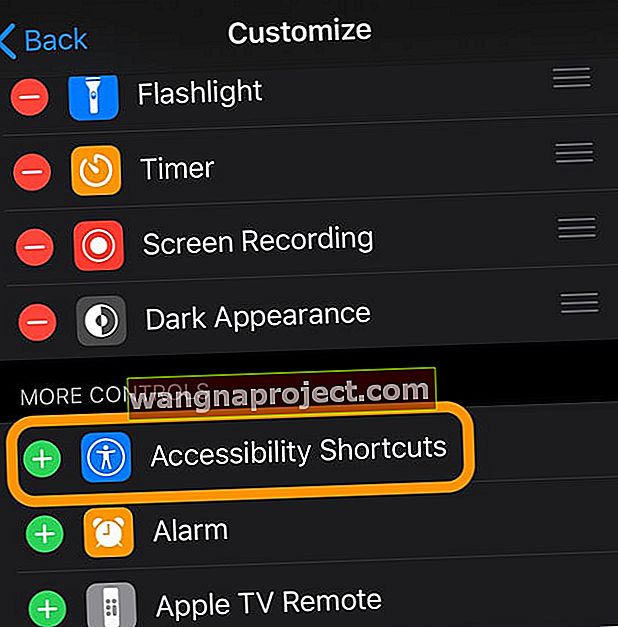 Erişilebilirlik Kısayolunuzu Kontrol Merkezine eklemek için yeşil artı işaretine dokunun
Erişilebilirlik Kısayolunuzu Kontrol Merkezine eklemek için yeşil artı işaretine dokunun - Artık, Farenizi veya izleme dörtgeni desteğinizi açıp kapatmak için Denetim Merkezi'ni açabilir ve Erişilebilirlik simgesine dokunabilirsiniz.
 Erişilebilirlik Kısayolunun kullanılabilir bir seçenek olduğunu doğrulamak için Kontrol Merkezi'ni kaydırın - ardından bir fare kullanmak (AÇIK) veya kullanmamak (KAPALI) için gerektiği şekilde açın ve kapatın.
Erişilebilirlik Kısayolunun kullanılabilir bir seçenek olduğunu doğrulamak için Kontrol Merkezi'ni kaydırın - ardından bir fare kullanmak (AÇIK) veya kullanmamak (KAPALI) için gerektiği şekilde açın ve kapatın.
6. Farenizin veya izleme dörtgeninizin pil şarjını izlemek için pil widget'ini kullanın
- Piller parçacığı aracılığıyla bağlı Bluetooth farenizin veya izleme dörtgeninizin pil yüzdesini görün
- Pil widget'larını iPad'inizdeki Bugün Görünümünüze ekleyin
- Ana ekran veya Kilit ekranı üzerinde sağa kaydırın
- En alta gidin ve Düzenle'ye dokunun
- Pil widget'ını eklemek için yeşil artı işaretine (+) dokunun.
- Musluk Bitti
- Piller widget'ını görmek için iPad'inizin desteklenen bir Bluetooth cihazına veya aksesuarına bağlı olması gerekir.
Hangi fare veya izleme dörtgeni markaları bir iPhone veya iPad ile çalışır?
Göründüğü gibi, iPhone ve iPad'inizle çalışan her farenin veya izleme dörtgeninin bir listesi yoktur. Bazı aksesuarlar tamam, diğerleri değil, ancak göze çarpan bir eğilim yok. Aksesuarınızın uyumlu olup olmadığını öğrenmenin en iyi yolu denemektir.
Yorumlarınızda deneyimlerinizi ve fare veya izleme dörtgeni markanızı bize bildirin!
 Kablolu aksesuarların iPhone veya iPad'inize bağlanması için bir adaptöre ihtiyacı vardır.
Kablolu aksesuarların iPhone veya iPad'inize bağlanması için bir adaptöre ihtiyacı vardır.
Kablolu aksesuarlar
Çoğunuz muhtemelen bir çekmecede veya garajdaki bir kutuda saklanmış eski bir USB fareniz vardır. Durum buysa, bir USB-yıldırım adaptörü kullanarak iPhone veya iPad'inize bağlayabilirsiniz.
Kablosuz aksesuarlar
Bluetooth kullanarak iPhone veya iPad'inize kablosuz bir fare veya izleme dörtgeni bağlayabilirsiniz. İşaretleme cihazınızı eşleştirmek için bir güvenlik PIN kodu girmeniz gerekebilir. PIN'in ne olduğunu bilmiyorsanız, "0000" ı deneyin veya üreticinin talimatlarını kontrol edin.
Klavye ve fareyi aynı anda eşleştirebilir miyim?
İPad veya iPhone'unuzla düzenli olarak harici bir klavye kullanıyorsanız, aynı anda bir fare veya izleme dörtgeni bağlamanıza engel olmamalıdır.
Kablosuz aksesuarlar Bluetooth kullanarak eşleşir, istediğiniz kadar çoğuna sahip olabilirsiniz.
Ancak kablolu aksesuarlar için, birden fazlasını aynı anda bağlamak için bir USB hub kullanmanız gerekir. Böyle bir durumda, aksesuarlarınızın düzgün çalışmasını sağlamak için hub'a güç sağlamanız gerekebilir .
Magic Mouse 2 ve Magic Trackpad 2 ile ilgili bir not
 Magic Mouse 2'yi kullanırken şarj edemezsiniz çünkü bağlantı noktası alt kısımdadır.
Magic Mouse 2'yi kullanırken şarj edemezsiniz çünkü bağlantı noktası alt kısımdadır.
Apple'ın kablosuz Magic Mouse ve Magic Trackpad'i, yıldırım kablosu kullanılarak yeniden şarj edilebilmeleri için 2015'te yükseltmeler aldı. Şaşırtıcı bir şekilde bu yeni sürümler, Bluetooth üzerinden iPadOS veya iOS 13+ ile kolayca eşleşmiyor.
Magic Trackpad 2'yi yıldırımdan USB'ye bir kabloyla bağlayarak iPhone veya iPad'inizle kullanmaya devam edebilirsiniz. Ancak bu Magic Mouse 2 için pratik değil çünkü kablo farenin alt kısmına bağlanarak fişe takılıyken kullanılamaz hale geliyor.
Bu cihazları Bluetooth üzerinden neden kullanamayacağınız belli değil. Her ikisi de selefi iyi çalışıyor - orijinal Magic Mouse'um Bluetooth üzerinden sorunsuz bir şekilde eşleştirildi - bu nedenle mevcut yazılımda bir hata olabilir.
Hepsi olmasa da çoğu, kullanıcılar Magic Mouse 2'yi önce Erişilebilirlik Anahtar Kontrolü ayarları aracılığıyla bağlayarak ve ardından AssistiveTouch'da kurarak bağlanmak için aldılar.
Fareniz veya izleme dörtgeniniz iPhone veya iPad'de çalışmıyorsa ne yapmalısınız?
Birçok kullanıcı farelerinin veya izleme dörtgeninin iPhone veya iPad için çalışmadığını keşfetti. Bazen aksesuarlarını eşleştiremezler, diğer zamanlarda bağlanır ancak beklendiği gibi çalışmaz.
Yaşadığınız sorun ne olursa olsun, bunları çözmek için aşağıdaki sorun giderme adımlarımızı deneyin. Ve yorumlarda sizin için neyin işe yarayıp neyin yaramadığını bize bildirin!
1. iPadOS ve iOS'u en son sürüme güncelleyin
- Cihazınızın yeni güncellemeleri kontrol etmesini bekleyin.
- Mevcut tüm güncellemeleri indirin ve yükleyin.
2. Farenizin veya izleme dörtgeninizin tam güçte olduğundan emin olun
 Mümkünse farenizdeki pilleri değiştirin. MacKeeper'dan görüntü.
Mümkünse farenizdeki pilleri değiştirin. MacKeeper'dan görüntü.
Fareniz veya izleme dörtgeniniz yeterince güç almıyorsa, iPadOS veya iOS'a düzgün şekilde bağlanamayabilir. Bu, şarjı düşükse, piller bitmek üzereyse veya bağlantı kablosunda hasar varsa olabilir.
Mümkünse, farenizi veya izleme dörtgeninizi tamamen şarj edin veya içine yeni piller yerleştirin.
3. Donanımı hasar belirtilerine karşı inceleyin
 Hasarlı kablolar, farenizin veya izleme dörtgeninizin çalışmamasının nedeni olabilir.
Hasarlı kablolar, farenizin veya izleme dörtgeninizin çalışmamasının nedeni olabilir.
Çoğumuz iPhone veya iPad'imize bağlanmak için eski bir bilgisayar faresini depolama alanından çıkardık. Bu eski aksesuarların zarar görmüş olması ve bu günlerde bir bilgisayarda bile çalışmaması mümkündür.
Farenizi ve izleme dörtgeninizi hasar belirtileri açısından inceleyin: yongalar, ezikler, yırtıklar, yıpranan kablolar. Bağlantı noktalarına, sensörlere, kablolara ve konektörlere bakın. Herhangi bir hasar belirtisi görürseniz bunun yerine iPhone veya iPad'inizi hasarsız bir aksesuarla eşleştirmeyi deneyin.
4. iPad veya iPhone'unuzun yanı sıra farenizi veya izleme dörtgeninizi yeniden başlatın
 Her türlü sorunu çözmek için cihazlarınızı yeniden başlatın.
Her türlü sorunu çözmek için cihazlarınızı yeniden başlatın.
Bir sorun giderme favorisi: Cihazınızı yeniden başlatın. İPhone veya iPad'inizdeki Yan veya Üst düğmeyi basılı tutun ve ardından kapatmak için kaydırın. Tekrar açmak için düğmeye basmadan önce cihazı en az 30 saniye kapalı bırakın.
Benzer şekilde, mümkünse farenizi veya izleme dörtgeninizi de yeniden başlatmalısınız. Bu, pilleri çıkarmayı, fişini çekmeyi veya bir güç anahtarı kullanmayı içerebilir.
5. Farenizin veya izleme dörtgeninizin bağlantısını kesin ve yeniden bağlayın
 Kablosuz aksesuarların Bluetooth menüsünden bağlantısını kesin.
Kablosuz aksesuarların Bluetooth menüsünden bağlantısını kesin.
İster kablolu ister kablosuz bir aksesuar kullanıyor olun, iPhone veya iPad'inizden bağlantısını kesin ve ardından Erişilebilirlik ayarlarında tekrar bağlamak için yukarıdaki talimatlarımızı izleyin.
Bir kablosuz cihazın bağlantısını kesmek için Ayarlar> Bluetooth'a gidin ve farenizin veya izleme dörtgeninizin yanındaki bilgi düğmesine dokunun. Ardından, Bağlantıyı Kes veya Bu Cihazı Unut'a dokunun.
Tekrar eşleştirirken, bunu Erişilebilirlik ayarlarından yapmanız gerekir. Cihazınızın görünmesi bir veya iki dakika sürebilir, bu yüzden sabırlı olun.
Apple'a geri bildirim gönderin
 Apple'a geri bildirim gönderin, böylece hangi sorunları çözeceklerini bilirler.
Apple'a geri bildirim gönderin, böylece hangi sorunları çözeceklerini bilirler.
Apple, yazılımla ilgili sorunları keşfetmek için iPadOS ve iOS'un beta sürümünü kullanır, böylece bunları kamuya açıklanmadan önce çözebilirler. Beta yazılımda, tam sürümden daha fazla sorun olması muhtemeldir.
İPadOS veya iOS ile çalışmayan bir fare veya izleme paneli gibi herhangi bir sorun bulursanız, geri bildirim göndererek Apple'ın yazılımı iyileştirmesine yardımcı olabilirsiniz. Yeteri kadarımız bunu yaparsa, Apple'ı düzeltmesi gereken bir sorun konusunda uyarır.
Apple'a geri bildirim göndermek ve yazılımlarını iyileştirmeye yardımcı olmak için beta yazılımınızdaki mor Geri Bildirim uygulamasını kullanın.
 Apple'ın yazılım sorunlarını bilmesini sağlamak için Geri Bildirim uygulamasını bulun.
Apple'ın yazılım sorunlarını bilmesini sağlamak için Geri Bildirim uygulamasını bulun.
İPadOS ve iOS 13'teki diğer pek çok heyecan verici özellik hakkında yazdık. Hangileri hakkında en çok heyecan duyduğunuzu öğrenmek istiyoruz.
Şimdi farenizin veya izleme dörtgeninizin iPhone veya iPad'inizle çalışıp çalışmadığını bize bildirin. Ya da yoksa, hangi fareniz veya izleme dörtgeniniz var ve bununla ilgili neler oluyor?
Okuyucu ipuçları 
- Benim için işe yarayan şey, önce iPad'imi kapatmak, pilleri faremden çıkarmak, biraz beklemek ve tekrar takmak ve ardından iPad'imi açarken fareyi keşif moduna almaktı.

 Farenizi veya izleme dörtgeninizi iPad veya iPhone'unuza nasıl bağlayabilirsiniz?
Farenizi veya izleme dörtgeninizi iPad veya iPhone'unuza nasıl bağlayabilirsiniz?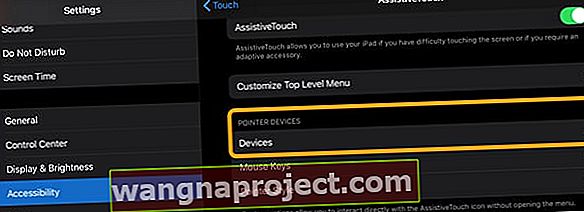



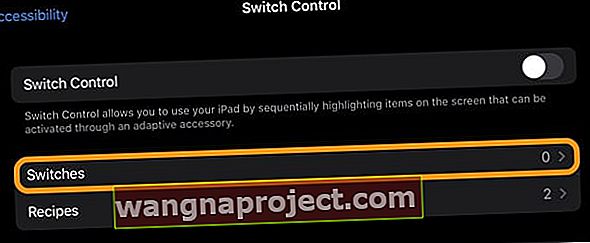




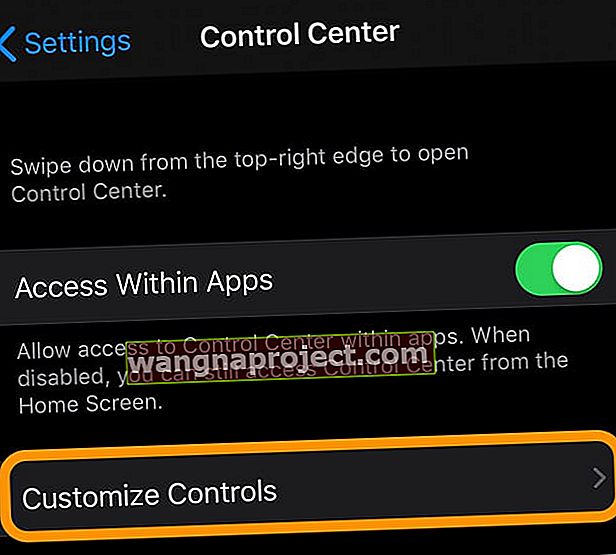 Ayarlar> Kontrol Merkezi'ne gidin. Denetimleri Özelleştir'i seçin
Ayarlar> Kontrol Merkezi'ne gidin. Denetimleri Özelleştir'i seçin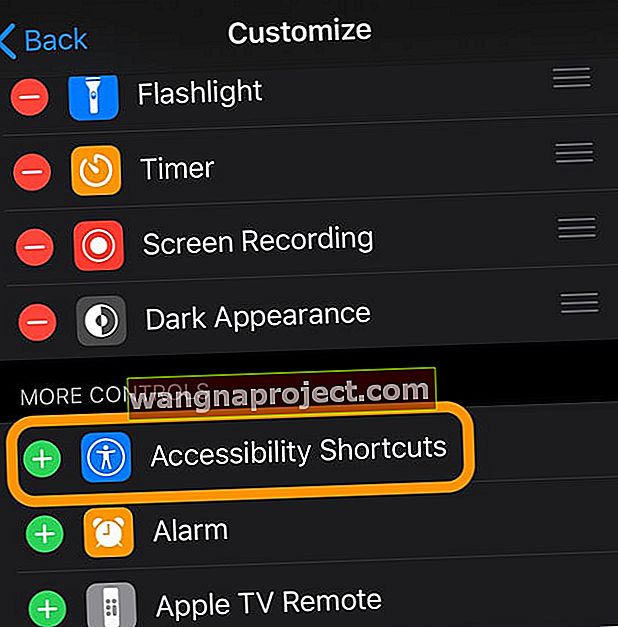 Erişilebilirlik Kısayolunuzu Kontrol Merkezine eklemek için yeşil artı işaretine dokunun
Erişilebilirlik Kısayolunuzu Kontrol Merkezine eklemek için yeşil artı işaretine dokunun

