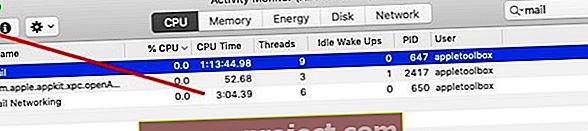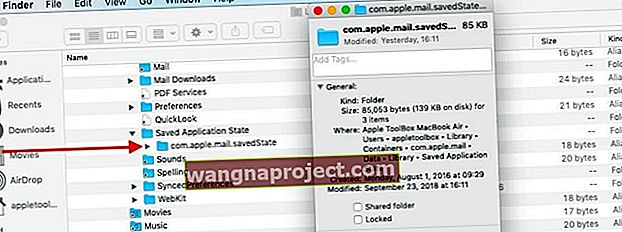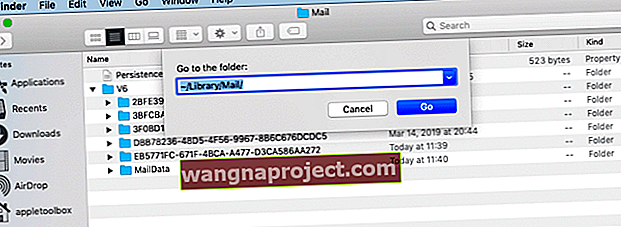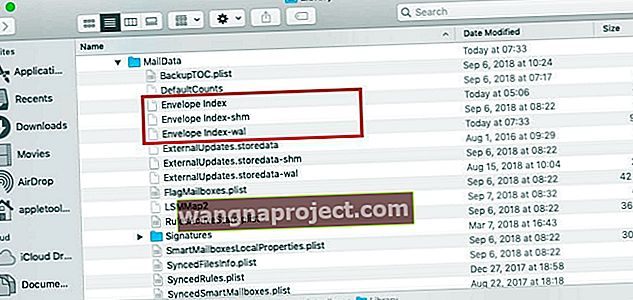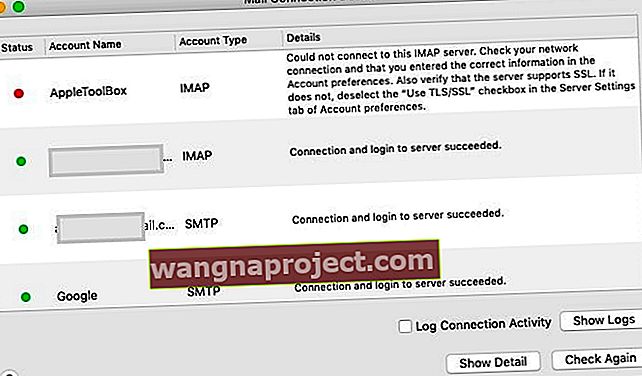MacOS Mojave güncellemelerinden sonra Postanız çalışmıyor mu?
macOS Mojave, karanlık mod, dinamik ekran modu, Fotoğraflar Uygulamasında yapılan iyileştirmeler ve diğer birçok özellik dahil olmak üzere birçok harika özelliğe sahiptir. Posta uygulamasında çok fazla değişiklik yapılmadı. Birkaç kullanıcı, macOS Mojave'ye güncelledikten sonra Postalarının beklenmedik bir şekilde çöktüğünü veya kapandığını bildirdi.
MacOS Mojave'ye güncelledikten sonra bu sorunu yaşıyorsanız, lütfen aşağıdaki adımları izleyin ve sorununuzun çözülüp çözülmediğini kontrol edin.
Mail uygulamasındaki videomuzun çalışmamasına göz atın veya aşağıdaki metni okuyun
İLGİLİ MAKALELER:
Şansınız, Posta Uygulamanızın önceki durumu düzgün bir şekilde kaydedememesi ve bu yüzden çökmeye devam ediyor veya yanıt vermiyor.
MacOS Mojave Yükseltmesinden Sonra Posta Başlatılmıyor veya Posta Çalışmıyor mu?
MacBook'unuzda Mail Not Launching ile karşılaştığınızda denenmesi kolay bir şey, Mail uygulamasını ekranınızdaki dock yerine Uygulamalar klasöründen çalıştırmaktır.
Bu işe yararsa, simgeyi dock'tan temizlemeniz ve daha sonra yeniden eklemeniz gerekecektir.
Uygulamalar klasörünü kullanarak başlatmak sorununuzu çözmediyse Mail'den çıkmayı ve Shift tuşunu basılı tutarken uygulamayı yeniden başlatmayı deneyin.
Bu ipuçlarından hiçbiri yardımcı olmadığında, lütfen aşağıdaki ayrıntılı adımları izleyin.
Posta sorunlarını çözmek için macOS Catalina'ya özgü adımlar mı arıyorsunuz? Bunun yerine şu makaleye göz atın: Mail macOS Catalina'da çalışmıyor, Nasıl düzeltilir?
MacOS Mojave Yükseltmesinden Sonra Posta Kilitlenmesi veya Yavaşlaması, Nasıl Yapılır
MacOS Mojave'de posta kilitlenmesi / yanıt vermeyen posta sorunlarını çözmek için en iyi eylem, önceki uygulama durum verilerinden bazılarını kaldırmak, MacBook'unuzu yeniden başlatmak ve ardından Mail'i yeniden başlatmaktır.
Adımlara devam etmeden önce MacBook'unuzun temiz bir yedeğini almanızı öneririz.
- MacBook / Mac'inizde Mail Uygulamasından zorla çıkarak başlayın. Dock simgesini kullanarak uygulamadan çıkmaya zorlayamıyorsanız (Mail Uygulaması yanıt vermiyor), etkinlik izleyicisini açın.
- MacBook'unuzun sağ üst köşesindeki Spotlight simgesine tıklayın ve Activity Monitor (resim) yazın. Yardımcı programı başlatmak için Activity Monitor Uygulamasına tıklayın .

- Arama kutusuna ' Posta ' yazın ve ardından uygulamayı vurgulayın. Ardından uygulamayı kapatmak için ' X ' üzerine tıklayın .
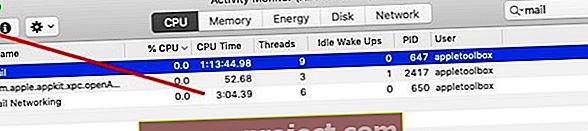
- Artık Mail Uygulamasını kapattığınıza göre, MacBook'unuzdaki önceki durum dosyalarından bazılarını temizlemeye başlayın.
- Finder Uygulamasını Aç
- Tut Seçenek tuşuna basıp Kitaplığı üst menüden
- Kullanıcı kitaplığınızı göremiyorsanız, kullanıcı kitaplığınızın görünmesini sağlamak için bu makalede açıklanan adımları izleyin.
- ' Kapsayıcılar> com.apple.mail> Veri> Kitaplık> Kaydedilen Uygulama Durumu ' klasörüne gidin ve ' com.apple.mail.savedState ' adlı klasörü çöp kutusuna taşıyın .
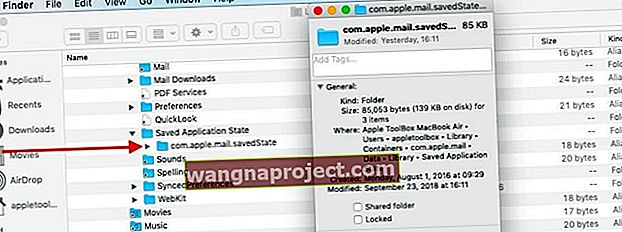
- Sonraki adım, Mail uygulaması kitaplığı kapsayıcılarını temizlemektir.
- Finder Uygulamasını açın , Seçenek Tuşuna basın ve üst menüden ' Git'i tıklayın ve ~ / Library / Containers'ı seçin

- Aşağıdaki iki dosyayı bulun ve bunları Masaüstünüze sürükleyin. Bu şekilde, dosyalara daha sonra ihtiyaç duyduğunuzda kaydedilmiş olursunuz.
- com.apple.mail
- com.apple.MailServiceAgent
- Sonraki adım Posta Zarfı dosyalarını Kitaplıktan kaldırmaktır. Bunu, yukarıda açıklandığı gibi Finder Uygulamasını kullanarak yapın.
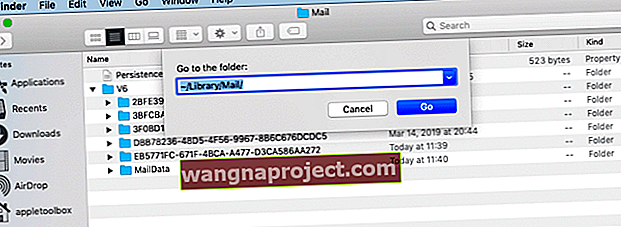
- Zarf dosyaları MailData klasöründe bulunur. Finder Uygulamanızı kullanarak Git> Git'e tıklayın ve ~ / Library / Mail / V6 yazın .
- Veya Kullanıcı> Kitaplık> Posta> V6'da tam konuma manuel olarak gidin
- Veya Kullanıcı> Kitaplık> Posta> V6'da tam konuma manuel olarak gidin
- MailData klasörünü genişletin . Üç ana zarf dosyası olmalı ve buradaki resimde gösterilmektedir. Bunları masaüstünüzden çıkarın.
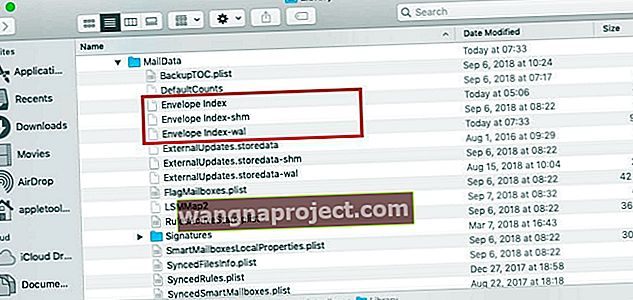
- Çöp Kutunuzu boşaltın, MacBook'unuzu yeniden başlatın ve ardından Mail'i başlatmayı deneyin. Mail sorununuz çözülüp çözülmediğini kontrol edin.
- Postanız herhangi bir sorun olmadan başlarsa ve kilitlenmezse veya takılmazsa, com.apple * dosyalarını masaüstünüzden çöp kutusuna taşıyabilirsiniz.
Posta Uygulamanızı nasıl kurduğunuza bağlı olarak, Posta tercihleriniz varsayılana döndüklerinden farklı görünebilir.
MacOS Mojave Güncellemesinden Sonra Posta Klasörleri Eksik mi?
Bazen yeni bir macOS sürümüne yükselttiğinizde meydana gelen diğer sorun, bazı Posta klasörlerinizin kaybolmasıdır. Bu durum nadirdir ve macOS Mojave kullanırken görmedik.
Bu sorunu yaşıyorsanız yapmanız gereken ilk şey, macOS Mojave'de Posta Bağlantılarınızı kontrol etmektir.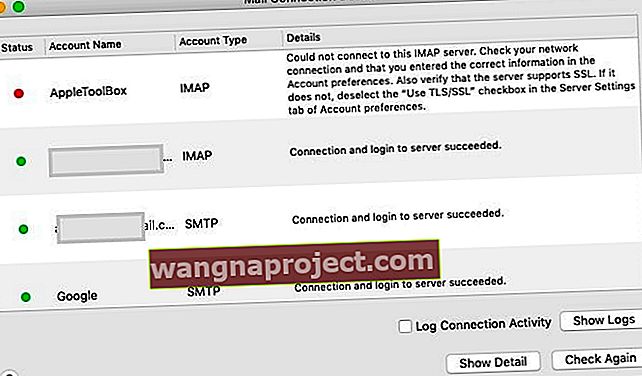
- Mail Uygulamasını Başlatın
- Üst menüdeki pencereye gidin ve Bağlantı Doktoru'nu seçin
- Bu size Posta Hesabı bağlantılarında sorun olup olmadığını gösterecektir.
- Bu sorunu çözmek için Hesap ayarlarınızı yeniden kontrol etmeniz veya e-posta hesabınızı silmeniz ve Posta'ya yeniden eklemeniz gerekecek.
- Bağlantı sorunu çözüldüğünde, Posta Kutunuzun erişilebilir olma ihtimali yüksektir.
Bağlantılarınız iyiyse ve hala klasörlerinizi kaçırıyorsanız, sorunu çözmek için Posta Kutunuzu yeniden oluşturmanız ve mesajlarınızı Yeniden endekslemeniz gerekecektir.
Apple destek belgeleri, yeniden oluşturma çabalarında size ayrıntılı bir şekilde yol gösterir.
İki Faktörlü kimlik doğrulamayla ilgili sorunlar
Bazı kullanıcıların, hesaplarını iki faktörlü kimlik doğrulama (2FA) ile yükselttikten sonra MacBook'larında Mail Uygulamalarında sorun yaşadıklarını gördük. Bu, iCloud hesabınızla daha yakından ilgilidir.
Sorunu anlamak ve MacBook'unuzda düzeltmek için aşağıdaki makaleyi takip edebilirsiniz.
Bu sorun giderme makalesinin size yardımcı olacağını umuyoruz. Herhangi bir sorunuz veya yorumunuz varsa lütfen bize bildirin.
OKUYUCU İPUÇLARI 
- Posta Tercihleriniz görünmüyorsa veya boşsa, aşağıdakileri deneyin:
- Mail Uygulamasından ve tüm açık uygulamalardan çıkın
- Finder'ı Aç
- Git menüsünü seçin ve Klasöre Git'i seçin
- Arama çubuğuna şunu yazın: ~ / Library / Containers / com.apple.mail
- Bu klasörün tüm içeriğini seçip vurgulayın, ardından sağ tıklayın
- "Seçimli Yeni Klasör" ü seçin.
- OLD klasörü olarak adlandırın. ANCAK bu yeni klasörü mevcut konumundan TAŞIMAYIN
- Finder Penceresini Kapat
- Mac'inizi yeniden başlatın
- Posta Tercihlerini açın ve normal çalışıp çalışmadığına bakın
- Mail uygulamasını kapatın. Bu dosyayı Masaüstünüzde / Kullanıcılar / KULLANICI ADINIZ /Library/Preferences/com.apple.mail-shared.plist'te bulun ve silin veya izole edin. Postayı yeniden açın ve şimdi kullanıcı adınızı ve şifrenizi girmenize izin verip vermediğini görün. Yapışmadan önce bu adımları birkaç kez yapmanız gerekebilir. Mail açıldıktan ve hesabınızı onayladıktan sonra, o eski .plist dosyasını silin ve tamamen kaldırmak için çöp kutunuzu boşaltın.
- Benim için iCloud ile bir senkronizasyon sorunu vardı. İCloud'dan çıkış yapmak ve ardından tekrar giriş yapmak Mac'imdeki sorunu çözdü. Bunu yaptığınızda, iCloud'un tüm e-postalarınızı yeniden indirmeye başlayacağını unutmayın; bu, Posta Kutunuzun boyutuna bağlı olarak biraz zaman alabilir!
- E-postamda iki aşamalı kimlik doğrulamayı devreye almıştım. Bu yüzden Gmail'den bir uygulama şifresi istemem gerekiyordu. Bu şifreyi girdikten sonra her şey işe yaradı! Dolayısıyla, 2 adımlı doğrulamayı kullanırsanız ve hesabınıza erişmeye çalışırken bir "şifre yanlış" hatası görürseniz, bir Uygulama şifresi sorunu çözebilir
- Posta klasörleriniz eksikse ve Posta uygulamasını açabiliyorsanız ancak düzgün çalışmıyorsa, hesabı sıfırlamadan önce bunu deneyin.
- Mail uygulamasını açın
- Görünüm> Posta Kutusu Listesini Göster'i seçin
- Tüm hesaplarınızı göstermek için sol kenar çubuğundan Gelen Kutusu'nun yanındaki oka dokunun
- Hesaplarınızdan birine veya sorun yaşayan hesaba sağ tıklayın
- Hesap Bilgilerini Al'ı seçin
- Bilgilerin doldurulmasını bekleyin
- Tek bir klasör seçin (Gelen Kutusu veya oluşturduğunuz başka bir klasör gibi)
- Mesajları Göster'e dokunun
- Tüm e-posta hesapları klasörleriniz ve mesajları şimdi görünmelidir