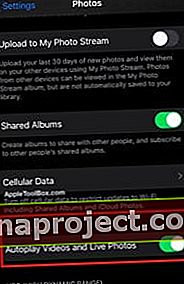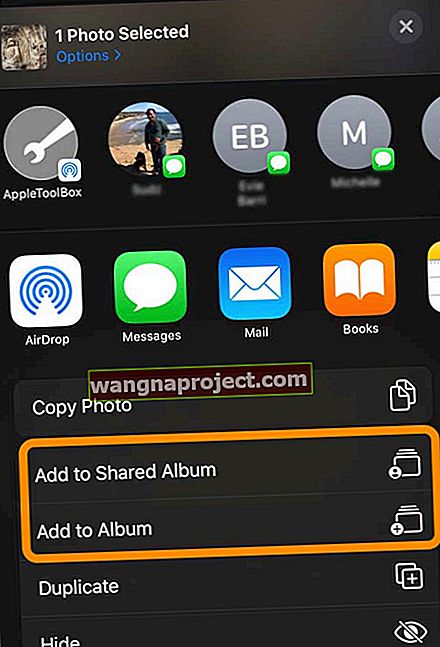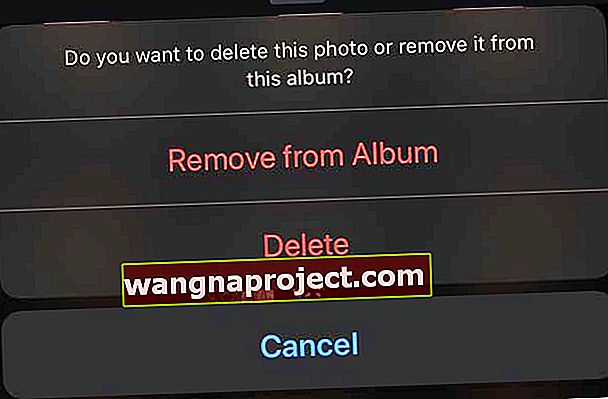İOS 13+ veya iPadOS kullanarak iPhone, iPad veya iPad'inizde film rulosu klasörünü bulamıyor musunuz? İOS 13 ve iPadOS'teki kamera rulosu Fotoğraflar'da eksik değil. Kaldırılmadı, ancak bazı değişikliklerle yeni Fotoğraflar uygulamasında yeni bir konuma taşındı. Kendi çektiğiniz veya çevrimiçi kaydettiğiniz fotoğrafları bulamıyorsanız, bu fotoğrafları iPhone ve iPad'inizde nasıl bulacağınız burada açıklanmaktadır.
Film Rulonuzu iPadOS ve iOS13'te nasıl bulabilirsiniz?
Kamera Rulosu artık iOS 13'te Fotoğraflar altında bulunuyordu. Eskiden iOS 12'de 'Albümler'de bulunuyordu. İCloud Fotoğrafları'nı devre dışı bırakan kullanıcılar, Albümler'de ilk seçenek olarak' Film Rulosu'nu görürlerdi.
Apple cihazınızın film rulosundaki değişiklikler
İlk olarak, "film rulosu" adlı bir öğe bulamazsınız, bunun yerine Apple, "Son Kullanılanlar" olarak yeniden markalaştı.
Önceki iOS Film Rulosu'ndan farklı olarak, Son Kullanılanlar, cihazınızın kendisinde çekilmiş fotoğrafları VE Safari veya Mesajlar, bilgisayarınızın Fotoğraflar kitaplığı ve üçüncü taraf uygulamalardan kaydedilen diğer görüntüler dahil olmak üzere diğer kaynaklardan kaydedilen veya içe aktarılan diğer fotoğrafları içerir.
Dolayısıyla, iOS 13 ve iPadOS ile, cihazınızın kamerasıyla çekilmiş görüntüleri diğer kaydedilmiş görüntülerden ayırt etmek gerçekten zordur.
İPhone ve iPad'inizdeki yeni işletim sistemindeki film rulosuna ulaşmak için Fotoğraflar Uygulamasını açın.
- Ekranınızın sol alt köşesindeki 'Fotoğraflar' sekmesine dokunun
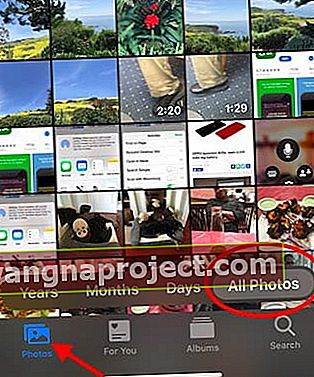 İOS 12'deki Albümler sekmesinin aksine tüm fotoğraflarınız artık iOS 13'teki Fotoğraflar sekmesinde.
İOS 12'deki Albümler sekmesinin aksine tüm fotoğraflarınız artık iOS 13'teki Fotoğraflar sekmesinde. - Film Rulosu, iOS 13'te burada bulunur
- Fotoğraf ve video kitaplığınıza göz atmak için 'Tüm Fotoğraflar'a dokunun VEYA

- Ek sekmeleri kullanarak Fotoğraflarınızı Yıllara, Aylara, Günlere göre sıralayın
İOS 12'de, varsayılan 'Tüm Fotoğraflar' albümündeki tüm fotoğraflarınıza göz attığınızda, 'Seç'e dokunabilir ve ardından birden fazla fotoğrafa dokunarak onları seçebilir veya alttaki' Şuraya Ekle 'özelliği aracılığıyla albüme ekleyebilirsiniz. ekranın.
İOS 13 ve iPadOS'ta bazı iyileştirmelerle aynı işlemi yapabilirsiniz.
iOS 13 Film Rulosu iyileştirmeleri
'Tüm fotoğraflar'a göz atarken, fotoğraflarla ilişkili tarih aralığı ve konum bilgileri ekranınızın sol üst köşesinde görünür. Bu, kamera rulosunda yukarı veya aşağı kaydırdıkça otomatik olarak değişir.
 Seçili fotoğrafları yakınlaştırmak için Seç ve +/- tuşlarını kullanın
Seçili fotoğrafları yakınlaştırmak için Seç ve +/- tuşlarını kullanın
- İOS 13'teki "Seç" düğmesi artık "+/- Seç" olarak görünüyor ve iOS 12'ye çok benzer şekilde sağ üst köşede bulunuyor. "Seç" işlemi eskisi gibi çalışıyor ancak yeni + / - özelliği yakınlaştırmanıza olanak tanıyor film rulonuza göz atarken fotoğrafların içine ve dışına.
- Bu özellik, ayrıntılarını görmek için fotoğraflardan herhangi birine dokunmanız gereken iOS 12'de yoktu. Yeni işletim sisteminde yakınlaştırma özelliği fotoğraflarınızı incelemeyi kolaylaştırır.
- Kamera rulonuzun altındaki Aylar / Günler / Yıllar'a dokunmak, doğru fotoğrafları filtreleyerek aradığınız fotoğrafları bulmanızı gerçekten kolaylaştırır (Elbette, tüm Fotoğrafları getirmek için Siri'yi de kullanabilirsiniz!).
- Fotoğraflar'daki eski "Özetlenmiş Fotoğraflar" ayarı kaldırıldı ve sıralama ana "Tüm Fotoğraflar" görünümüne dahil edildi.
İpucu: 'Tüm Fotoğraflar'a göz atarken, ekranınızın sol alt köşesindeki' Fotoğraflar 'simgesine dokunun ve sizi en son fotoğraflarınıza götürecektir.
İOS 13 ve iPadOS'te Canlı Fotoğraflar ve Videolar için Otomatik Oynatma nasıl devre dışı bırakılır
Canlı Fotoğraflarınız ve videolarınız, Film Rulonuzda onlara göz atarken varsayılan olarak otomatik olarak oynatılacaktır. Bunu şu şekilde devre dışı bırakabilirsiniz:
- Ayarlar'a dokunun
- Fotoğraflar'a dokunun
- Aşağı kaydırarak 'Fotoğraflar Sekmesine' gidin
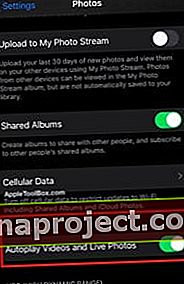
- 'Videoları ve Canlı Fotoğrafları Otomatik Oynat'ı devre dışı bırakın
İOS 13 Fotoğraflar'daki diğer hoş geldiniz değişikliği, biriyle 3'ten fazla fotoğraf paylaştığınızda, bunu otomatik olarak bir iCloud Fotoğraf bağlantısına dönüştürmez, ancak bu fotoğrafları tek tek ekler.
 Varsayılan iCloud fotoğraf bağlantısı davranışı iOS 13'te kaldırıldı
Varsayılan iCloud fotoğraf bağlantısı davranışı iOS 13'te kaldırıldı
Bununla birlikte, birden fazla seçili fotoğraf için 'iCloud bağlantısını kopyala'yı seçebilir ve onları gönderebilirsiniz.
Fotoğraflarını bilgisayarları veya MacBook'ları ile senkronize edenler için, tüm bu fotoğraflar tüm iPhone Fotoğraflarınıza eklendiğinden, ilk başta biraz can sıkıcı bulabilirsiniz.
Fotoğrafların sıralama düzeni ne olacak?
Not: iOS 12'ye kadar iCloud Fotoğraf Kitaplığı kullanmıyorsanız, çekildiği / eklendiği zamanın son resmine göre sıralanmış bir Film Rulosu Albümünüz olur (EXIF verilerinden bağımsız olarak).
iOS 13, Kamera Rulosu Albümü silindiğinde iOS 8'de kısa süreli olarak var olan davranışı tanıttı. Bu bağlamda, Film Rulosu ve "Tüm Fotoğraflar" sekmeleri farklıdır. Tüm Fotoğraflar sekmesi, EXIF verilerinin tarihine göre sıralar.
Fotoğraflar uygulaması, iOS 13'te son derece hızlı açılır ve kullanımı kolaydır. Yeni uygulama ayrıca, hızlı bir şekilde bir şey bulmaya çalıştığınızda kullanışlı olduğunu kanıtlayacak Arama işlevinde ek iyileştirmeler de içeriyor.
Fotoğraflar uygulamasında bir albümden diğerine nasıl fotoğraf paylaşılır?
Okurlarımızın çoğu albümden albüme fotoğraf paylaşmayı veya paylaşılan albümler aracılığıyla arkadaşlarımız ve ailenizle paylaşmayı seviyor. Ancak güncellemeyle, pek çok kişi bunu nasıl yapacağını çözemiyor!
Mevcut albümlerden nasıl fotoğraf ve video eklenir?
- Paylaşmak istediğiniz fotoğrafı veya videoyu açın
- Paylaş düğmesine dokunun

- İşlemler listesine iki satırlık simgeyi geçin
- Seçin Paylaşılan Albüme Ekle veya Albüme Ekle
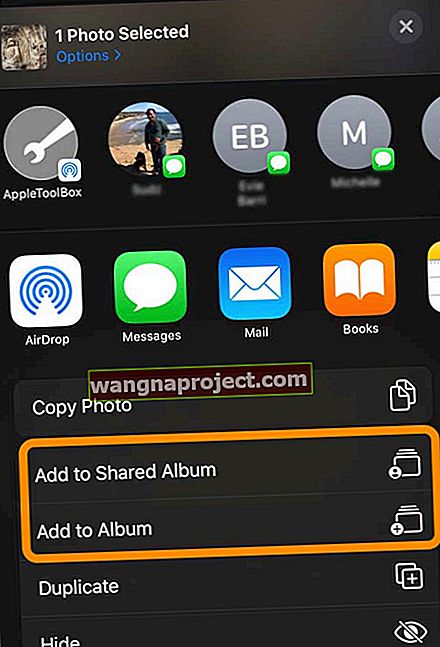
- Eklemek istediğiniz albümü veya paylaşılan albümü seçin
- Paylaşılan Albüme Ekle seçeneğini görmüyorsanız Ayarlar> Apple Kimliği Profili> iCloud> Fotoğraflar'ı kontrol edin ve Paylaşılan Albümler'i açın.
Fotoğraflar uygulamasında bir albümden bir fotoğraf veya video nasıl kaldırılır
- Fotoğraflar uygulamasında bir albüm açın
- Bir fotoğraf veya video seçin ve tam ekranda görüntüleyin
- Çöp kutusuna dokunun
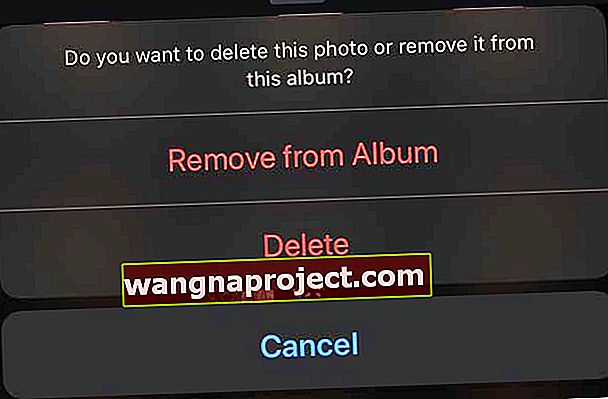
- Öğeyi yalnızca albümden kaldırmayı veya tüm aygıtlarınızda iCloud Fotoğrafları'ndan silmeyi seçin

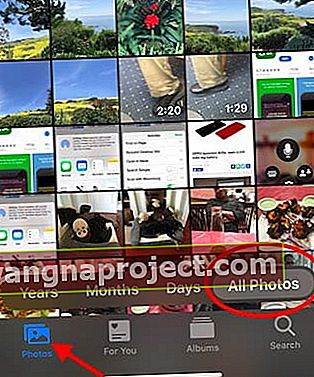 İOS 12'deki Albümler sekmesinin aksine tüm fotoğraflarınız artık iOS 13'teki Fotoğraflar sekmesinde.
İOS 12'deki Albümler sekmesinin aksine tüm fotoğraflarınız artık iOS 13'teki Fotoğraflar sekmesinde.