Mac veya MacBook'unuzdaki sabit sürücüye macOS veya OS X'in yeni bir kopyasını yüklemenizin birkaç nedeni olabilir. Neyse ki, İnternet kurtarmadan kurulum disklerine kadar bunu yapmanın birkaç yolu vardır.
Bu yazıda, her yöntem için ayrıntılı talimatlar verdik.
Bu nedenle, ikinci el bir MacBook'ta temiz bir sayfa isteyip istemediğiniz ya da eski makinenizdeki sürücüyü değiştirdiyseniz, sizi teminat altına aldık. Yeni sabit sürücünüze macOS veya OS X'in en son uyumlu sürümünü yüklemek için aşağıdaki talimatları uygulamanız yeterlidir.
 Teknoloji konusunda bilgiliyseniz ancak nereden başlayacağınızı bilmiyorsanız, sürücünüze macOS veya OS X almak için sizi doğru yöne yönlendirmek için bu Hızlı İpuçları'nı kullanın:
Teknoloji konusunda bilgiliyseniz ancak nereden başlayacağınızı bilmiyorsanız, sürücünüze macOS veya OS X almak için sizi doğru yöne yönlendirmek için bu Hızlı İpuçları'nı kullanın:
- Mac'iniz açılırken seçenek + command + R tuşlarını basılı tutarak başlatabileceğiniz İnternet Kurtarma Modundan macOS veya OS X'i yükleyin .
- Apple'dan ilgili macOS veya OS X yükleyiciyi indirin, ardından önyükleyebileceğiniz bir USB yükleyici oluşturmak için Terminal'i kullanın.
- Veya OS X'i başlatmak ve Mac'inizin sabit sürücüsüne yüklemek için makinenizle birlikte gelen OS X kurulum diskini kullanın veya yeni bir tane satın alın.
Yeni sabit sürücünüzü macOS veya OS X için biçimlendirin
Yeni sabit sürücünüzü üzerine macOS veya OS X yüklemeden önce yeniden biçimlendirmeniz gerekebilir. Bu, sürücüdeki her şeyi siler. Sabit sürücünüzdeki verileri kaybetmek istemiyorsanız, devam etmeden önce verileri dışa aktarın veya yedekleyin.
 Disk Utility, harici sürücüleri biçimlendirmek için de kullanılabilir.
Disk Utility, harici sürücüleri biçimlendirmek için de kullanılabilir.
MacOS veya OS X'te Disk İzlencesi'ni kullanarak sabit sürücünüzü yeniden biçimlendirmek kolaydır. Mac'iniz çalışmazsa, bunu ikinci bir Mac ve harici bir sabit sürücü kutusu kullanarak yapabilirsiniz. Aksi takdirde, macOS veya OS X kurulumu sırasında bu adımı atlayabilir ve Yardımcı Programlar sayfasından yapabilirsiniz.
Sabit sürücümü yeniden biçimlendirmek için Disk Yardımcı Programını nasıl kullanırım?
- Disk İzlencesi'ni açın.
- Kenar çubuğundan yeni sabit sürücünüzü seçin. Göremiyorsanız, Görünüm> Tüm Cihazları Göster'e gidin.
- Pencerenin üst kısmındaki Sil düğmesini tıklayın.
- Mac'inizin sabit diski için yeni bir ad seçin.
- Formatı Mac OS Genişletilmiş (Günlüklü) olarak değiştirin.
- Sil'i tıklayın.
- İşlem tamamlandığında, Disk İzlencesi'ni kapatmak için command + Q tuşlarına basın .
 Kenar çubuğunda ana sabit diski seçtiğinizden emin olun.
Kenar çubuğunda ana sabit diski seçtiğinizden emin olun.
MacOS'i İnternet Kurtarma Modunu kullanarak yükleyin
 İnternet Kurtarma modunun başlaması, bağlantınıza bağlı olarak uzun sürebilir.
İnternet Kurtarma modunun başlaması, bağlantınıza bağlı olarak uzun sürebilir.
Yeni bir sabit sürücüye macOS veya OS X yüklemenin en basit yolu İnternet Kurtarma Modunu kullanmaktır. Bu mod yalnızca OS X Lion veya sonraki bir sürümünü çalıştıran 2009'dan sonra üretilmiş Apple bilgisayarlarda kullanılabilir.
Mac'iniz 2009'dan önceyse veya hiç OS X Lion'a sahip değilse, sonraki bölüme geçmek için burayı tıklayın.
İnternet Kurtarma Modu, macOS veya OS X'in en son uyumlu sürümünü İnternet üzerinden indirir ve sabit sürücünüze yükler. İnternet bağlantınızın kalitesine bağlı olarak tüm süreç birkaç saat sürebilir.
Sabit sürücüme macOS veya OS X yüklemek için İnternet Kurtarma Modunu nasıl kullanırım?
- Mac'inizi menüsünden veya güç düğmesini basılı tutarak kapatın.
- Güç düğmesine kısaca basın, ardından Mac'iniz açılırken hemen command + option + R tuşlarını basılı tutun .

- Ekranda dönen bir küre göründüğünde tuşları bırakın.
- Bir Wi-Fi ağı seçerek Mac'inizi İnternete bağlayın.
- Kısa bir süre sonra macOS Utilities penceresi görünmelidir.
- Henüz yapmadıysanız, sabit sürücünüzü macOS veya OS X ile çalışacak şekilde biçimlendirmek için bu talimatları izleyin.
- 'Yükle'yi tıklayın ve hedef olarak sabit sürücünüzü seçin.
- Mac'iniz internet üzerinden macOS veya OS X'in en son uyumlu sürümünü indirir ve sabit sürücünüze yükler. bu biraz zaman alabilir.
 MacOS veya OS X kurulumunuzu tamamlamak için ekrandaki talimatları izleyin.
MacOS veya OS X kurulumunuzu tamamlamak için ekrandaki talimatları izleyin.
MacOS veya OS X için önyüklenebilir bir USB yükleyici oluşturun
İnternet Kurtarma Modunu kullanamıyorsanız, bunun yerine önyüklenebilir bir USB yükleyici oluşturabilirsiniz. Bu, üzerinde belirli bir macOS veya OS X yükleyicisi bulunan bir USB flash sürücüdür. Yazılımı Mac'inizin sabit sürücüsüne yüklemek için Mac'inizi USB flash sürücüden başlatabilirsiniz,
 USB sürücünüz silinecek ve en az 12 GB depolama alanına sahip olması gerekecek.
USB sürücünüz silinecek ve en az 12 GB depolama alanına sahip olması gerekecek.
Önyüklenebilir bir USB yükleyici oluşturmak için, çalışan bir Mac'e ihtiyacınız var ve basit Terminal komutlarını kullanma konusunda rahat olmanız gerekiyor. Mac'iniz çalışmıyorsa en yakın Apple Store'dan bir tane ödünç almayı deneyin veya randevu alın.
Ayrıca en az 12 GB depolama alanına sahip bir USB flash sürücüye ihtiyacınız var.
Önyüklenebilir bir USB yükleyici oluşturamazsanız, bir Mac OS X yükleme diskini nasıl kullanacağınızı öğrenmek için burayı tıklayın.
Hangi macOS veya OS X sürümü için bir yükleyici oluşturmalıyım?
 macOS Catalina ücretsiz bir yükseltmedir, ancak yine de Mountain Lion için ödeme yapmanız gerekir.
macOS Catalina ücretsiz bir yükseltmedir, ancak yine de Mountain Lion için ödeme yapmanız gerekir.
Tavsiyemiz, makinenizle uyumlu en son macOS veya OS X sürümünü yüklemenizdir. Bu size kötü amaçlı yazılımlara karşı en iyi güvenliği sağlar ve mevcut en yeni özelliklerin keyfini çıkarmanıza olanak tanır.
Ayrıca, Apple'ın en son yazılım sürümlerinin ücretsiz olmasına rağmen, OS X'in eski sürümleri için hala ödeme yapmanız gerekir. Bu nedenle, önce en yeni uyumlu sürümü kurmazsanız, iki kez ödeme yapmanız gerekebilir!
Zaten bir OS X Kurulum Diskiniz varsa, en basit yol onu yüklemek ve ardından Mac'inizi en son yazılıma güncellemektir. OS X'i diskinizden nasıl yükleyeceğinizi öğrenmek için buraya tıklayın.
Mac'imle hangi macOS veya OS X sürümleri uyumludur?
MacOS veya OS X'in en son uyumlu sürümünü bulmak için önce hangi model Mac'e sahip olduğunuzu bilmeniz gerekir. Mac'iniz açılırsa > Bu Mac Hakkında'ya gidin. Pencerenin üst kısmında listelenen Mac modelinizi bulun.
 Mac modeli, piyasaya sürüldüğü yılı içerir.
Mac modeli, piyasaya sürüldüğü yılı içerir.
Aksi takdirde, Mac'inizin altında veya arkasında yazılı olan seri numarasını bulun. Genellikle diğer düzenleyici bilgilerle birlikte. Seri numaranızı Apple'ın web sitesindeki Kapsamı Kontrol Et sayfasına girin. Sayfanın üst kısmında listelenen Mac modelinizi bulun.
Şimdi, macOS veya OS X'in her sürümü için Donanım Gereksinimlerine bakmak için aşağıdaki bağlantıları kullanın. En yeni sürümle listenin en başından başlayın ve en son uyumlu yazılımınızı bulana kadar geri çalışın.
Mac'iniz yalnızca OS X Yosemite veya önceki sürümlerle uyumluysa, sabit sürücünüze daha eski bir yazılım yüklemek için bir yükleme diski kullanmanız gerekir. Bunu nasıl yapacağınızı öğrenmek için burayı tıklayın.
Önyüklenebilir bir USB Installer'ı nasıl oluşturabilirim?
- Seçtiğiniz macOS veya OS X sürümü için yükleyiciyi indirmek için aşağıdaki bağlantıları kullanın veya App Store'da arama yapın:
- İndirdikten sonra, yükleyici otomatik olarak açılırsa, kapatmak için command + Q tuşlarına basın .
- USB flash sürücünüzü bilgisayara bağlayın.
- Uygulamalarınızdaki İzlenceler klasöründen Terminal'i açın.
- Tip
sudosonunda boşluklar dahil, Terminal içine. - Finder'ı açın ve Uygulamalar klasörünüzdeki 'macOS'i yükle' uygulamasına gidin.
- Uygulamayı Kontrol tuşuna basarak tıklayın ve 'Paket İçeriğini Göster'i seçin.
- 'İçindekiler' klasörünü ve ardından 'Kaynaklar'ı açın.
- Kaynaklar klasöründe 'createmediainstaller' adlı bir dosya arayın.
- 'Createmediainstaller' dosyasını Terminal pencerenize sürükleyip bırakın. Dosya yolunu otomatik olarak eklemelidir.
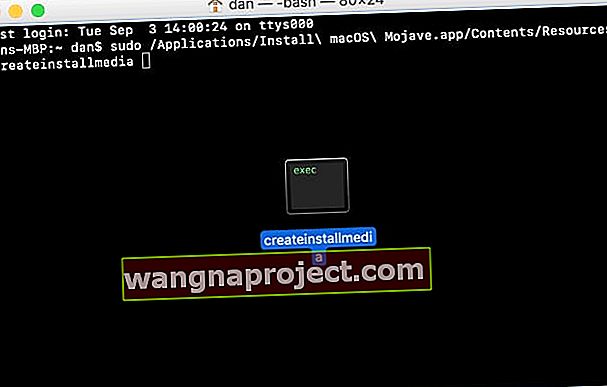
- Terminal'de,
--volumeboşlukları dahil ederek yeniden yazın. - Finder'dan USB sürücünüzü seçin, ardından onu Terminal'e sürükleyip bırakın.
- Bulamazsanız, menü çubuğundan Git> Klasöre Git'i seçin.
- Tür / Cilt / ve Git'i tıklayın.
- Şimdi USB sürücünüzü Terminal'e sürükleyip bırakın.
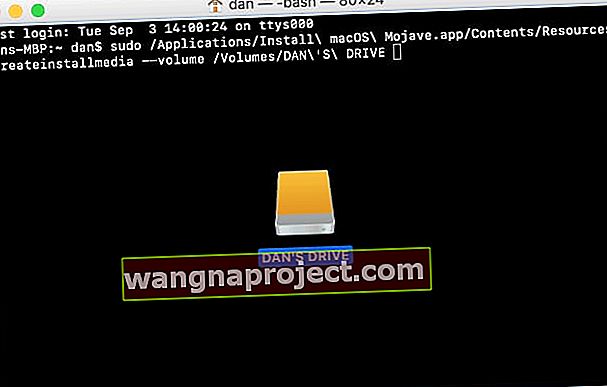
- Terminal'de, return tuşuna basın .
- Yönetici şifrenizi girin ve ardından tekrar geri dön düğmesine basın . Parolayı yazarken terminal hiçbir şey göstermez, bu yüzden doğru girdiğinizden emin olun.
- USB flash sürücüyü silmek istediğinizi onaylamak için Y'ye basın .
- Terminal, USB flash sürücünüze macOS veya OS X'i silerken ve yüklerken ilerlemesini gösterir.
MacOS veya OS X'i yüklemek için önyüklenebilir bir USB yükleyiciyi nasıl kullanırım?
- Önyüklenebilir USB yükleyiciyi hedef Mac'inize bağlayın.
- Mac'inizi menüsünden veya güç düğmesini basılı tutarak kapatın.
- Güç düğmesine kısaca basın, ardından Mac'iniz açılırken hemen seçenek tuşunu basılı tutun .

- Bir başlangıç diski seçim ekranı göründüğünde tuşu bırakın.
- USB yükleyicinizden başlatmayı seçin.
- Kısa bir süre sonra macOS Utilities penceresi görünmelidir.
- Henüz yapmadıysanız, sabit sürücünüzü macOS veya OS X ile çalışacak şekilde biçimlendirmek için bu talimatları izleyin.
- 'MacOS'u yükle'yi tıklayın ve hedef olarak sabit sürücünüzü seçin.
- Mac'iniz, USB yükleyiciden macOS veya OS X'i yükler. bu biraz zaman alabilir.
 Seçim ekranından harici USB yükleyicinizden başlatmayı seçin.
Seçim ekranından harici USB yükleyicinizden başlatmayı seçin.
Bir Mac OS X kurulum Diski kullanın
İnternet Kurtarma Modunu kullanamıyorsanız veya önyüklenebilir bir USB yükleyici oluşturamıyorsanız, yine de bir Mac OS X yükleme diski kullanabilirsiniz. Bu diskler OS X Snow Leopard, OS X Lion ve OS X Mountain Lion için mevcuttur.
Mac'iniz 2012 veya daha eski bir tarihe aitse, orijinal kutusunda bir yükleme diski vardır. Elinizde yoksa, yine de Apple'dan OS X kurulum diskleri satın alabilirsiniz:
OS X'i bir yükleme diski kullanarak sabit sürücüme nasıl yüklerim?
- Yerleşik bir disk sürücünüz varsa, OS X yükleme diskini yuvaya takabilmek için Mac'inizi açın.
- Şimdi Mac'inizi menüsünden veya güç düğmesini basılı tutarak kapatın.
- Güç düğmesine kısaca basın, ardından Mac'iniz açılırken hemen seçenek tuşunu basılı tutun .
- Başlangıç seçim ekranında bir disk görünene kadar seçeneği tutmaya devam edin . Diskiniz hiç görünmezse, bunun yerine C tuşunu basılı tutarak bu adımları tekrarlayın .

- OS X kurulum diskinizden başlatmayı seçin.
- Kısa bir süre sonra macOS Utilities penceresi görünmelidir.
- Henüz yapmadıysanız, sabit sürücünüzü macOS veya OS X ile çalışacak şekilde biçimlendirmek için bu talimatları izleyin.
- 'OS X'i Yükle'yi tıklayın ve hedef olarak sabit sürücünüzü seçin.
- Mac'iniz OS X'i yükleme diskinden yükler. bu biraz zaman alabilir.
Apple Destek'e iletişime geçin
Yeni sabit sürücünüze macOS veya OS X yüklemekte zorlanıyorsanız, doğrudan Apple'dan bire bir destek alabilirsiniz. Çevrimiçi olarak bir danışmanla konuşmak için Destek Alın web sitesini ziyaret edin veya bir Genius'u görmek için en yakın Apple Store'dan randevu alın.
Genel olarak, Apple yazılım onarımları için herhangi bir ücret almaz. Ancak Apple, Mac'inizdeki sabit sürücüyü kendiniz değiştirdiğinizi öğrenirlerse, bu kullanım şartlarını ihlal ettiği için servis sunamayabilir. Mac'iniz eski veya eski ise Apple da yardımcı olamayabilir.
 Bire bir teknik yardım için Apple'ın web sitesini ziyaret edin.
Bire bir teknik yardım için Apple'ın web sitesini ziyaret edin.
Aşağıdaki yorumlarda deneyiminizi bize bildirin. Mac'inizdeki boş yeni sabit sürücüye hala macOS veya OS X yüklemek için uğraşıyorsanız, size yardımcı olabiliriz!

 Kenar çubuğunda ana sabit diski seçtiğinizden emin olun.
Kenar çubuğunda ana sabit diski seçtiğinizden emin olun.
 MacOS veya OS X kurulumunuzu tamamlamak için ekrandaki talimatları izleyin.
MacOS veya OS X kurulumunuzu tamamlamak için ekrandaki talimatları izleyin.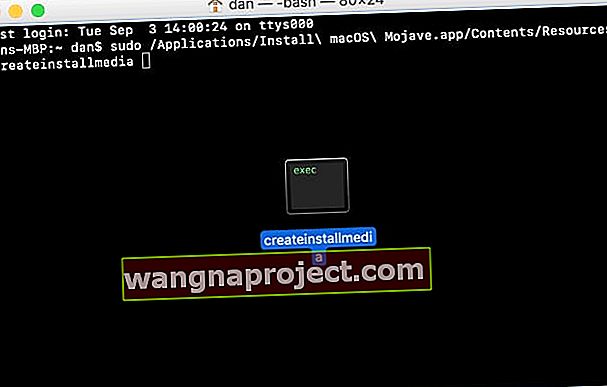
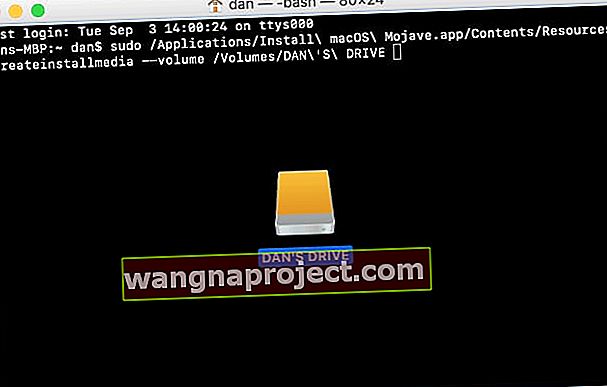

 Seçim ekranından harici USB yükleyicinizden başlatmayı seçin.
Seçim ekranından harici USB yükleyicinizden başlatmayı seçin.

