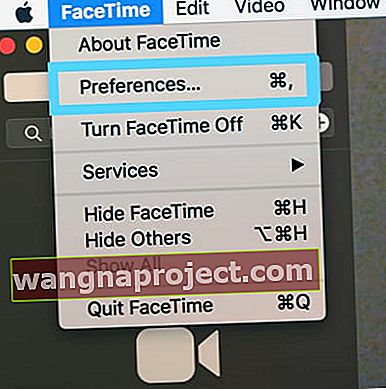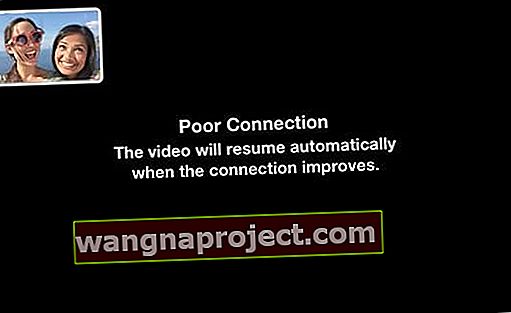Bu makale, düzgün çalışmıyorsa FaceTime for Mac'i düzeltmeye yönelik temel sorun giderme ipuçlarını açıklamaktadır. FaceTime aracılığıyla, WiFI veya hücresel ağlar aracılığıyla diğer iOS (iPad, iPhone, iPod), macOS veya OSX (Mac) kullanıcılarından video görüşmeleri yapar veya arama alırsınız.

FaceTime bağlanmada takılıp kalıyor mu? Facetime kullanarak eski bir iOS cihazı arayamıyor musunuz?
İOS 13.4 veya macOS Catalina 10.15.4'e güncelleme yapan kişiler, cihazlarının artık iOS 9.3.6 ve önceki sürümleri çalıştıran veya Mac'in OS X El Capitan veya önceki sürümlerini çalıştıran eski iOS cihazlarına bağlanamadığını keşfettiler. Okurlarımızdan bazıları, bu sorunun, iOS 10 sürümlerini kullanan insanları aramaya çalışırken de mevcut olduğunu söylüyor. Ve diğerleri, macOS Catalina 10.15.4 ile daha eski iOS sürümlerine ve OS X sürümlerine sahip bir Mac kullanırken bu sorunu buldu.
Bu sorunla, Facetime hem gelen hem de giden aramalar için 'bağlanma' konusunda takılıp kalıyor.
Bu sorunları düzeltmek için iOS ve iPadOS 13.4.1 veya sonraki bir sürüme güncelleyin. MacOS Catalina çalıştıran Mac'ler için macOS'inizi en son macOS sürümüne güncelleyin (Apple, macOS Catalina 10.15.4 için ek bir güncelleme yayınladı.)
Apple, sorunun artık bu sürümlerde ve daha yüksek sürümlerde düzeltildiğini söylüyor.
FaceTime Dünya Çapında Kullanılamaz
Belirli ülkelerde (Birleşik Arap Emirlikleri ve Suudi Arabistan gibi) yaşıyorsanız, yerel yasalar ve düzenlemeler nedeniyle FaceTime sizin için kullanılamayabilir.
Ve oradan bir cihaz satın alır ancak farklı bir ülkeye taşınırsanız, FaceTime'ı indiremeyebilirsiniz.
Burada anlattığımız ipuçları, aşağıdakiler gibi en yaygın sorunları çözmenize yardımcı olacaktır:
- Mac için FaceTime etkinleştirme sorunları
- Ses sorunu yok
- Kamera sorunu yok
- Çağrı almama
- Kötü bağlantılar
- FaceTime'da oturum açma sorunları
Başlamadan önce lütfen FaceTime'ın aşağıdaki cihazlar için mevcut olduğunu unutmayın:
- Mac OS X Snow Leopard v10.6.6 veya sonraki sürümleri çalıştıran Mac'ler,
- iPod touch (4. nesil) veya üzeri,
- iPhone 4 veya üstü
- iPad 2 veya üstü (iPad mini dahil).
FaceTime diğer aygıtlarda kullanılamaz. Örneğin, 1. nesil iPad'iniz varsa FaceTime uygulaması olmayacaktır.
Apple Kimliğinizi Kontrol Edin
- Bir göz atın ve diğer Apple aygıtlarınızla aynı Apple Kimliği ile giriş yapıp yapmadığınızı görün
- Doğrulamak için FaceTime> Tercihler'e gidin
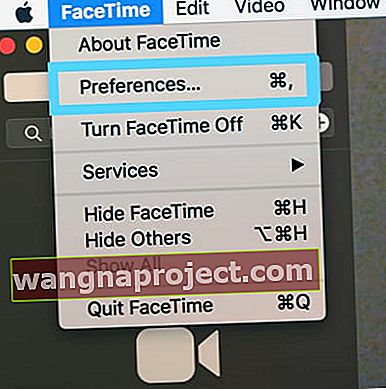
- Apple Kimliğiniz diğer aygıtlarınızla eşleşmiyorsa Oturumu Kapat'a dokunun.
- İPhone veya iPad'inizdekiyle aynı Apple Kimliğini kullanarak tekrar giriş yapın
Apple FaceTime Down mı?
Sorun gidermeden önce sorunlar ve hatalar için Apple'ın Sistem Durumunu kontrol etmek her zaman iyi bir uygulamadır. FaceTime Sunucusu tarafında bir sorun varsa, yapabileceğiniz tek şey Apple'ın onu tamir etmesini beklemektir. 
Mac için FaceTime'da Nasıl Sorun Giderip Düzeltebilirim?
- FaceTime'ı kapatıp açarak sıfırlayın. Git FaceTime> Tercihler

- İşaretini Kaldır Bu hesabı etkinleştir
- FaceTime'ı kapat
- FaceTime'ı yeniden açın ve aynı kutuyu işaretleyin
- Hala çalışmıyorsa, Tercihler'e geri dönün. Ayarlar'ı seçin ve Apple Kimliğinizden çıkış yapın. Birkaç dakika bekleyin ve ardından Apple Kimliğinizle tekrar giriş yapın
- Tarih ve Saatinizi kontrol edin
- Seç Elma menüsü> Sistem Tercihleri> tıklama Tarih ve Saat
- "Tarihi ve saati otomatik olarak ayarla" yı seçin
- Saat Dilimi'ni tıklayın ve ayarların doğru olduğundan emin olun
- Git FaceTime> Tercihler ve bunu “... doğrulayarak” diyor görürseniz, FaceTime kullanmak mümkün e-postanızı doğrulamak gerekir. Apple, kaydolduğunuzda doğrulama e-postaları gönderir. Doğrulamak için e-postanızı kontrol edin
- Doğrulama sırasında takılı kalırsa veya "Etkinleştirme Sırasında Hata Oluştu" mesajını görürseniz, bu ayrıntılı makale Mac'ler için bu sorunun nasıl çözüleceğini kontrol eder
- Yukarıdaki çözümlerden hiçbiri sorununuzu çözmezse, Mac'inizin DNS ayarlarını Google'ın açık DNS'sine değiştirin.
- Click > Sistem Tercihleri> Ağ> Select Ağı (Wi-Fi)> Gelişmiş> DNS sekme + düğmesini tıklayın Google DNS eklemek için, girmek 8.8.8.8 ve 8.8.4.4
- Tamam'ı ve ardından Uygula'yı tıklayın.
Mac'inizle Güvenlik Duvarı mı Kullanıyorsunuz?
Güvenlik duvarı kullanırken FaceTime için aşağıdaki bağlantı noktalarını etkinleştirdiğinizden emin olun
Güvenlik Duvarı Bağlantı Noktaları FaceTime
- 80 (TCP)
- 443 (TCP)
- 3478 ila 3497 (UDP)
- 5223 (TCP)
- 16384 ila 16387 (UDP)
- 16393 ila 16402 (UDP)
FaceTime'ım neden Mac'ime bağlanmıyor? Veya Zayıf Bağlantı hatalarını mı gösterirsiniz? 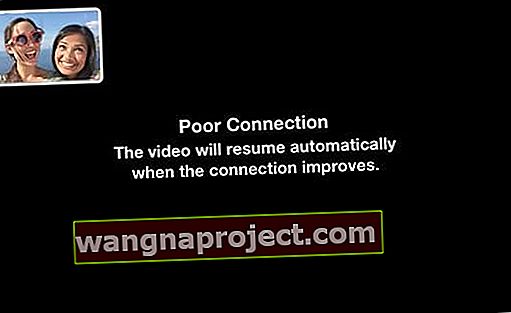
- Güvenlik duvarınız olup olmadığını iki kez kontrol edin. Öyleyse, yukarıda listelenen bağlantı noktalarının etkinleştirildiğinden emin olun.
- Varsa WiFi yerine Ethernet üzerinden bağlanın
- Yönlendiricinizi yeniden başlatın veya sıfırlayın
- Mac'inizi yeniden başlatın
- Apple'ın Sistem Durumunu kontrol edin ve FaceTime ile ilgili rapor edilmiş bir sorun olup olmadığına bakın.
- Yazılımınızı güncelleyin
- FaceTime> Tercihler'i açın . Ve bu hesabı etkinleştirmek için kutunun işaretini kaldırarak FaceTime'ı kapatın. 30 saniye kadar bekleyin ve bu kutuyu tekrar işaretleyerek FaceTime'ı tekrar açın.
- Hala çalışmıyorsa, Tercihler'e geri dönün. Ayarlar'ı seçin ve Apple Kimliğinizden çıkış yapın. Birkaç dakika bekleyin ve ardından Apple Kimliğinizle tekrar giriş yapın.
FaceTime'da kamera veya mikrofon çalışmıyor mu?
- FaceTme'den çıkın veya çıkmaya zorlayın, ardından FaceTime'ı tekrar açın
- Mac'inizi Apple menüsü> Yeniden Başlat aracılığıyla yeniden başlatın
- Kameranızın başka bir uygulamada çalışıp çalışmadığını kontrol edin.
- Başlamazsa, kameranızla ilgili daha büyük bir sorun vardır - yardım için Apple Destek ile iletişime geçin
- Birden fazla kameranız veya mikrofonunuz varsa, doğru kamera ve mikrofonu seçtiğinizden emin olmak için FaceTime menü çubuğundaki Video menüsünü kontrol edin.
- Git Uygulamalar> Yardımcı Programlar> Terminal ve aşağıdakileri yazın: sudo killall VDCAssistant girin yönetici şifrenizi yazın hit ve tekrar butonu tıklayın. Terminali Kapatın ve Yeniden Başlatın. Bu, FaceTime ve yerleşik kameranızla ilgili sorunları düzeltir
- Açık Uygulamalar> Yardımcı Programlar> Etkinlik Monitörü
- Arama kutusuna VDC girin
- VDC Assistant işlemini bulun ve seçin
- VDC Asistanından çıkmak için pencerenin sağ üst köşesindeki X işaretine dokunun.
- Güvenli Modu Deneyin
- Yeniden başlattığınızda Shift Tuşunu basılı tutarak MacBook'unuzu Güvenli Modda yeniden başlatın.
- Giriş penceresini gördüğünüzde Shift tuşunu bırakın
- Güvenli Mod, bir dizi tanılama denetiminden geçer. Tüm bu kontrolleri tamamladıktan sonra, normal şekilde yeniden başlatın ve sorunun çözülüp çözülmediğine bakın.
Grup FaceTime Mac'te Çalışmıyor mu?
MacOS Mojave ile, Mac kullanıcıları yükseltilmiş bir FaceTime özelliğine, yani toplam 32 katılımcıya kadar grup sesli veya görüntülü görüşme yapma yeteneğine sahip oluyor! 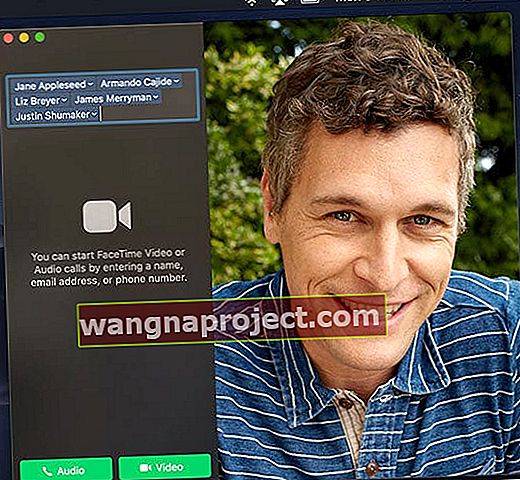
Bu, insanların uzun zamandır beklediği bir özellik ve macOS Mojave +, iOS 12.1+ ve watchOS 5.1+ ile nihayet burada!
Mac'ten Grup FaceTime Araması Yapma
- FaceTime'ı açın
- Sağ üstteki "+" düğmesine dokunun
- "Alıcı" alanına bir ad, e-posta adresi veya telefon numarası yazın ve eklemek için dokunun
- Aramada olmasını istediğiniz herkesin adlarını, e-postalarını veya telefon numaralarını yazmaya devam edin
- FaceTime Çağrılarına yalnızca iOS 12.1+ kullanan iOS cihazları, macOS Mojave + kullanan Mac'ler veya watchOS 5.1+ kullanan Apple Watch'lar (yalnızca sesli aramalar için) olan kişiler katılabilir
- Hazır olduğunuzda, görüntülü arama yapmak için kamera simgesine veya sesli arama yapmak için telefon simgesine dokunun.
Grup Araması FaceTime ile Çalışmıyor mu?
- Herkesin iOS 12.1+ kullandığını doğrulayın. macOS Mojave + veya yalnızca ses için watchOS 5.1+
- FaceTime, Android telefonlarla veya diğer bilgisayar işletim sistemleriyle çalışmaz
- Arayanın farklı bir e-postası veya telefon numarası olsa bile bir Apple Kimliğini arayanla paylaşamazsınız
- Farklı bir WiFi ağı veya daha iyisi bir Ethernet bağlantısı kullanmayı deneyin
- FaceTime'da Apple Kimliğinizden çıkış yapın, Mac'inizi yeniden başlatın ve FaceTime'da tekrar oturum açın.