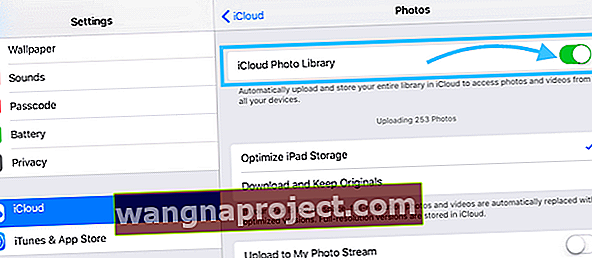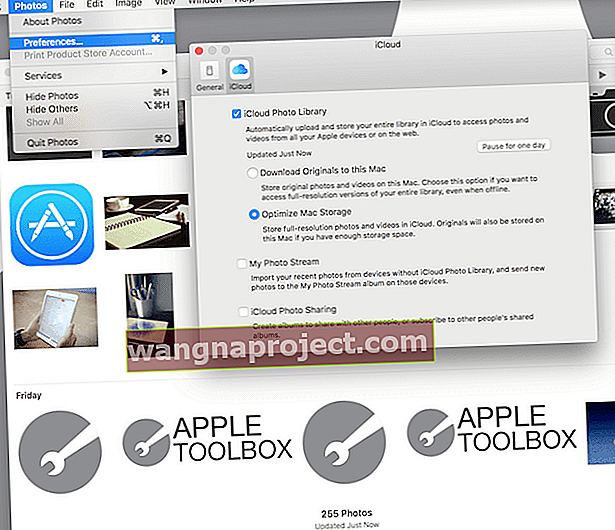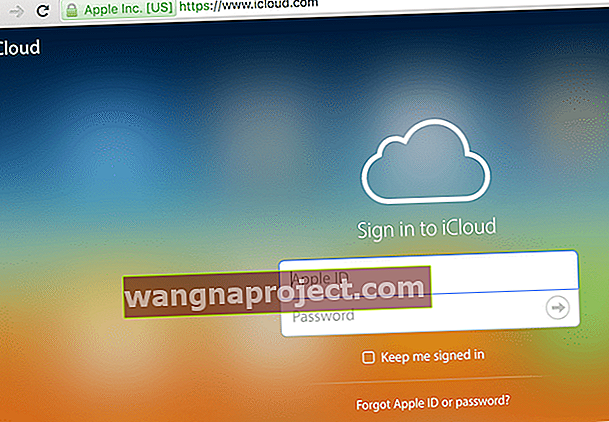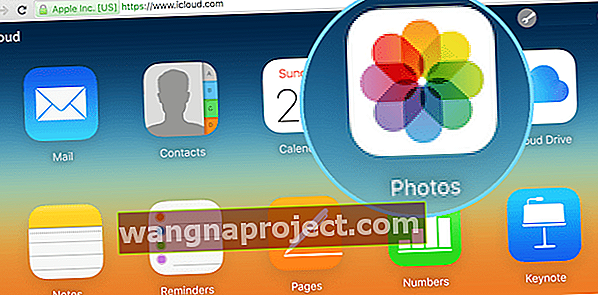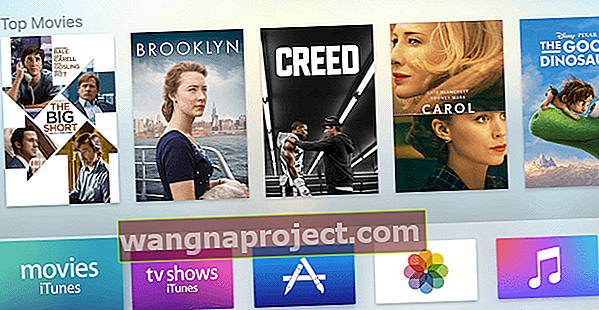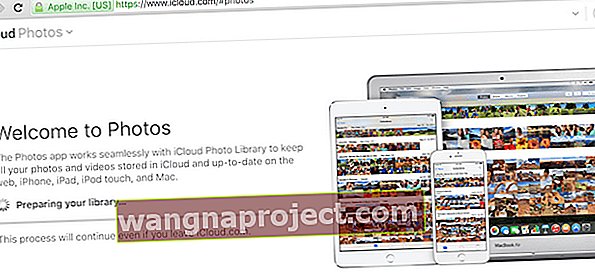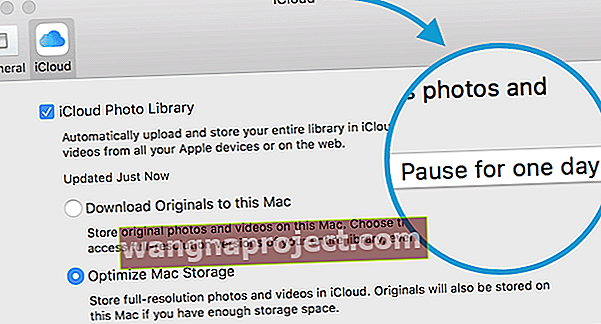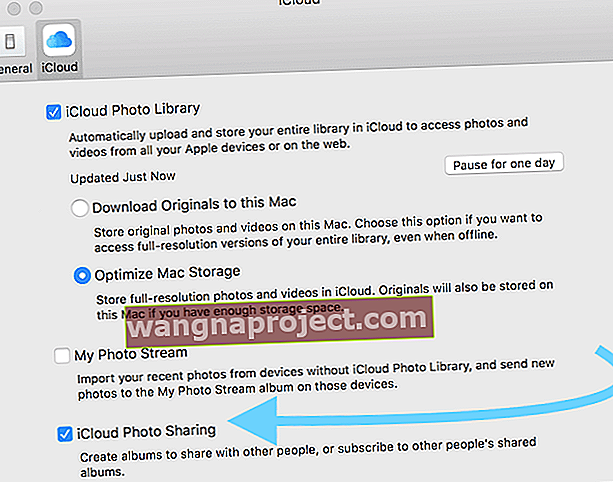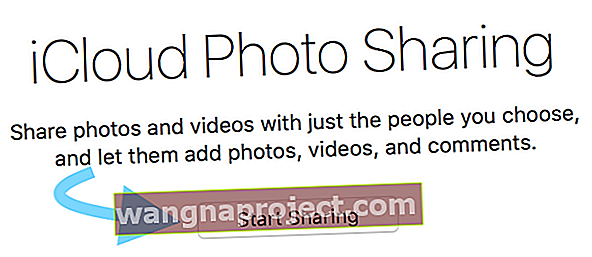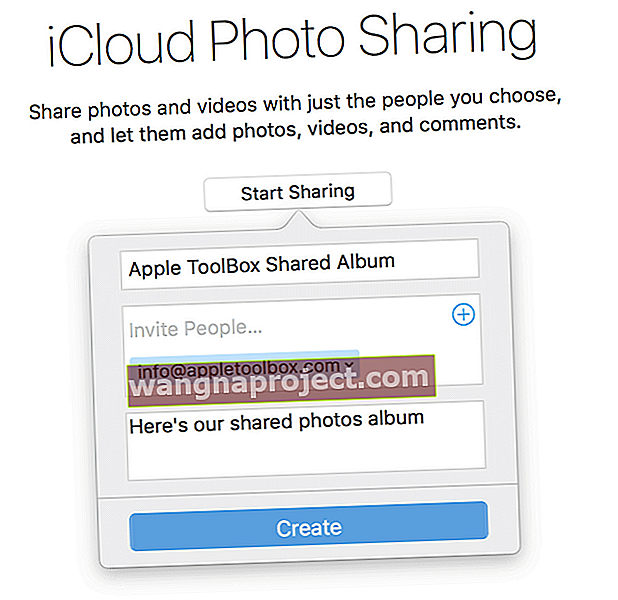Benim için fotoğraflarım ve videolarım iPhone'umdaki en değerli parça bilgileridir. Çoğu müziğin aksine fotoğraflar değiştirilemez. Fotoğraflarım hayatıma açılan pencerelerdir - geçmişim ve şimdiki zamanım. Onlar paha biçilemezler. Neyi yedekleyeceğimi seçmem ve seçmem gerekirse, fotoğraflarım bu listede 1 numara.
Bu Fotoğrafları Yedekleyelim ve Senkronize Edelim
Bu nedenle tek başına Time Machine kullanıyorum çünkü tüm iDevices ve bilgisayarımdaki tüm fotoğraflarım dahil tüm dosyalarımı otomatik olarak yedekliyor. Bilgisayarıma bir şey olursa fotoğraflarımın Time Machine yedeklememde güvenli bir şekilde saklandığını bilmek beni rahatlatıyor.
Apple ToolBox olarak, birden fazla konumda yedekleme yapmanın en iyisi olduğuna inanıyoruz, ideal olarak iki uzak yedekleme (bulut yedeklemeleri gibi) ve iki yerel yedekleme (yerel bilgisayarınız ve harici bir sürücüdeki zaman makinesi yedeklemesi gibi) - biz buna şu diyoruz: 2X2 yedekleme kuralı. Fotoğraflarınızı ve videolarınızı Apple'ın yerel Fotoğraflar uygulamasından yedeklemek için hiçbir şey Apple'ın iCloud Fotoğraf Kitaplığı'nı kullanmanın kolaylığını ve basitliğini yenemez.
İCloud Fotoğraf Kitaplığınız Açıklandı!
İCloud Fotoğraf Kitaplığınız bir yedek VE bir fotoğraf senkronizasyon hizmetidir. Bu yüzden bir fotoğrafı tek bir yerden sildiğinizde, o fotoğrafı aynı Apple Kimliğini kullanan tüm cihazlardan siler. Ancak tüm bu fotoğrafları saklamak potansiyel olarak iDevice'inizin Depolamasının çoğunu kaplar. Neyse ki Apple, bu korkunç Depolama Neredeyse Dolu veya Fotoğraf Çekemiyor mesajlarıyla karşılaşan herkese yardımcı olacak bazı kullanışlı depolama tasarrufu araçları sunuyor.Öyleyse başlayalım!
Her Şey Veriler (ve Sayılar) Hakkında
Apple Kimliğiniz ücretsiz bir 5 GB iCloud hesabıyla birlikte gelir. Çoğumuz için bu, fotoğraflarımızı, videolarımızı ve diğer bilgileri iPhone'larımızdan, iPad'lerimizden ve diğer iDevicesimizden yedeklemek için yeterlidir. Ama benim gibi, çok fotoğraf çekmeyi seven biriyseniz, daha fazla depolama alanına ihtiyacımız var. Bu nedenle Apple, bizim için 50 GB için ayda 0,99 ABD dolarından başlayan, 200 GB için ayda 2,99 ABD dolarından başlayan ve 1 TB'a kadar planlar sunan planlar sunuyor (profesyonel bir fotoğrafçı değilseniz bu muhtemelen abartılıdır).
Apple, bu fotoğrafları ve videoları yedeklememizi oldukça kolaylaştırıyor. Bir kez ayarlandıktan sonra, iDevices'ımız ve hatta bilgisayarlarımız tüm fotoğraflarımızı otomatik olarak yedekleyecek ve her şey arasında senkronize edecektir. iCloud Fotoğraf Kitaplığı'nın yönetimi kolaydır ve fotoğraf albümleri üzerinde başkalarıyla paylaşabilir ve işbirliği yapabilirsiniz.
İDevice'inizde iCloud Fotoğraf Kitaplığını Ayarlama
- Ayarları aç
- İCloud'a dokunun
- Fotoğraflar'a dokunun
- Sağa kaydırarak iCloud Fotoğraf Kitaplığını Açın
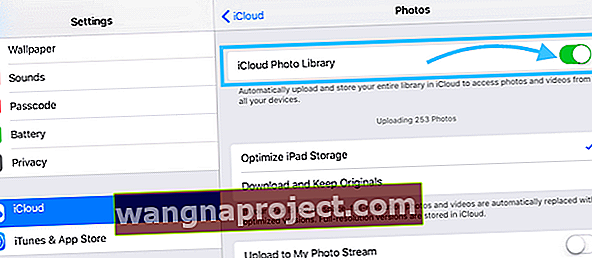
Mac'inizde iCloud Fotoğraf Kitaplığını Ayarlama
- Mac'inizde Fotoğraflar'ı açın
- Fotoğraflar> Tercihler'e gidin
- İCloud sekmesine tıklayın
- İCloud Fotoğraf Kitaplığı kutusunu işaretleyin
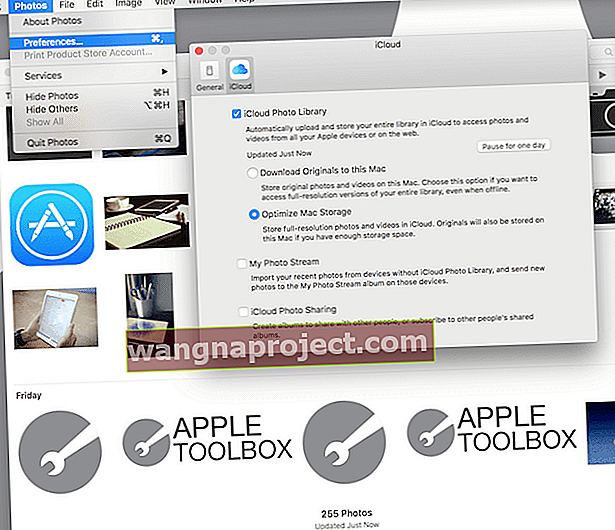
İnternette iCloud Fotoğraf Kitaplığına erişim
- Herhangi bir tarayıcı açın
- İCloud.com'a gidin
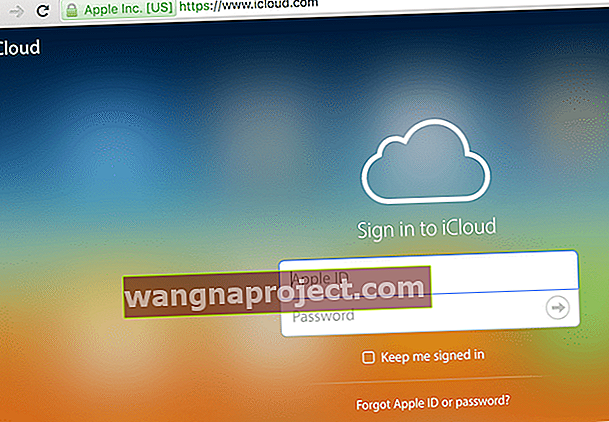
- Apple kimliğinizi ve parolanızı girin
- Fotoğraflar simgesine tıklayın
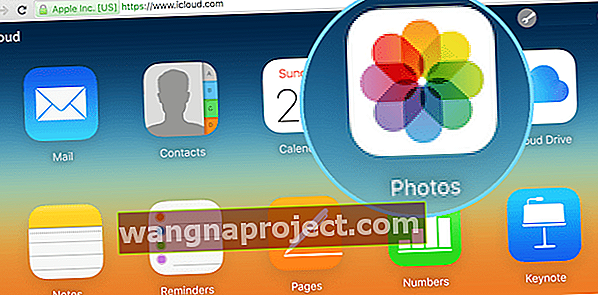
Apple TV'den iCloud Fotoğraf Kitaplığına erişme (tvOS 9.2 ve sonraki sürümlerden) 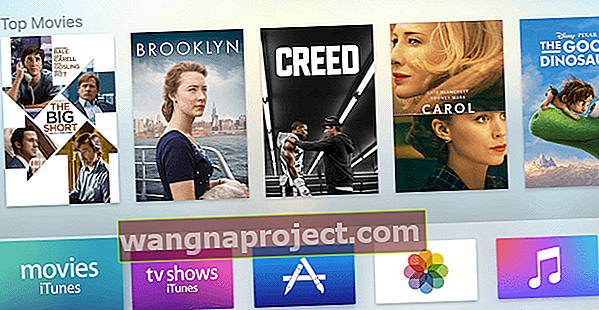
- Ayarlara git
- Hesapları Seçin
- İCloud'u seçin
- İCloud Fotoğraf Kitaplığı'nı seçin
Yaygın Mesajlar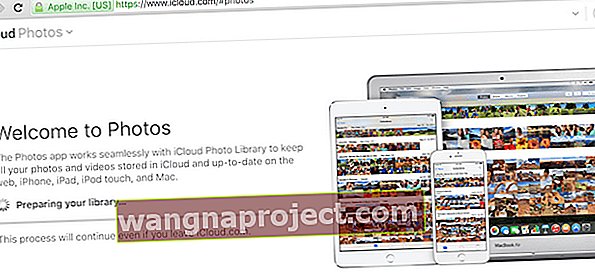
Fotoğraflar'ın "Kitaplığınızı hazırladığını" söyleyen bir mesaj görebilirsiniz. Öyleyse sabırlı olun, bu fotoğraflarınızın yükleniyor olduğu anlamına gelir. Tüm fotoğraflarınız yüklendikten sonra onları görüntüleyebilir, organize edebilir, e-posta ile gönderebilir, paylaşabilir ve hatta indirebilirsiniz. Görüntüleri iCloud Fotoğraf Kitaplığınıza manuel olarak da yükleyebilirsiniz, sadece resimlerinizin şu formatlarda olduğundan emin olun: JPEG, JPG, PNG veya RAW. Çoğu kamera ve telefon bu formatları kullanır, bu nedenle muhtemelen cihazınızın iCloud ile uyumlu olmadığından endişelenmenize gerek yoktur.
Yavaş Bağlantı, Yani Bir Gün Durun
İOS aygıtınız veya Mac'iniz için, Wi-Fi ile İnternete bağlandıktan ve piliniz (varsa) şarj edildikten sonra fotoğraflarınızın ve videolarınızın yükleneceğini unutmayın. Bağlantınızın yavaş olduğunu fark ederseniz, aşağıdakileri yaparak yüklemeyi bir gün duraklatabilirsiniz:
Mac'lerde
- Fotoğraflar'ı tıklayın
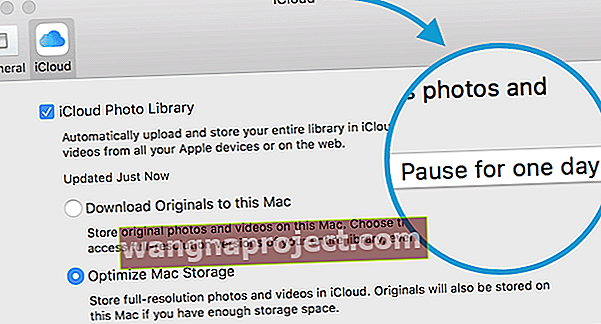
- Tercihleri Seçin
- İCloud'u seçin
- Bir gün duraklat düğmesine tıklayın
Her Zaman Temel Kurallar Vardır
Apple tarafından belirlenen bir sınırlama, hiçbir fotoğrafın veya videonun boyutunun 16 GB'tan fazla olamayacağıdır - çoğumuz için, neredeyse hepimiz için, bu bir sorun olmayacak. Ek olarak, iCloud Fotoğraf Kitaplığı yalnızca aşağıdaki formatları kabul eder: JPEG, RAW, PNG, GOF, TIFF ve MP4 — profesyonel sınıf veya çok eski olmadıkları sürece büyük olasılıkla iDevices ve kişisel kameralarımızın çoğunu kapsar. İDevice cihazınız iOS 8.3 veya üzerini çalıştırmalı ve bilgisayarınız OS X 10.10.3 veya üzerini çalıştırmalıdır.
Son olarak, iCloud Fotoğraf Kitaplığınız iCloud kullanıcı adınıza bağlıdır ve kendi fotoğraflarınızı ve videolarınızı tüm aygıtlarınız arasında eşzamanlar. İCloud Fotoğraf Kitaplığı, aile olarak belirlenmiş kullanıcılar dahil kullanıcılar arasında paylaşılamaz. Bununla birlikte, burada birkaç önemli uyarı var. İlk olarak, iCloud Aile Paylaşımı, her aile üyesinin aygıtında bir Aile fotoğraf albümü oluşturur; bu albüm, sizin ve belirlediğiniz Aile üyelerinin, tüm ailenin iDevices'ında eşzamanlamak için fotoğrafları manuel olarak yerleştirebileceğiniz yerdir. Ayrıca iCloud Fotoğraf Paylaşımı'nı AÇARAK başkalarıyla paylaşmak için albümler oluşturursunuz.
Paylaşma Zamanı
İCloud Ailenizle Paylaşın
Öncelikle, iCloud Aile Paylaşımı'nı önceden kurmuş olmanız gerekir. Bu adımı yapmanız gerekiyorsa Aile Paylaşımı hakkındaki makalemize bakın. İCloud Aile Paylaşımı'na sahip olduğunuzda, iCloud'un Aile Paylaşımı seçeneğini iCloud Fotoğraf Paylaşımı ile birlikte etkinleştirmeniz gerekir. Bunları etkinleştirdikten sonra, iPhone ve iPad'de Fotoğraflar uygulamasının Paylaşılan bölümü ve bilgisayarınızdaki Paylaşılan Fotoğraflar sekmelerinde "Aile" adlı özel bir albüm vardır. Bu albümün herkesin iDevicesinde senkronize olduğunu unutmayın.
Herkesle Paylaşmak
Fotoğraf paylaşmak için bir aileye ihtiyacınız yok. İCloud Fotoğraf Paylaşımı'nı etkinleştirerek, seçtiğiniz görüntüleri istediğiniz kişiye gönderirsiniz.
- Fotoğraflar> Tercihler> iCloud'a gidin
- İCloud Fotoğraf Paylaşımı'nı kontrol edin
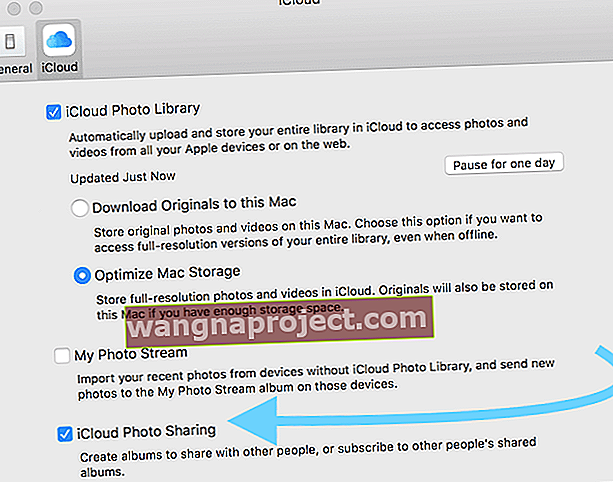
- Paylaşılan Sekmeye gidin
- Paylaşımı Başlat'a veya Artı (+) işaretine tıklayın
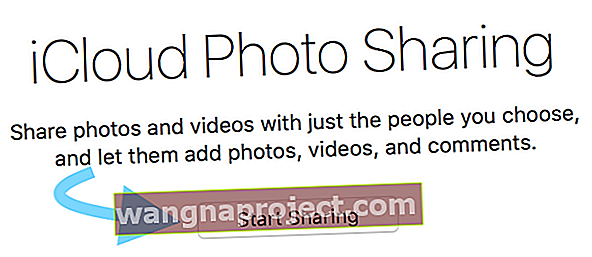
- Albümü Adlandırın ve Kişileri Davet Edin
- Oluştur düğmesine basın
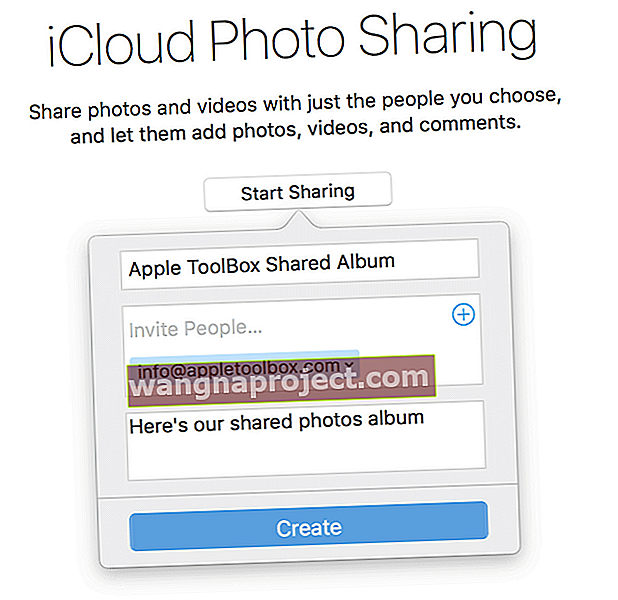
- Albüme fotoğraf ekle
Artık davet ettiğiniz kişilerle paylaşmaya hazırsınız. Artı (+) işaretine tıklayarak daha fazla kişi eklersiniz. Resim eklemek için, bunları fotoğraf kitaplığınızdan seçin ve Paylaş düğmesini tıklayın ve yeni oluşturulan paylaşılan albümü seçin.
Bu klasöre eklediğiniz resimler, davet edilen kişilerin cihazlarıyla senkronize edilecektir. Ayrıca resim ekleyebilirler. Oldukça Muhteşem!
Optimize Edelim
İCloud Photo Library'nin güzel bir özelliği, Optimize Device Storage adlı bir ayarı kullanarak iDevices ve Mac'lerimizde yer tasarrufu sağlama yeteneğidir. Apple, iOS 10 ve üstünü kullanan kişiler için bu Optimize Storage çözümünü fotoğraf depolama alanınızı sizin için daha iyi yönetmek üzere tasarladı. Bunu Ayarlar> Apple Kimliği Profili> iCloud> Fotoğraflar veya Ayarlar > Fotoğraflar> Depolamayı Optimize Et altında bulun .
Bu özellik açıldığında, iCloud Fotoğraf Arşivi, her aygıtta fotoğraf arşivinizin boyutunu otomatik olarak yönetir, böylece başka şeyler için saklama alanınız olur. Tam çözünürlüklü resimler ve videolar iCloud'da saklanırken, aygıt boyutundaki sürümleri aygıtlarınızda saklanır.
Ayrıca, internet bağlantınız olduğu sürece orijinal, tam çözünürlüklü fotoğrafları ve videoları istediğiniz zaman indirebilirsiniz. Ayrıca, bir fotoğrafı düzenlemeyi seçtiğinizde, iCloud orijinal, tam çözünürlüklü sürümünü otomatik olarak indirir, böylece fotoğrafın mümkün olan en iyi sürümünü düzenlersiniz. Güzel! 
Bu, özellikle depolama alanınızın neredeyse dolu olduğunu fark ederseniz, kontrol edilecek bir ayardır. Apple'ın varsayılanı, tüm iOS aygıtları için tam çözünürlükte depolamaktır. Öyleyse bir göz atın ve Depolamayı Optimize Et seçeneğini belirleyerek iCloud Fotoğraf Kitaplığınızdan en iyi şekilde yararlanıp yararlanmadığınızı kontrol edin.
Yedeklemeler Hakkında Bir Söz
İCloud Fotoğraf Kitaplığı'nı etkinleştirirseniz, fotoğraflarınız ve videolarınız iCloud yedeklemenize dahil EDİLMEZ (yinelenen bir yedekleme olur ve saklama alanınızın toplamına eklenir.) sahip olduğunuz iCloud saklama planına bağlı olarak ücretsiz bir plana sahip olursunuz.
İCloud Fotoğraf Kitaplığı harika bir ilk yedeklemedir. Ancak burada Apple ToolBox'ta sürekli olarak önerdiğimiz için, lütfen birden fazla yerde yedekleyin.
YALNIZCA fotoğraflarınızın iCloud Fotoğraf Kitaplığı yedeğini almayın. Bilgisayarınızdaki fotoğraflarınızın en az bir ek yedeğini (ve tercihen 2X2 - iki bulut, iki yerel) saklamak veya başka bir bulut hizmetinde depolamak en iyisidir. Mutlu fotoğraflar!