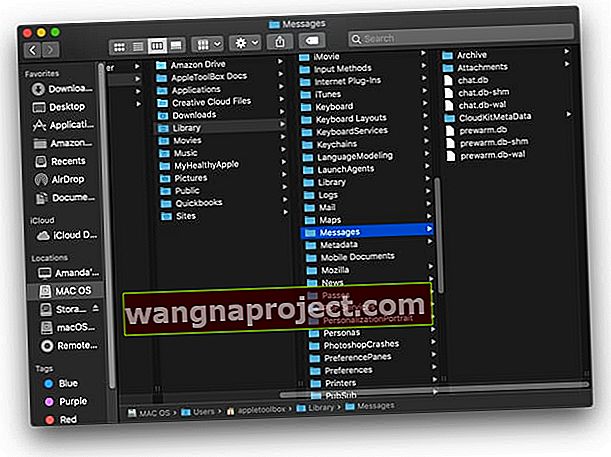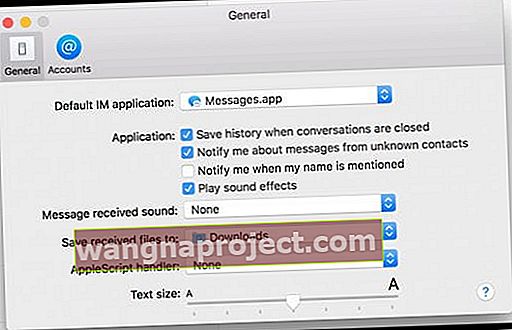Yani eski mesajlarınızı bulmaya mı çalışıyorsunuz yoksa eski bir iMessage ekini mi bulmanız gerekiyor? Belki de yanlışlıkla Mac'inizin Mesaj Uygulamasında bir konuşmanın tamamını sildiniz ve görmek istiyorsunuz.
Birçoğumuz Mac kullanıcısı için mesajlarımız ve mesaj geçmişlerimiz otomatik olarak bilgisayarlarınıza kaydedilir. Bu yüzden eksik veya eski mesajı bulmak sandığınızdan daha kolay olabilir!
Mac'im Metin Mesajlarımı ve iMessage Geçmişimi Depoluyor mu?
MacOS Sierra ve önceki sürümleri kullanan Mac'lerde, bilgisayarınız varsayılan olarak tüm iMessage'larınızı sabit sürücünüzde depolar.
MacOS High Sierra ve üstü gibi yeni sürümler için, iCloud'daki Mesajlar'ı kullanarak iCloud ile senkronize etmediğiniz sürece, Mac'iniz muhtemelen mesajlarınızı da kaydeder.
- Kontrol etmek için Mesaj Uygulamanızı açın ve üst menüden Mesajlar> Tercihler'i seçin.
- Genel sekmesine dokunun ve görüşmeler kapatıldığında Geçmişi kaydet kutusunu işaretleyip işaretlemediğinizi görün.

- Bu işaretliyse, Mac'inizin Mesajları Sakla açılır menüsünde mesaj geçmişinizi ne kadar süreyle sakladığını not edin . Ya Daima, Bir Yıl ya da 30 gündür (bu seçenek yalnızca macOS'ta mevcuttur)
Mac'inizin mesajları ne kadar süreyle saklayacağına dair bir sınır belirlerseniz, ona ulaştığınızda, Mac'iniz görüntüler ve diğer ekler dahil tüm güncel olmayan konuşmaları kaldırır.
Konuşmalar kapatıldığında Geçmişi kaydet kutusunu işaretlemediyseniz, Mac'iniz kapattığınızda konuşmaları siler.
İCloud'da Mesaj Kullanıyorum, Mac'im Hala Mesajlarımı Saklıyor mu?
Mac'inizde iCloud'da Mesaj'ı etkinleştirseniz bile , konuşmalar kapatıldığında Geçmişi kaydet kutusunu işaretlerseniz mesajlarınız yine de Mac'inizde depolanır.
Bu kutu işaretlenmemişse mesaj geçmişiniz Mac'inize değil, yalnızca iCloud'a kaydedilir. 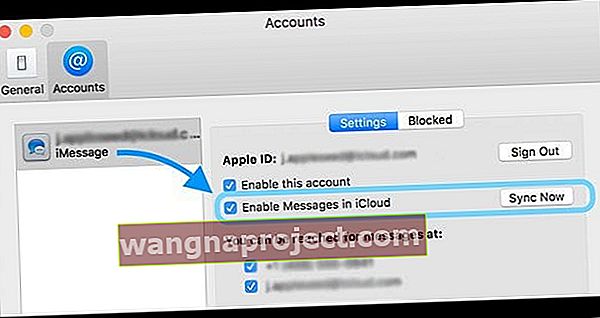
İCloud'da Mesajlar'ı kullanmak için macOS 10.13.5 veya sonraki bir sürümü ve iOS 11.4 veya sonraki bir sürümü gerekir ve kullanmak istediğiniz her aygıtta aynı Apple Kimliğini kullanarak iMessage'a giriş yapmanız gerekir.
İMessage Arşivimi Nasıl Bulurum ve Mac'imde Eksik veya Eski iMessage'ları Nasıl Görürüm?
- Geçmiş konuşmalarınıza erişmek için Finder> Git Menüsünü başlatın

- ~ / Library kullanarak kullanıcı kitaplığınızı yazın ve Git düğmesine basın
- Gelen Kütüphane klasör iletileri seçin Klasör
- Chat.db etiketli dosya veritabanları ile birlikte Arşiv ve Ekler olmak üzere iki klasör görürsünüz.
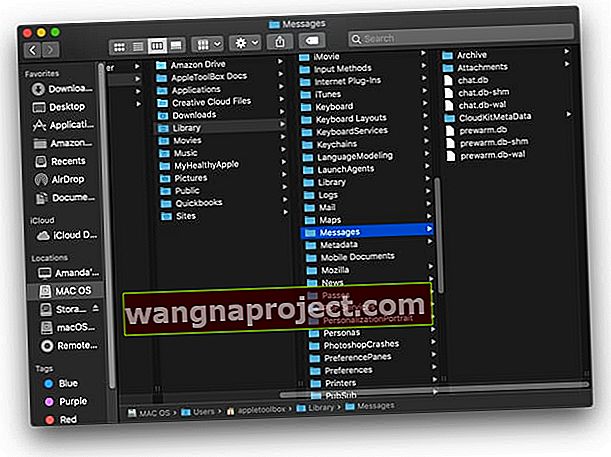
Mesaj Arşiv Klasörünüzü Görmüyor musunuz?
Kullanıcı Kitaplığınızın Mesaj klasöründe Mesaj Arşivi klasörünüzü bulamazsanız, hala daha eski bir OS X konumunda bulunuyor olabilir:
~ / Library / Containers / com.apple.iChat / Data / Library / Messages 
Bir Mac'i Mac OS X'in farklı sürümlerinden macOS'a birçok kez yükselttiyseniz, Mesaj arşiviniz genellikle Mesajlar klasörünüz yerine iChat klasöründe bulunur.
depolanan iMessage dosyaları: İyi Haber
Mesajlarınız ve fotoğraflarınız, videolarınız veya diğer eklentileriniz ~ / Library / Messages / Archives ve ~ / Library / Messages / Attachments'da otomatik olarak senkronize edilir ve depolanır .

- Arşiv Klasörü, kaydedilen veya kapatılan konuşmalardaki tüm geçmiş mesajlarınızı tutar.
- Ekler Klasöründe bu iMessage görüşmelerinden herhangi bir resim veya video var
Ayrıca Apple, iMessage'larınızı ~ / Library / Messages içindeki chat.db öğelerine yerleştirir.
- Chat.db, tüm mevcut ve aktif mesaj geçmişlerinizden tüm iMessage verilerinizi saklar.
TextEdit veya benzeri programlar bu sohbet dosyalarını açar ve günlük dillerden bazıları okunaklı.
ANCAK okunamayan birçok başka bilgi var.
Apple, konuşmalarınızı her oturumda, genellikle her kapatma arasında kaydeder. Günde birkaç kez uykuya dalmak ve Mesaj uygulamasını kapatmak da ek oturumlar oluşturur.
depolanan iMessage dosyaları: Kötü Haber
Ne yazık ki Ek Klasörü, iMessages ve Mesaj uygulamanız için bir yedek.
Ve iç klasör adları mantıklı bir anlam ifade etmiyor - sadece bir grup sayı, bazen harflerle
AMA, resimleriniz ve videolarınız orada. Tam olarak istediğiniz eki, fotoğrafı veya videoyu bulmak için biraz zaman harcamanız gerekir.
Mesaj Arşivinizi veya Eklerinizi Görmüyor musunuz?
Mesaj arşivinizi veya herhangi bir mesaj ekini bulamıyorsanız, Mesaj Uygulama Tercihlerinizin mesaj geçmişinizi kaydetmemeye ayarlanmış olması mümkündür.
- Kontrol etmek için Mesajlar> Tercihler'i açın ve Genel Sekmeyi seçin.
- Uygulama altında , Görüşmeler kapatıldığında geçmişi kaydet onay kutusunun işaretli olduğundan emin olun .
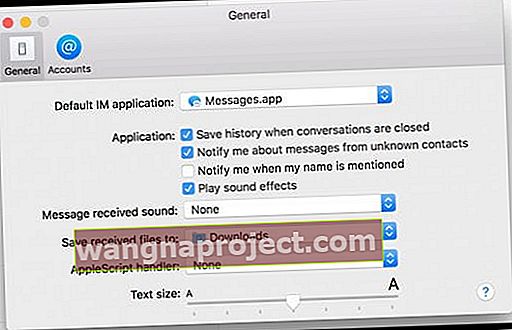
Eski iMessage'ları Yeni Bir Mac veya MacBook'a Nasıl Aktarırım?
Birçok insan için mesajları geçmişlerine bir cankurtaran halatı niteliğindedir. Ve yeni bir Mac veya MacBook satın aldıklarında, tüm bu mesajları saklamak ve yeni bilgisayarlarına taşımak isterler.
Ve iyi haber şu ki, nasıl yapılacağına dair birkaç seçenekle gerçekten mümkün!
İCloud'daki Mesajları Kullanarak Eski Bir Mac'ten Yeni Bir Mac'e Mesaj Aktarın
Mac'ler destekliyorsa en kolay yol, mesaj geçmişinizi iCloud'daki Mesajlar'ı kullanarak aktarmaktır.
İCloud'daki Mesajlar ile ilgili en iyi şeylerden biri, Mac'in macOS 10.13.4 (High Sierra) ve üstünü kullandığı sürece mesaj geçmişinizi cihazlar arasında senkronize etmesidir.
Kitaplık Klasörleriyle Mesaj Geçmişini Yeni Bir Mac'e Aktarın
Mac'iniz (ler) iCloud'daki Mesajları desteklemiyorsa veya onu kullanmak istemiyorsanız, başka bir seçenek daha vardır. Sadece mevcut Kullanıcı Kitaplığınızı / Mesajlar klasörünüzü kopyalayıp yeni Mac'e taşıyın !
AirDrop, Dosya Paylaşımı, kullanışlı bir flash sürücü, hatta DropBox veya Google Drive dahil olmak üzere dosyayı taşımanın birçok yolu vardır.
Mesaj Geçmişi Klasörünüzü Yeni Bir Mac'e Taşıyın
- Eski Mac'te ~ / Library / Messages klasörünü açın
- Bu klasörü tercih ettiğiniz yönteme kopyalayın (veya AirDrop'a sürükleyin)
- Yeni Mac'te aynı konumu açın ~ / Library / Messages
- Boşsa, eski Mac'in Mesajlar klasörünü bu konuma sürükleyin.
- Yeni Mac'in Kitaplık / Mesajlar klasörü boş değilse
- İçeriğini sağ tıklayıp Çoğalt'ı seçerek kopyalayın
- Kopyayı Masaüstünüze veya hatırlayacağınız başka bir yere taşıyın
- Ardından orijinal Mesajlar klasörünü silin
- Son olarak, eski Mac'in Mesajlar klasörünü bu konuma sürükleyin.
- Yeni Mac'inizi yeniden başlatın