Açma, kapatma, düzenleme ve kurma. Mac'te uygulamaları yönetmek Windows'tan farklıdır, ancak çok basittir. Hiç emin değilseniz, bazı önemli ipuçları için bu kılavuza göz atın.
Mac bilgisayarlarda yeniyseniz fark edeceğiniz ilk şeylerden biri, uygulamaların nasıl farklı şekilde yönetildiğidir. Genel olarak konuşursak, çoğu şey daha basittir; ilk bakışta öyle görünmese de.
Artık başlangıç menüsü yok, bunun yerine ekranın altında bir dizi simge var. 'X' düğmesi sola ve kırmızı bir daireye taşındı, ancak uygulamayı düzgün bir şekilde kapatmıyor bile.
Bu yazıda, bir Mac'te uygulamaların nasıl yönetileceğine dair tüm temel bilgileri açıklayacağım. Deneyimli Mac kullanıcılarını bile her zamankinden daha üretken hale getirmek için en sevdiğim kısayolları dahil ediyorum.
Mac'te Uygulamaları Açma
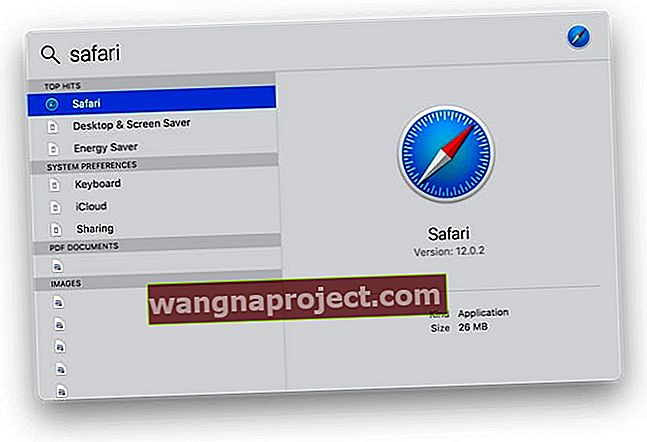
Spotlight ile Uygulamaları Açma
Bunun, Mac'inizde herhangi bir uygulamayı başlatmanın en hızlı ve en kolay yolu olduğuna inanıyorum.
Spotlight, makinenizde neredeyse her şeyi aramanızı sağlayan bir macOS özelliğidir: belgeler, fotoğraflar, iletişim bilgileri, yol tarifleri, web sayfaları. Ve uygulamalar.
Cmd + boşluk tuşlarına basarak Spotlight'ı açın ve açmak istediğiniz uygulamayı yazmaya başlayın. Spotlight onu bulduğunda (genellikle birkaç harften sonra) uygulamayı başlatmak için enter tuşuna basın.
Mac'te ne yapıyor olursanız olun hızlı, kolay ve erişilebilir.

Dock ile Uygulamaları Açma
Genellikle Mac ekranınızın altında renkli bir uygulama simgeleri satırı bulunur. Bu Dock'tur ve muhtemelen Mac'te uygulamaları açmanın en yaygın yoludur.
Dock'un ana bölümü, özelleştirmesi kolay favori uygulamalarınızı gösterir. Sağda, son zamanlarda kullanılan birkaç uygulamayı ve ardından belge yığınlarını ve Çöp Kutusunu içeren bir ayırıcı göreceksiniz.
Dock'tan bir uygulamayı başlatmak için simgeye tıklamanız ve uygulama açılırken yukarı ve aşağı sıçramasını izlemeniz yeterlidir.

Launchpad ile Uygulamaları Açma
Launchpad, diğer uygulamaları açmak için kullanılan bir uygulamadır. İOS tarzı tam ekran görüntüsü, aradığınız belirli uygulamayı bulmanızı kolaylaştırır.
Yukarıdaki iki yöntemden birini kullanarak Başlatma Çubuğu'nu açın veya klavyenizdeki veya Touch Bar'daki ızgaraya benzer kısayol düğmesine basın. Yeterince iyi değilse, başparmağınız ve izleme dörtgeninde üç parmağınızla birleştirin.
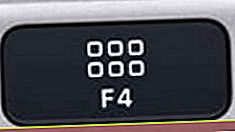
Launchpad açıkken, açmak için herhangi bir uygulama simgesine tıklayın. Aksi takdirde, Launchpad'i kapatmak için arka planı tıklayın, esc tuşuna basın veya parmaklarınızı sıkıştırın.
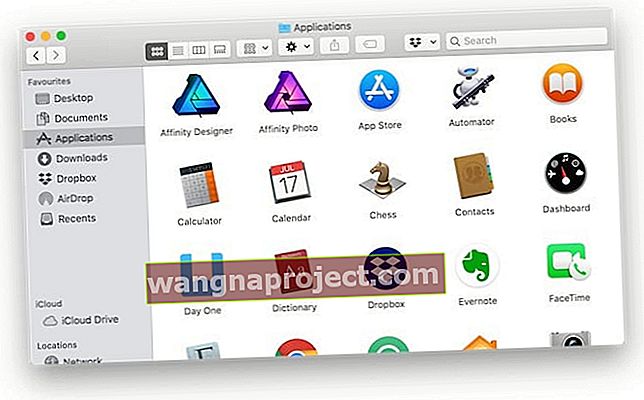
Finder'da Uygulamaları Açma
Finder, Dock'un sol tarafındaki mavi-beyaz yüzüdür. Mac'te dosya ve klasörlerde gezinmek veya bunları düzenlemek için kullanacağınız şey budur.
Yeni bir pencere açmak için Finder simgesini tıklayın, ardından Uygulamalar klasörünü açmak ve Mac uygulamalarınızı görüntülemek için Uygulamalar kısayolunu tıklayın veya cmd + A tuşlarına basın . Bu uygulamalardan herhangi birini çift tıklayarak açın.
Bu fırsatı favori uygulamalarınızı Dock'a sürüklemek için de kullanabilirsiniz.
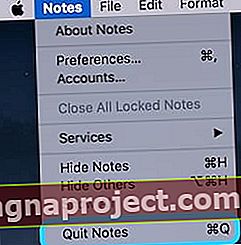
Mac'te Uygulamaları Kapatma
Bir uygulama açıldığında, pencerenin sol üst köşesinde üç renkli daire göreceksiniz; görmüyorsanız, farenizi ekranın sol üst köşesine getirin ve görünmeleri gerekir.
Kırmızı daire bu pencereyi kapatır ancak uygulamayı mutlaka kapatmaz. Bunun nedeni, o uygulamanın birden çok penceresine sahip olabilmenizdir. Veya bu uygulamanın Mail veya Mesajlar gibi arka planda çalışmasının faydalı olmasından kaynaklanıyor olabilir.
Bir uygulamayı tamamen kapatmak için, Menü Çubuğuna bakarak etkin uygulamanız olduğundan emin olun ve cmd + Q tuşlarına basın . Farklı bir uygulamayı aktif hale getirmek için, Mac'te uygulamaları açma adımlarından herhangi birini izleyin.
Alternatif olarak, Menü Çubuğundaki uygulamanın adına tıklayabilir ve [Uygulamadan] Çık seçeneğini seçebilirsiniz.
Mac'te Uygulamaları Organize Etme
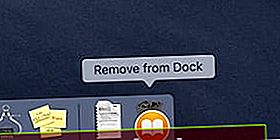
Dock'ta Uygulamaları Organize Etme
Dock'un en büyük bölümü favori uygulamalarınızı barındırır ve kolayca özelleştirilebilir.
Dock'tan Kaldırmak için uygulama simgelerini herhangi bir konuma tıklayıp sürükleyin veya Çöp Kutusu'na bırakın. Bir uygulama Dock'tan kaldırıldığında, Mac'inizden silinmemiştir ve diğer yöntemlerden herhangi biri kullanılarak yine de açılabilir.
Simgeleri kalıcı olarak erişilebilir hale getirmek için son kullanılan bölümden favorilerinize sürükleyebilirsiniz. Veya Finder'da Uygulamalar klasörünü açın ve diğer uygulamaları Dock'a sürükleyin.
Artık Dock simgelerini beğeninize ekleyebilir, yeniden düzenleyebilir veya kaldırabilirsiniz.

LaunchPad'de Uygulamaları Düzenleme
Tıpkı Dock gibi, Launchpad'deki uygulama simgelerini tıklayıp istediğiniz yere sürükleyebilirsiniz. Bununla birlikte, Launchpad'de ayrıca klasörler oluşturabilir veya uygulamaları yeni sayfalara taşıyabilirsiniz.
Bir uygulamayı ekranın kenarına sürükleyerek yeni bir sayfaya taşıyın. Bir uygulamayı diğerinin üzerine bırakarak bir klasör oluşturun. Ardından, adını tıklayıp 'Verimlilik' veya 'Oyunlar' gibi yeni bir şey yazarak klasörü yeniden adlandırabilirsiniz.
Uygulamalarınızı Launchpad'de düzenlemenin sayısız yolu vardır: alfabetik, renk kodlu veya kategorilere göre. Sana kalmış.
Uygulamaları Yükleme ve Kaldırma
Mac'e Uygulama Yükleme
Uygulamaları yüklemenin en kolay yolu Mac App Store'dur. Aradığınız uygulamayı arayın, kur'a tıklayın ve şifrenizi girin.
Ancak, istediğiniz uygulama Mac App Store'da mevcut değilse, bir indirme veya yükleme diski kullanarak yine de yükleyebilirsiniz. Bunu yapmak için, uygulamayı bir web sitesinden indirin veya diski takın ve görünen disk görüntüsüne çift tıklayın.
Disk görüntüsünde ya açıp takip etmeniz için bir uygulama yükleyicisi ya da Uygulamalar klasörünüze sürüklemek için uygulamanın bir kopyası olacaktır.
Bazen macOS, tanımlanamayan geliştiricilere ait bir uygulamayı çalıştırmayı reddeder. Uygulamanın güvenli olduğundan eminseniz, Finder'da uygulamayı kontrol tuşuna basarak tıklayıp Aç'ı seçerek bunu atlayabilirsiniz.
Mac'te Uygulamaları Kaldırma
Bir Mac'teki uygulamaları kaldırmak bazen zor görünebilir, ancak gerçekten oldukça basittir.
Finder'da Uygulamalar klasörünü açın ve kaldırmak istediğiniz uygulamayı bulun. Bir Kaldırıcı varsa, onu açın ve istemleri izleyin. Aksi takdirde, uygulama simgesini Dock'unuzdaki Çöp Kutusu'na sürükleyin.
Bu kadar.
Alternatif olarak, Mac App Store uygulamaları için Launchpad'deki simgeye tıklayıp basılı tutabilir ve görünen 'X' düğmesini tıklayabilirsiniz.
Bir uygulama kaldırıldığında, Mac'iniz o uygulamayı tekrar kullanmak istemeniz ihtimaline karşı tercihlerinizi koruyacaktır. Bu tercih dosyaları genellikle küçüktür ve gizlidir, bu nedenle bunları kaldırmak için endişelenmenize gerek yoktur.
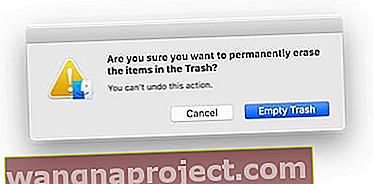
Umarım bu, Mac'te uygulamaları nasıl yöneteceğiniz konusunda size sağlam bir temel sağlar. Hala sorularınız varsa veya başka başlangıç kılavuzları yapmamızı istiyorsanız, yorumlarda bize bildirin!


