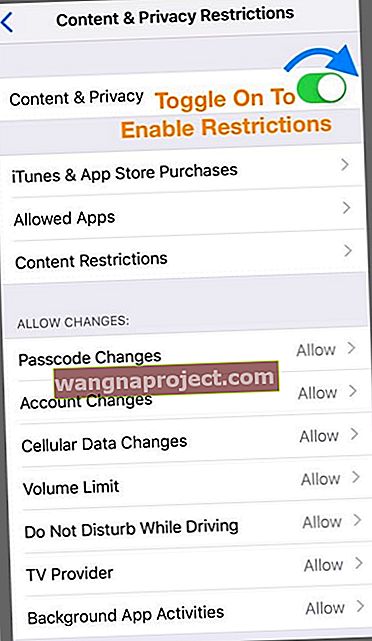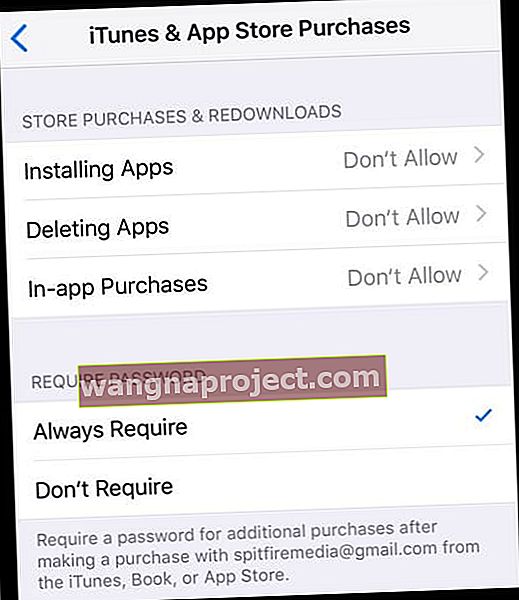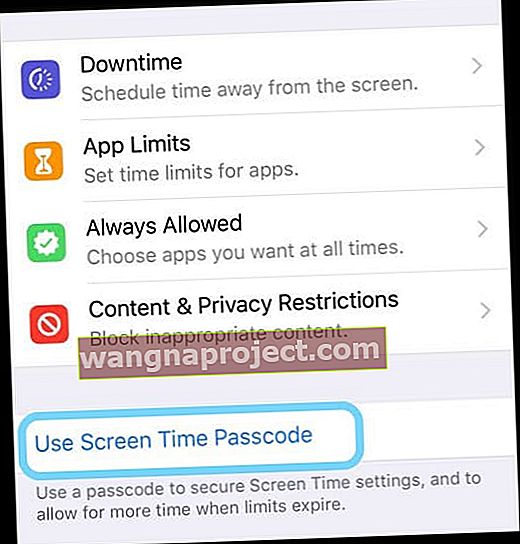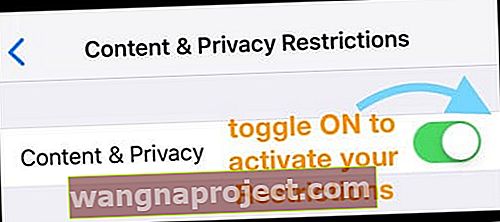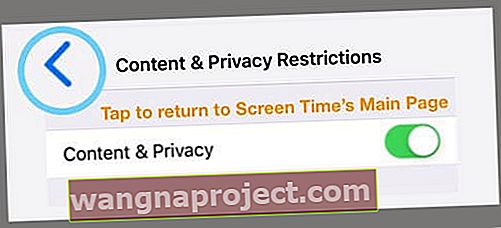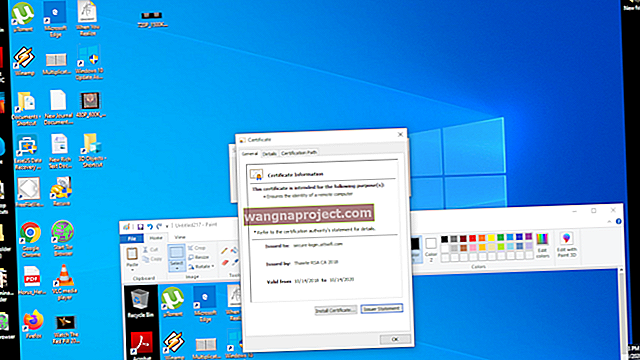İPhone, iPad veya iPod Touch'ta ebeveyn denetimlerini nasıl ayarlayacağınızı merak mı ediyorsunuz? Uygulamalara, web sitelerine ve içeriğe erişimi engellemeniz veya sınırlamanız mı gerekiyor? Kısıtlamalardan başkasına bakmayın!
İPhone, iPad veya iPod Touch'ınızı çocuklarınız veya diğer aile üyeleri ve arkadaşlarınızla paylaşıyorsanız, muhtemelen Kısıtlamalar özelliğini kullanırsınız. Bu özellik, iDevicesimizi diğer kullanıcıların (yani çocuklarımızın) izinsiz Uygulama ve Müzik satın almalarını, yetişkinlere yönelik içerikleri görüntülemelerini veya belirli uygulamaları kullanmalarını engelleyebileceğimiz Çocuk Moduna koymamızı sağlar. Ancak, iOS 12'deki Kısıtlamaları bulmak kolay değil!
İPhone ve iPad Kısıtlamalarınızı Bulmak ve Güncellemek İçin Bu Hızlı İpuçlarını İzleyin
- Ekran Süresi Ayarlarında Kısıtlamaları Bulun
- Ayarlar> Ekran Süresi'ni açın ve İçerik ve Gizlilik Sınırlamaları'na dokunun.
İOS 12'deki Kısıtlamalara Ne Oldu?
Kısıtlamalar en uzun süre iDevice'in Genel Ayarlarının bir parçasıydı. Ama artık yok! Screen Time'ın tanıtılmasıyla birlikte iOS 12'de işler biraz farklı.
Ekran Süresi bir Ayardır, Uygulama Değildir
Ekran Süresi ile ilgili en kafa karıştırıcı şeylerden biri, bunun bir uygulama olmamasıdır! Ana Ekranınızda ekran süresini bulamazsınız. Bunun yerine, Ekran Süresi, Ayarlar Uygulamanızın bir parçasıdır ( Ayarlar> Ekran Süresi .)
İPhone veya iPad'de Ekran Süresi nedir?
Apple, hepimizin cihazlarımızı nasıl kullandığımızı ve zaman geçirdiğimizi daha iyi anlamamıza yardımcı olmak için Ekran Süresi'ni tasarladı.
Ekran Süresi, sizin (ve herhangi bir aile üyesinin) her bir uygulama kategorisinde (oyunlar, sosyal ağlar, eğlence, üretkenlik, okuma ve referanslar, yaratıcılık vb.) Geçirdiği toplam zamanı ayıran ayrıntılı Etkinlik Raporları, istatistikler ve grafikler oluşturur. )
Ekran Süresi Tüm Cihazlardan Veri Toplar
Ekran Süresi Ayarı, aynı Apple Kimliği ile giriş yaptığınız tüm aygıtlarınızda ayarlandığı için iDevice kullanımınızın doğru bir anlık görüntüsünü verir.
Dolayısıyla, bir iPad veya iPod Touch'ınız ve aynı Apple Kimliğine bağlı bir iPhone'unuz varsa, uygulama kullanımı, alıcılar, bildirimler vb. Dahil olmak üzere tüm istatistikler cihazlar arasında senkronize edilir ve güncellenir.
Tüm bu verileri toplamak için tek gereksinim, tüm cihazlarınızın iOS 12 veya daha üstünü çalıştırmasıdır.
Ekran Süresi iOS 12'deki Tüm Ebeveyn Kontrollerini Barındırır
Ekran Süresi İçinde İçerik ve Gizlilik Kontrolleri için bir sekmedir. Bu konum, Apple'ın önceki iOS sürümlerinden Kısıtlamalar özelliğimizi sakladığı yerdir.
Bu denetimlere erişmek için bir Ekran Süresi Parolası oluşturmanız gerekir. Bir tane oluşturduğunuzda, cihazınızda izin verilen etkinlikleri, ayarları ve içeriği sınırlayabilirsiniz.
Apple, ebeveynlere içeriği filtrelemek veya erişimi kısıtlamak için birçok denetim sağlar, bu nedenle iOS 12'nin ebeveyn denetimleri için sunduğu tüm teklifleri gözden geçirirken acele etmeyin!
İlk Kez Ekran Açılıyor mu? Kurulum Kısıtlamaları ve Ebeveyn Denetimleri
Ekran Süresi'ni ( Ayarlar> Ekran Süresi> Ekran Süresi Açma) ilk kez açtığınızda , ebeveyn kontrolü seçeneklerinizi seçin 
İDevice sadece çocuğunuz için mi? Bu Çocuğumun (cihazı) öğesini seçin
- Kapalı Kalma Süresi, Uygulama Sınırları ve İçerik ve Gizlilik dahil olmak üzere farklı Ekran Süresi hizmetlerini ayarlamak için ekrandaki talimatları izleyin.
- Hizmeti kurmanız gerekmiyorsa veya kurmaya hazır değilseniz Şimdi Değil'i seçin
- Bir Ebeveyn Parolası oluşturun ve bunu devre dışı bırakmak veya değişiklik yapmak istediğiniz zamanlar için not ettiğinizden veya kaydettiğinizden emin olun.
- Ekran Süresi parolanızı unutursanız Ekran Süresi Parolasını Sıfırlama ile ilgili ipuçları için bu makaleye bakın.
İDevice size aitse ancak paylaşmak istediğinizde, Bu Benim iPhone'um'u seçin.
- Çocuğunuz (veya başka biri) cihazınızı kullanıyorsa, İçerik ve Gizlilik Kısıtlamaları'na dokunun.

- İçerik ve Gizlilik Kısıtlamalarını Aç / Kapat
- İzin vermemek istediğiniz hizmetleri seçin
- Örneğin, bu satın alma ve indirme işlemlerine izin vermemek için iTunes ve App Store Satın Alımları'na dokunun.
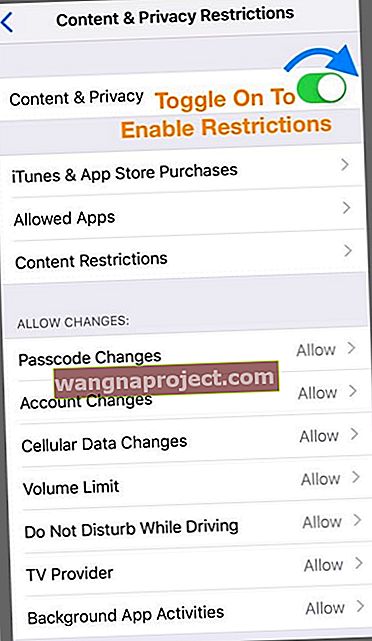
- İzin vermek istemediğiniz öğelere dokunun (uygulama yükleme, uygulama silme veya uygulama içi satın alma gibi) ve İzin Verme'yi seçin.
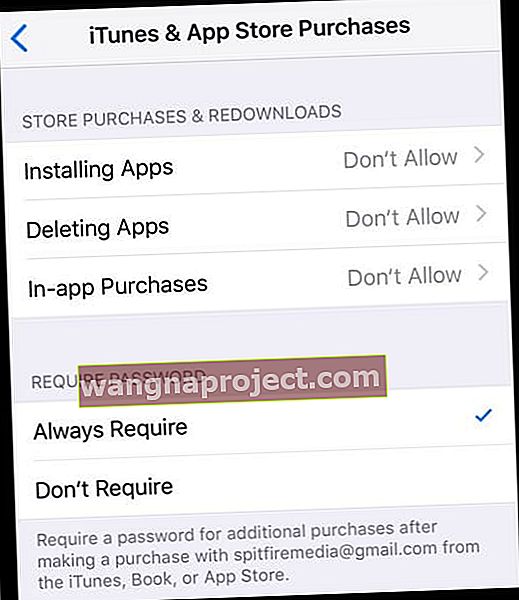
- Örneğin, bu satın alma ve indirme işlemlerine izin vermemek için iTunes ve App Store Satın Alımları'na dokunun.
- Tüm seçenekler listesini gözden geçirin ve neye izin vereceğinizi ve neye izin vermeyeceğinizi seçin - varsayılan, İzin verdir, bu yüzden dikkatli olun
- İçerik ve Gizlilik'te birçok seçenek vardır, bu nedenle bu seçimleri gözden geçirmeye zaman ayırın
- Tüm seçimlerinizi yaptıktan sonra, önceki ekrana geri dönün ve Ekran Süresi Şifresini Kullan'ı seçin.
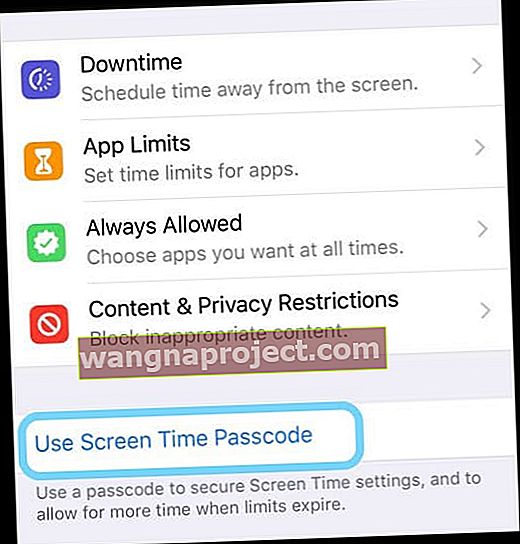
- Hatırlayacağınız bir şifre girin
- Şifreyi onaylayın
- Değişiklik yapmak ve bu kısıtlamaları devre dışı bırakmak için bir yere yazın veya daha sonrası için kaydedin
- Kısıtlamalarınız artık aktif
- Ekran Süresi parolanızı unutursanız Ekran Süresi Parolasını Sıfırlama ile ilgili ipuçları için bu makaleye bakın.
- Devre dışı bırakmak için İçerik ve Gizlilik Kısıtlamaları'na tekrar dokunun
- Ekran Süresi Parolanızı girin
- IDevice'inize tam erişim kazanmak için İçerik ve Gizlilik Kısıtlamalarını Kapalı duruma getirin
Cihazınızı çocuğunuza veya bir başkasına verdiğinizde Kısıtlamaları AÇIK duruma getirin
- Ayarlar> Ekran Süresi> İçerik ve Gizlilik Kısıtlamaları'na dokunmanız yeterlidir
- Geçiş İçerik ve Gizlilik Kısıtlamalar üzerinde
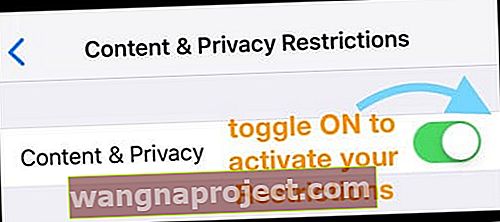
- Ardından Ana Ekranınıza gidin
- Daha önce ayarlanan tüm bu kısıtlamalar, siz Ekran Süresi parolanızı kullanarak bunları devre dışı bırakana kadar etkindir.
Zaten Ekran Süresi Kullanılıyor Ancak Kısıtlamaları ve Ebeveyn Kontrollerini Ayarlamanız mı Gerekiyor?
Daha önce Ekran Süresi'ni ayarladıysanız ve herhangi bir kısıtlama getirmediyseniz, bunları istediğiniz zaman ekleyebilirsiniz!
- Ekran Süresi Parolanız varsa
- İçerik ve Gizlilik Kısıtlamaları'na dokunun ve açın
- "İDevice sizin ise" bölümünde listelenen 3-4. Adımları izleyin.
- Tüm seçimlerinizi yaptıktan sonra, ana Ekran Süresi Ayarları sayfasına dönmek için sol üstteki geri düğmesine dokunun.
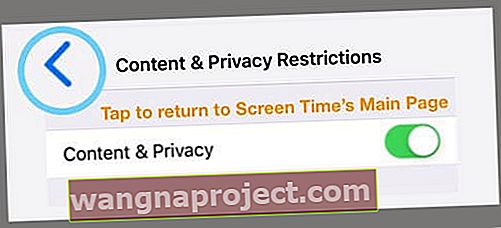
- Ana Ekranınıza gidin
- Kısıtlamalarınız artık aktif. Bunları devre dışı bırakmak için 6. Adımdaki talimatları izleyin.
- Ekran Süresi Parolanız yoksa
- Ayarlar> Ekran Süresi'ni açın
- "IDevice sizin ise" bölümünde listelenen tüm adımları izleyin.
Aile Paylaşım Planınız mı Var?
Aile paylaşım planınız varsa ve aile düzenleyicisiyseniz, cihazları ve Ekran Süresi'ni uzaktan da yönetebilirsiniz.
Gidin Ayarlar> Apple Kimliği Profili> Aile Paylaşımı> basıp Ekran Zaman Paylaşımlı altında bulunmaktadır. 
İPhone, iPad veya iPod Touch'ınızda Kısıtlamaları Devre Dışı Bırakmak mı İstiyorsunuz?
Kısıtlamaları kapatmak, Ekran Süresi'ni kullanarak gerçekten çok kolay
- Gidin Ayarlar> Ekran Zaman
- İçerik ve Gizlilik Kısıtlamaları'na dokunun
- İstenirse Ekran Süresi şifrenizi girin
- İçerik ve Gizlilik Kısıtlamalarını kapatın
Kısıtlamaları devre dışı bıraktığınızda, önceki Kısıtlama Ayarlarınızı kaydeder. Dolayısıyla, Kısıtlamaları bir sonraki sefer etkinleştirdiğinizde, neye "izin vereceğiniz" ve neye "izin vermeyeceğiniz" konusundaki önceki kararlarınızı getirir.
Ekran Süresini Devre Dışı Bırakmak mı İstiyorsunuz?
İPhone, iPad veya iPod Touch'ınızın cihazınızı nasıl kullandığınıza dair veri toplamamasını tercih ederseniz, Ekran Süresi'ni gerçekten kapatabilirsiniz.
- Gidin Ayarlar> Ekran Zaman
- Ekran Süresini Kapatmak için aşağı kaydırın
- İstenirse Ekran Süresi şifrenizi girin
Cihazınızda Ekran Süresi'ni kapatmak tüm uygulamanızı, web sitenizi ve bildirim geçmişinizi siler. Ekran Süresi kapalıyken, cihazınız herhangi bir veri kaydetmez. Yalnızca Ekran Süresi'ni yeniden etkinleştirdiğinizde herhangi bir veri toplar.