Apple, iOS 10 ile birlikte fotoğraf uygulamamızdaki Anılar özelliğini tanıttı. Ve birçok okuyucu, Fotoğraflar uygulamalarına göz atıp iDevice'lerinde bu anılar bölümüne göz attığında hoş bir şekilde şaşırıyor. Ayrıca Apple, bu video anılarını düzenlemenize ve kişisel olarak kişiselleştirmenize yardımcı olan bazı harika özellikler sunar. Bu yazıda, anı videoları ile birlikte çalan müzikte nasıl değişiklik yapabileceğinize hızlı bir şekilde bakacağız.
Lütfen şarkıları yalnızca Bellek Videoları için dijital hak koruması olmadan kullanabileceğinizi unutmayın . Sizin (veya arkadaşlarınız ve aileniz) kendi kaydettiğiniz şarkılar, CD'ler gibi korumasız kaynaklardan kopyalanan şarkılar ve çevrimiçi satın alınan DRM'siz şarkılar gibi harika seçeneklerdir. Apple Music'e abone olursanız, bu şarkılar tamamen korunur ve bir anı için film müziği olarak kullanılamaz.
Bu yazıda, anı videoları ile birlikte çalan müzikte nasıl değişiklik yaptığınıza hızlıca bakalım.
Bu yöntem bir Hızlı İpucu ve bu beceride ustalaşmanız 3 dakikadan kısa sürer.
İlgili Mesajlar
- Fotoğraf Çekiyor Ama iPhone Depolamanın Dolu Olduğunu Söylüyor
- İMessage Görüntülerini Fotoğraf Olarak Kaydet
- YouTube Videolarını İndirin ve Kaydedin
Anılarınızı Görün
Her şeyden önce, iPhone'unuzda Fotoğraflar uygulamanızı açarak tüm anılarınıza kolayca erişin. Fotoğraflar'a dokunun ve ardından alt sekme olan " Anılar " ı seçin . IDevice cihazınız sizin için otomatik olarak Anılar oluşturur ve aşağıda gösterildiği gibi bu bölümdekileri görüntüler.
Mevcut tüm Anıları görmek için aşağı kaydırın. Ve sonra seçmek için belirli bir Belleğe dokunun. Tam ekran oynatmak için sağ alt köşedeki oynat düğmesine dokunun ve ardından Video oynatılırken Düzen menüsüne gitmek için videonun herhangi bir yerine dokunun. Ve devam edin ve Memory filminin müziğini, uzunluğunu ve hatta içerik için seçtiği fotoğrafları ayarlayın!
Belirli bir anılar dosyasının müziğini değiştirmek ve üzerinde düzenlemeler yapmak için anılara dokunun ve ardından kullanabileceğiniz birkaç seçenek göreceksiniz.
Seçenek - 1 Ruh Halini Değiştirin
Arka plan puanının atmosferini değiştirmek istiyorsanız, iOS 11-10'un sizin için sunduğu önceden ayarlanmış bir müzik seçeneği listesinden seçim yapın. Bu önceden ayarlanmış seçenekler "Dreamy", "Sensimental", "Gentle", "Uplifting", "Chill" ve daha fazlasını içerir. Şarkı seçeneklerini kaydırın ve kullanmak istediğinizi seçin. Bir parçayı önizlemek için üzerine dokunun - eğer zaten kitaplığınızda yoksa indirilir. Bulut sembollü parçalar, projelerinizi indirip denemeniz için artık ek yollardır!
Bir parça seçtiğinizde, iOS yanına bir onay işareti koyar. Kontrol edilen parçayı fotoğraflarınızla birlikte önizlemek için önceki menüye dönün ve alt kısımdaki oynat düğmesine basarak parçayı test edin ve hangi müzikal partisyonu en çok sevdiğinizi belirleyin. Beğendiyseniz, işte bu! Değilse, Film Müzikleri menüsüne geri dönün ve Bellek projeniz için başka bir parça seçin.
Seçenek - 2 Kendinizi Seçin
Ya herhangi bir müzik istemediyseniz veya çalma listenizden kendi müziğinizi istiyorsanız? Bunu yapmak da kolaydır. Değiştirmek istediğiniz belirli Anılar dosyasını açtıktan sonra, Düzenle düğmesine (3 yatay ok) dokunun. Ardından, Müzik'e dokunun. Müziksiz seçenek olarak "Yok" u seçebilir veya iPhone'unuzdan kendi kişisel parçanızı seçmek için "Müziğim" e dokunabilirsiniz.
Yalnızca DRM'siz olan ve iPhone'unuza indirdiğiniz müzikler Anılar Müziği'nde Müziğim'de seçenek olarak görünür. Dolayısıyla, tüm müziğiniz iCloud üzerinden veya akış halinde ise görünmez. Bu, şarkıları yalnızca dijital haklar koruması olmadan kullanabileceğiniz anlamına gelir. Kendi kaydettiğiniz veya korumasız CD'lerden veya iTunes Store'dan satın aldığınız DRM parçalarından kopyaladığınız şarkılar gibi. Tüm Apple Music korumalıdır ve bir anı videosu için herhangi bir film müziğinde kullanılamaz.
Seçtiğiniz veya kendi bestenize ait DRM'siz müziği deneyin ve cihazınıza indirin ve Müziğim seçeneklerinin kullanılabilir olup olmadığına bakın.
Anılar için müzik seçiminizi onayladıktan sonra bu ayarı kaydetmek için üst köşedeki "Bitti" ye tıkladığınızdan emin olun.
Anılar veya Hafıza Müziği Seçeneklerini Görmüyor musunuz?
Apple'ın DRM'siz müzik seçeneklerinden hiçbirini görmüyorsanız veya bulut simgesine dokunduğunuzda seçimleri indiremiyorsanız, iTunes'a giriş yapıp yapmadığınızı kontrol edin. Gidin Ayarlar> iTunes ve App Store aynı Apple Kimliği Fotoğraflar Uygulaması'nı bağlı olan ve işareti. (bu sizin ana Apple Kimliğinizdir.) Zaten giriş yaptıysanız, çıkış yapmayı deneyin, aygıtınızı yeniden başlatın ve ardından iTunes'a tekrar giriş yapın.
Ayrıca, Anılar ile kullanmak istediğiniz tüm aygıtlarınızda iCloud Fotoğraf Kitaplığı'na giriş yaptığınızdan emin olun. Kontrol etmek için Ayarlar> Fotoğraflar> iCloud Fotoğraf Arşivi'ne gidin ve AÇIK duruma getirildiğinden emin olun. 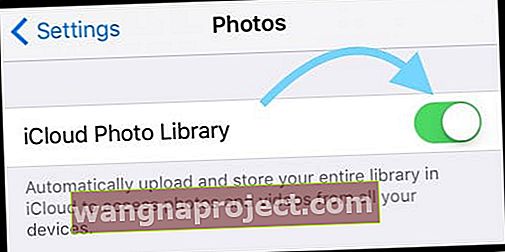
Son olarak, Ana Ekran'a iki kez basarak veya Ev Hareketi Çubuğunu yukarı kaydırarak, Fotoğraflar Uygulama Önizlemesini bularak ve kapatmak için ekranın üstünden yukarı kaydırarak Fotoğraflar Uygulamasını kapatın. Cihazınızı yeniden başlatın ve Fotoğraflar Uygulamasını açın - Anılar'ın beklendiği gibi çalışıp çalışmadığına bakın.
Hala Anıları veya Hafıza Müziğini Görmüyor musunuz?
Fotoğraf Uygulaması Anıları'nı görüntüleme, düzenleme veya oluşturma konusunda sorun yaşamaya devam ederseniz, iOS'un Fotoğraflar Uygulamasını yeniden yüklemeniz gerekebilir. Ne yazık ki bu, iOS'inizi yeniden yüklemek anlamına gelir çünkü yalnızca bir kısmını yeniden yükleyemezsiniz. Bu kurulumlar çok daha kararlı olma eğiliminde olduğundan, iOS'unuzu iTunes kullanarak yeniden yüklemenizi öneririz.
İOS'u Yeniden Yüklemek için iTunes Kurtarma Modunu Kullanın
- Bilgisayarınızı iTunes'un en son sürümüne güncelleyin
- Bilgisayarınız yoksa bir arkadaşınıza veya aile üyesine sorun ya da yakındaki bir Apple Store'u veya Apple Satıcısını ziyaret edin.
- Aygıtınızı iTunes veya iCloud kullanarak yedekleyin (iTunes tercih edilir)
- IDevice'inizin bağlantısını kesin ve iTunes'u kapatın
- İDevice'inizi bilgisayarınıza bağlayın ve iTunes'u açın
- IDevice'iniz bağlandığında, yeniden başlatmaya zorlayın
- İPhone 6S veya altı ve tüm iPad ve iPod Touch cihazlarda, Apple logosunu görene kadar Home ve Power düğmelerine aynı anda basın.
- İPhone 7 veya iPhone 7 Plus için: Apple logosunu görene kadar Yan ve Sesi Kısma düğmelerini en az 10 saniye basılı tutun.
- İPhone X veya iPhone 8 veya iPhone 8 Plus'ta: Sesi Aç düğmesine basın ve hemen bırakın. Ardından Sesi Kısma düğmesine basın ve hemen bırakın. Son olarak, Apple logosunu görene kadar Yan düğmeyi basılı tutun.
- Geri Yükleme veya Güncelleme seçeneğini gördüğünüzde Güncelle'yi seçin, Güncelle'yi seçin.

- iTunes, verilerinizi silmeden iOS'unuzu yeniden yüklemeye çalışır
- Güncelleme 15 dakikadan uzun sürerse ve cihazınız kurtarma modundan çıkarsa, indirme işleminin bitmesine izin verin ve tekrar deneyin.
- Güncelleme tamamlandıktan sonra, cihazınızı kurmak için ekrandaki talimatları izleyin.
- Tüm adımlar tamamlandıktan sonra iDevice'inizi yeniden başlatın
- Fotoğraflar Uygulamasını açın ve Anılar'ın çalışıp çalışmadığını görün!
Fotoğraf Uygulaması Anılarımızı Seviyoruz!
Anılarınızı iCloud'da tuttuğu için bu Bellek Videosu özelliğini özellikle seviyoruz, böylece Apple TV'ler dahil tüm iCloud bağlantılı aygıtlarınızda görüntüleyebilirsiniz! Bu anılar iPhone'unuzda veya diğer iDevice cihazınızda düzenlendikten ve iCloud hesabınıza kaydedildikten sonra, onları oturma odanızdaki Apple TV'nizde açın!
Arkanıza yaslanın, Rahatlayın ve kendi özel müzik notunuzla en sevdiğiniz an ve anılarınızdan bazılarında bir tur atın. Apple bu özelliği gerçekten kullanıcı dostu hale getirdi!



