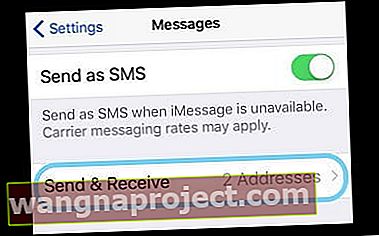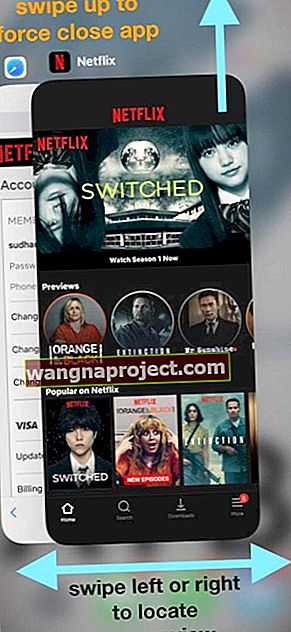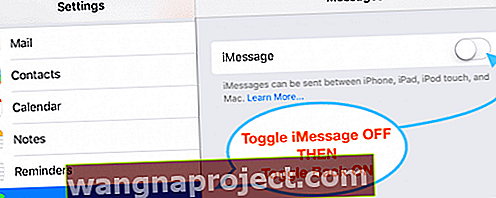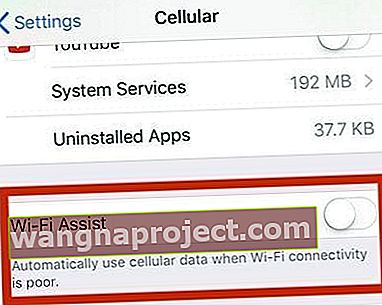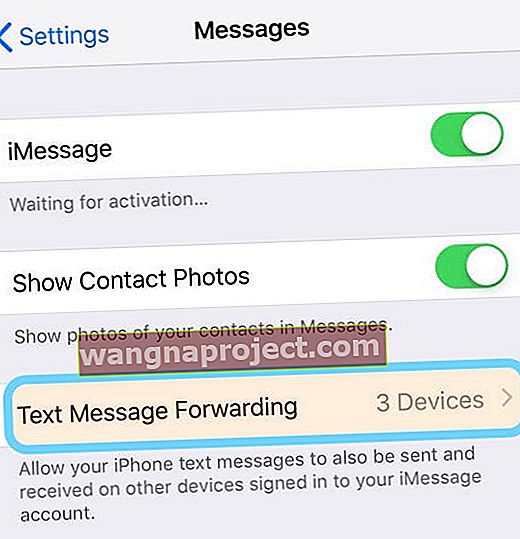İMessage'ı kullanmayı seviyoruz! Özellikle sohbetin mümkün olmadığı veya önerilmediği zamanlarda (filmleri veya işyerlerini düşünün) arkadaşlarınızla ve ailenizle iletişimi çok daha kolay hale getirir. Bu nedenle, iMessage'ın çalışmadığını fark ettiğinizde çok sinir bozucu olur.
Okurlarımızdan birkaçı, iMessage servisinin iPhone, iPod Touch ve / veya iPad'de düzgün çalışmadığı bir sorunu bildirdi. Örneğin, iMessage mesaj göndermez veya almaz.
İlgili Makaleler:
- iMessage iOS 12'de Çalışmıyor mu? Mesaj Uygulaması Sorunlarını Düzeltin
- İMessage ve FaceTime Nasıl Devre Dışı Bırakılır veya Kaydı Silinir
- İOS 11'de Mesajlar ve iMessage Sorunları nasıl düzeltilir
- iMessage Apple Watch'ta Çalışmıyor
- iMessage iOS10'da Çalışmıyor
- İMessage Depolamasını Yönetin
- Windows'ta iMessage?
Evet, SMS ve iMessage Arasında Fark Var!
Bunu hepimiz unutuyoruz - bazen. iMessage'lar yalnızca Apple Ürünleri arasında çalışır ve MAVİ metin balonlarında görünür.
SMS veya MMS mesajları, Android'den Windows'a kadar her tür mobil ürün ve üreticiyle çalışır ve YEŞİL metin balonlarında görünür. 
İPhone'unuzdan SMS / MMS göndermek için, bir mobil kablosuz operatörden bir kısa mesaj planına ihtiyacınız vardır.
Başka Bir Büyük Fark?
iMessage'lar ve SMS mesajları, metinleri, fotoğrafları veya videoları içerir. ANCAK iMessage'lar her zaman şifrelenirken SMS ve MMS mesajları şifrelenmez . Bu nedenle, bir seçeneğiniz varsa, her zaman MAVİ (şifreli) ile devam edin. 
Apple'ın Altın Kuralı
İMessage'ın çalışmaması gibi herhangi bir sorunla karşılaştığınızda, cihazınız için bir iOS güncellemesi veya macOS güncellemesi olup olmadığını her zaman kontrol edin. Öyleyse, Apple ilk adım olarak iOS'unuzu güncellemenizi önerir.
Güncellemelerden bahsetmişken
Ayrıca, mobil veya hücresel operatörünüzün bir operatör ayarlarının güncellenip güncellenmediğini kontrol edin. Bu ayar, mobil planları, iPhone ve iPad'leri destekleyen iDevices içindir.
Operatör ayarları güncellemeleri, sağlayıcınızın hücresel ağ bağlantısını ve performansını iyileştirmek veya VoLTE veya Wi-Fi gibi özellikler için destek eklemek için operatör ağını ve ilgili ayarları güncellemesine izin verir. Bu nedenle, bunları güncel tutmak ve herhangi bir güncelleme olup olmadığını düzenli olarak kontrol etmek iyi bir fikirdir. 
Bir taşıyıcı ayarları güncellemesini kontrol etmek ve yüklemek için
- Cihazınızı bir WiFi veya hücresel ağa bağladığınızdan emin olun.
- Ayarlar> Genel> Hakkında'ya dokunun
- Bir güncelleme varsa, operatör ayarlarınızı güncelleme seçeneği görürsünüz
İPhone veya iPad'inize yeni bir SIM kart taktığınızda, her zaman yeni operatörünüz için bu operatör ayarlarını indirmeniz gerekir.
Gönder Düğmesine 411 Basma
İster inanın ister inanmayın, gönder düğmesine nasıl basacağınız önemlidir! Baskı uyguladığınızı kontrol edin ve 3D Touch iPhone'lar ve iDevices için gönder düğmesine sıkıca basın
3D Touch olmayan iDevices için, gönder düğmesine uzun basmak genellikle işe yarar (mesajınızın sağındaki yukarı doğru işaret eden ok simgesi)
Apple Sunucu Durumunu Kontrol Edin
Sorun Apple'ın tarafında olabilir. Bu nedenle, sorun gidermek için çok fazla zaman harcamadan önce, Apple'ın Sunucularının en iyi durumda olduğundan emin olun! 
Performansın anlık görüntüsünü almak için Apple'ın Sistem Durumu Sitesini ziyaret edin. Şu anda bildirilen herhangi bir sorun görürseniz, çözülene kadar bekleyin ve ardından tekrar deneyin.
Apple'ın sistem sitesinde herhangi bir güncel sorun gösterilmediği halde sorunlar devam ederse, cihazınızda sorun gidermeye başlayın.
İMessage şifresini nasıl değiştireceğinizi merak mı ediyorsunuz?
İMessage parolanız, Apple Kimliğinizin parolası ile aynıdır.
Dolayısıyla, herhangi bir nedenle Apple Kimliğinizin parolasını değiştirirseniz, iMessage parolanız da otomatik olarak değişir!
Genellikle, iPhone, iPad veya iPod'unuza güncellenmiş Apple Kimliğinizin parolasını girdiğinizde, Mesaj uygulaması bu yeni parolayı iMessage hesabınıza uygular.
Ancak, bir parola değişikliği nedeniyle iMessage'ı çalıştıramıyorsanız, Ayarlar> Mesajlar'a gidin ve Apple Kimliğinizi ve parolanızı tekrar girmeniz gerekip gerekmediğine bakın.
Mac'te iMessage parolasını değiştirme
- Mesajlar uygulamasını başlatın
- Mesajlar Uygulamasının menü çubuğundan Mesaj> Tercihler'i seçin.

- İMessage sekmesini veya Hesaplar sekmesini seçin
- Gerekirse Apple Kimliği parolanızı güncelleyin
İMessage'ın Çalışmaması Nasıl Çözülür?
1. iMessage'ı Kapatıp Açın
Gidin Ayarlar> Mesajlar ve kapalı iMessage geçiş. Cihazınızı yeniden başlatın ve ardından aynı ayarlara dönün ve iMessage'ı tekrar açın. 
Bu işe yaramadıysa, iMessage'dan çıkış yapmayı ve ardından Apple Kimliğinizle tekrar giriş yapmayı deneyin.
Gidin Ayarlar> Mesajlar> Gönder ve Al'a . Apple Kimliğinize dokunun ve Oturumu Kapat'ı seçin. 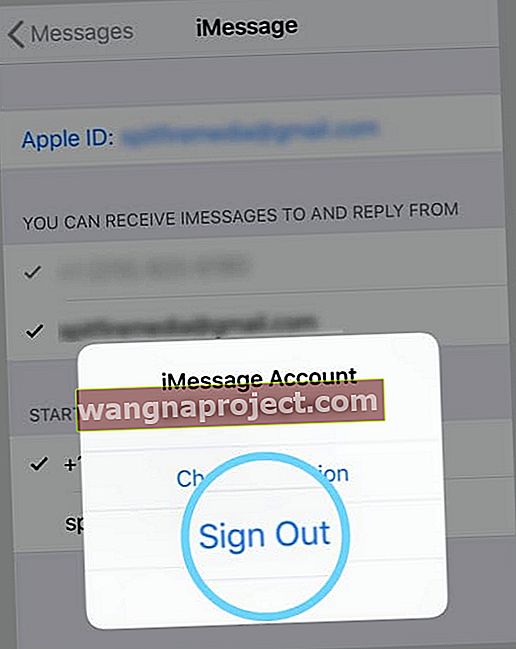
Birkaç saniye bekleyin ve ardından Apple Kimliğinizle tekrar giriş yapın veya isterseniz başka bir Apple Kimliği kullanın. 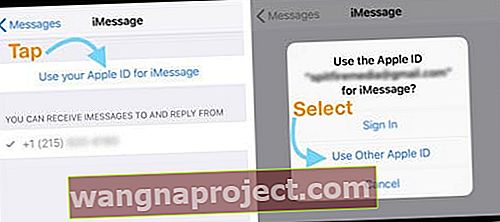
2. İnternet Bağlantınızı Kontrol Edin
Gidin Ayarlar> WiFi ve WiFi Kapalı geçiş birkaç saniye bekleyin ve buna geçiş tekrar.
Veya bunun yerine WiFi'yi kapatıp yalnızca mobil verilerinizi kullanarak tekrar deneyerek Hücresel Veriyi kullanın.
3. Yeniden Başlatma veya Yeniden Başlatmaya Zorlama
İOS cihazınızı kapatıp açın (yeniden başlatın). 20-30 saniye bekleyin ve ardından tekrar açın.
Nasıl yeniden başlatılır
- Kırmızı sürgü görünene kadar Yan / Uyku / Uyanma düğmesini basılı tutun
- Cihazınızı tamamen kapatmak için kaydırıcıyı sürükleyin
- Cihaz kapandıktan sonra, Apple logosunu görene kadar Uyku / Uyanma düğmesini tekrar basılı tutun.
 kaynak: elma
kaynak: elma
İOS 11 veya üstünü kullanarak yeniden başlatın
İOS 11 veya üstünü kullanıyorsanız, Ayarlar Menüsü'nden cihazınızı yeniden başlatmanın başka bir yolu var!
Gidin Ayarlar> Genel> Aşağı sesini . Cihazınız kapandıktan sonra 20-30 saniye bekleyin ve ardından tekrar açın. 
Yeniden başlatma işlemi hile yapmadıysa, iDevice'inizle zorunlu yeniden başlatmayı deneyin. Apple, son çare olarak ve yalnızca yanıt vermiyorsa iPhone, iPad veya iPod touch'ınızda yalnızca zorla yeniden başlatma yapmanızı önerir.
Yeniden başlatmaya nasıl zorlanır
- İPhone X Serisi, Ana Düğmesi olmayan iPad, iPhone 8 veya iPhone 8 Plus'ta: Sesi Aç düğmesine basın ve hemen bırakın. Sesi Kısma düğmesine basın ve hemen bırakın. Ardından, Apple logosunu görene kadar Yan düğmeyi basılı tutun.

- İPhone 7 veya iPhone 7 Plus'ta: Apple logosunu görene kadar Uyku / Uyandırma ve Sesi Kısma düğmelerini en az on saniye basılı tutun.
- İPhone 6s ve önceki modellerinde, Ana Ekran Düğmeli iPad veya iPod touch'ta: Apple logosunu görene kadar Uyku / Uyandırma ve Ana Ekran düğmelerini en az on saniye basılı tutun.
Yeniden Başlatma iMessage'ınızın çalışmamasını Düzeltmediyse
1. Ağınızı Sıfırlayın
Genellikle iDevice'inizin internete bağlanma sorunları vardır. Bu nedenle, ağınızla olan bağlantısını yenilemek yardımcı olur.
Git Ağ Ayarları Sıfırlama> Genel> Reset> Ayarlar
WiFi şifrelerinizi yeniden girmeniz gerekir, bu nedenle devam etmeden önce bunları elinizin altında bulundurun. 
2. Genellikle, DNS ayarlarınızı değiştirmek bu sorunu düzeltir.
DNS sunucularını değiştirmek için, iOS cihazları (iPhone, iPod touch, iPad) için bu talimatları izleyin.
- Ayarlar> WiFi'ye dokunun
- Mevcut Wi-Fi ağınızın yanındaki mavi oka dokunun
- "DNS" alanını seçin ve DNS sunucularını girin; 8.8.4.4 ve 8.8.8.8 (Google'ın Genel DNS'si). Google'ın genel DNS'si hakkında daha fazla bilgi için

Çoğu iMessage Sorununu Gideren En İyi İpuçları
Çoğu zaman, iMessage sorunlarımız değişen bir ayardan kaynaklanmaktadır, bu yüzden bunları çalışma düzenine geri alalım.1. Ayarlarınızı Kontrol Edin
- Apple Kimliğiniz ile giriş yapıp yapmadığınızı kontrol edin. Gidin Ayarlar> Mesajlar> Gönder ve Al ve Apple kimliğinizle oturum açtıktan doğrulamak
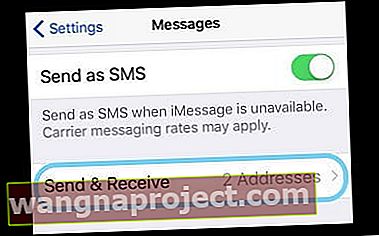
- Gönder düğmesine (mesajınızın sağındaki yukarı bakan ok simgesi) basarken yeterli parmak veya ekran kalemi basıncı uyguladığınızdan emin olun. İOS 10 ve üzeri için, efektlerle göndermeye izin vermek için dokunuşunuzu normalden daha uzun süre tuttuğunuzdan emin olun. görünmek
- 3D Touch özellikli iFolks, ihtiyacınız olan tek şey hafif bir dokunuş
- 3D Touch yok mu? Sorun değil, sağlam ve uzun bir dokunuş kullanın - çalışması için gereken şey bu
- Ana Sayfa düğmesine iki kez dokunarak (veya Ana Hareket Çubuğunu yukarı kaydırarak) Mesajlar uygulamasını yeniden başlatın (aynı zamanda zorla kapatma olarak da adlandırılır) ve ardından uygulamadan çıkmaya zorlamak için yukarı kaydırın. Bilginize, yeniden başlatırken hiçbir veri veya mesaj kaybolmaz. Kapatıldıktan sonra 10-20 saniye bekleyin ve ardından Mesajlar uygulamasını tekrar açın.
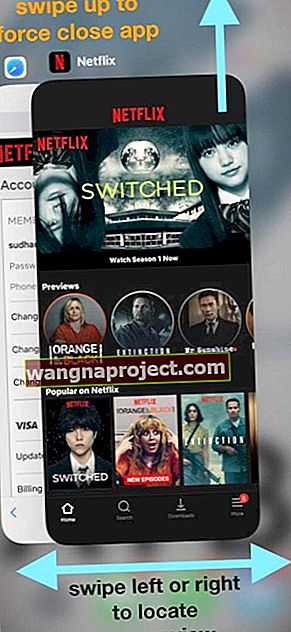
- Ayarlar> Uçak Modu'na giderek Uçak Modunu AÇIN ve KAPATIN
- Ayarlar> Mesajlar'a giderek iMessage'ı KAPALI ve AÇIK duruma getirin
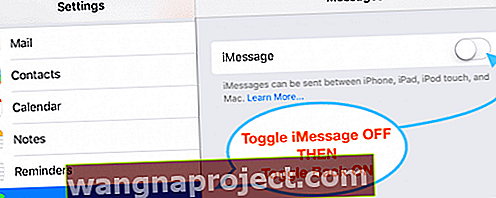
2. Bağlantılarınızı Kontrol Edin ve Sıfırlayın
- Ayarlar> Genel> Sıfırla'ya dokunarak ağınızı sıfırlayın> Ağ Ayarlarını Sıfırla'yı seçin
- Ayarlar> Hücresel> öğesine dokunarak WiFi Yardımı'nı kapatın ve Wi-Fi Yardımı'nı kapatın.
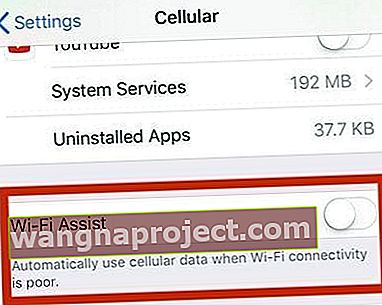
- Ayarlar> Genel> Tarih ve Saat'e giderek Tarih ve Saat ayarınızın "Otomatik Olarak Ayarla" olup olmadığını kontrol edin
- Ayarlar> Genel'i açarak Tüm Ayarları Sıfırlayın . Aşağı kaydırın ve Sıfırla'ya dokunun. Tüm Ayarları Sıfırla'yı seçin. İstenirse parolanızı girin ve Tüm Ayarları Sıfırla'yı tekrar seçin. Bu, iDevice cihazınızdaki tüm ayarları sıfırlar. Ancak, herhangi bir medyayı veya veriyi silmez
Okuyucu İpucu !!
Henry, 6. nesil iPod Touch iMessage'ın çalışmadığını keşfetti. Gönder düğmesi ölmüştü. Bu yüzden birkaç şey denedi.
Ve nihayetinde Henry, Ayarlar> Mesajlar> Gönder ve Al'a giderek iMessage'ın çalışmaması sorununu çözdü .
"Yeni sohbetleri şuradan başlat" altında, bunu Gmail hesabından iCloud adresine değiştirdi ([e-posta korumalı]) Ve bilmiyor musunuz, iMessage yeniden çalışmaya başladı.
Kırmızı Ünlem İşareti Görmek?
Bir mesaj gönderdiğinizde, kırmızı bir ünlem işaretinin ardından "Teslim Edilmedi" şeklinde bir uyarı görüyor musunuz?
- Kırmızı ünlem işaretine ve ardından Tekrar Dene'ye dokunun
- Mesajınız hala teslim edilmediyse, kırmızı ünlem işaretine ve ardından Kısa Mesaj Olarak Gönder'e dokunun.
- Bu, mesajınızı SMS veya MMS olarak gönderin
- Mesaj ve Ekran Efektleri görünmüyor
- Mesaj şifrelenmemiş, bu yüzden ne gönderdiğinize dikkat edin
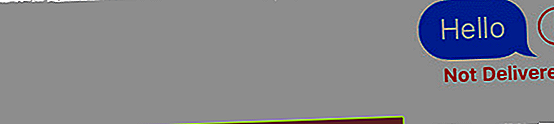
Kişileriniz telefon numaranızı değil e-posta adresinizi görüyor mu?
Bu çok oluyor. Demek istediğim ÇOK! Yani kesinlikle yalnız değilsiniz. Neyse ki, bu düzeltilmesi kolay bir şey.
Muhtemelen, iMessage ayarlarınız iMessage alacak ve telefon numaranız yerine Apple ID'nizden konuşma başlatacak şekilde ayarlanmıştır .
Öyleyse bu iMessage ayarlarını kontrol edelim ve telefon numaranızın mesaj gönderip alacak şekilde ayarlanıp ayarlanmadığını (veya ayarlamadığını) görelim.
- Gidin Ayarlar> Mesajlar
- Gönder ve Al'a dokunun
- Telefon numaranızın listelendiğini ve "iMessage ile Ulaşılabilirsiniz" altında VE "Yeni Görüşmeleri Şuradan Başlatın" altında seçildiğini doğrulayın .

Listede telefon numaranızı görmüyorsanız, ekleyelim
- On senin IDevices tüm gidin Ayarlar> Mesajlar> Gönder & al
- Apple Kimliğinize ve ardından Çıkış Yap'a dokunun
- İPhone'unuzda Ayarlar> Mesajlar> Gönder ve Al'a geri dönün
- İMessage için Apple Kimliğinizi kullanın'a dokunun ve Apple Kimliğinizle giriş yapın
- Telefon numaranızın ve Apple Kimliğinizin "iMessage ile Ulaşabilirsiniz" altında listelendiğini doğrulayın.
- Diğer tüm iDevices'ınızda Ayarlar> Mesajlar> Gönder ve Al'ı açın.
- İMessage için Apple Kimliğinizi kullanın'a dokunun ve ardından Apple Kimliğinizle giriş yapın
Mesajlarınız Diğer Cihazlarda Görünmüyor mu?
İPad, iPod veya Mac ve MacBook Pro gibi başka cihazlarda mesaj almak istiyorsanız, tüm cihazlar için Kısa Mesaj İletme servislerini açtığınızdan emin olun.
- Gidin Ayarlar> Mesajlar> Kısa Mesaj Yönlendirme
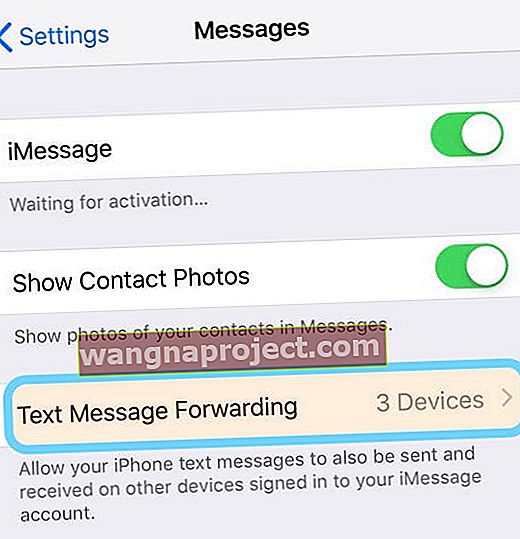
- Mesajlarınızın gönderilmesini istediğiniz tüm cihazlar için (aynı Apple kimliğini kullanarak) bu ayarı açın

- Bu mesajların iletilmesini İSTEMİYORSANIZ, bu hizmeti kapatın


 kaynak: elma
kaynak: elma