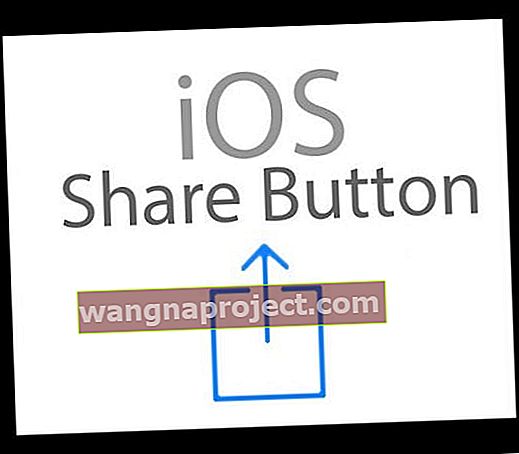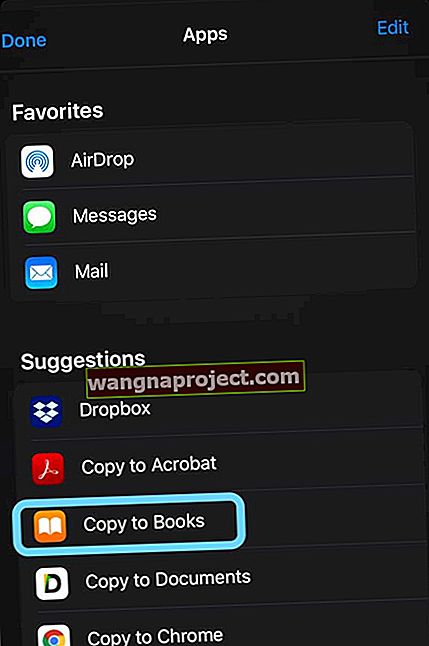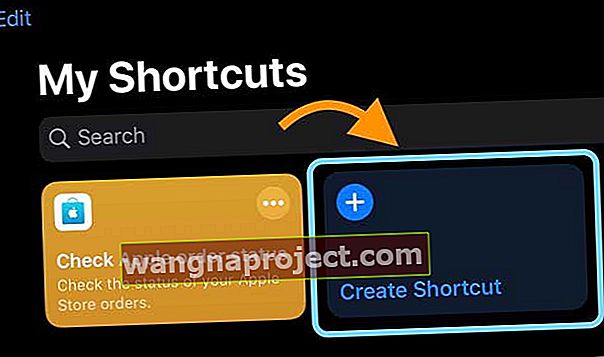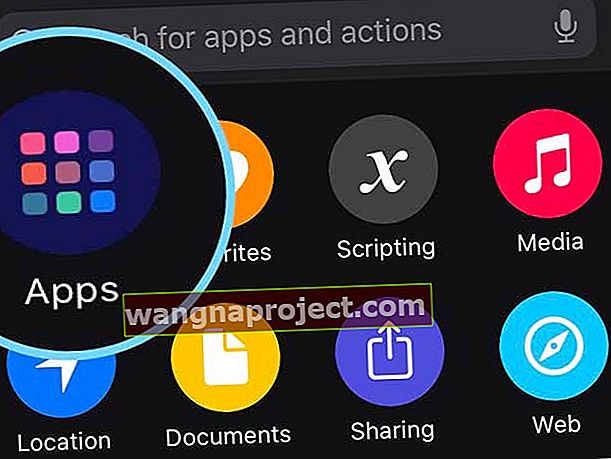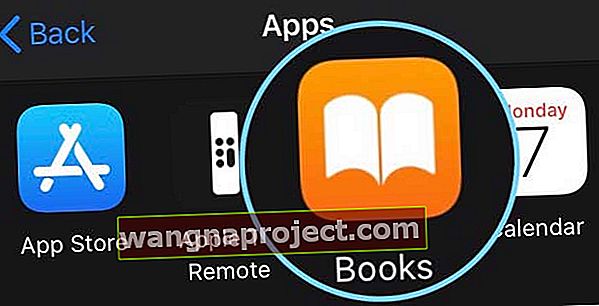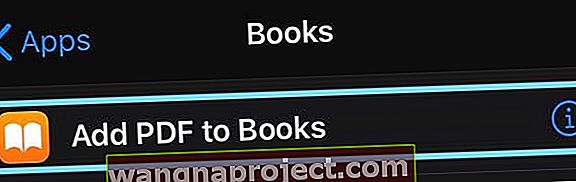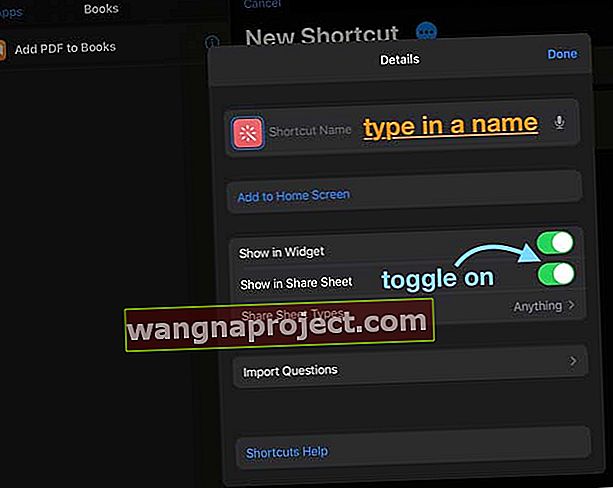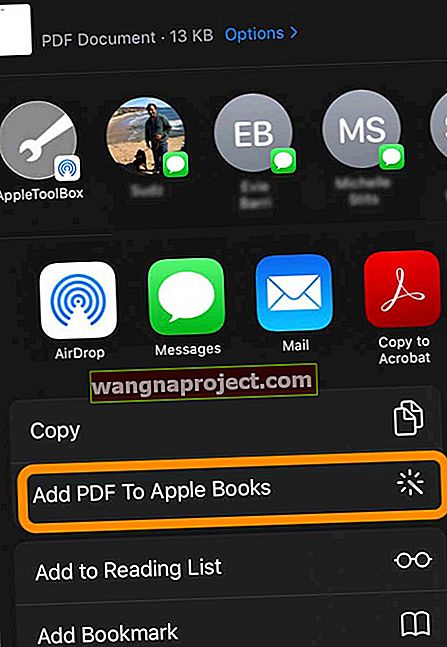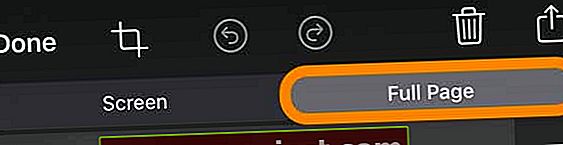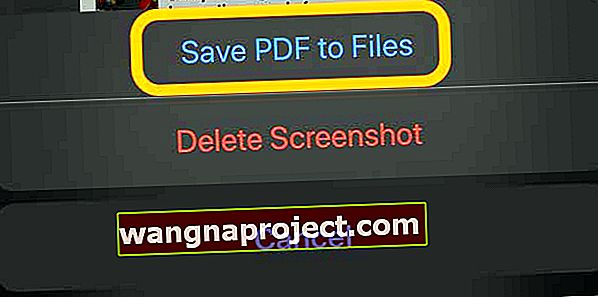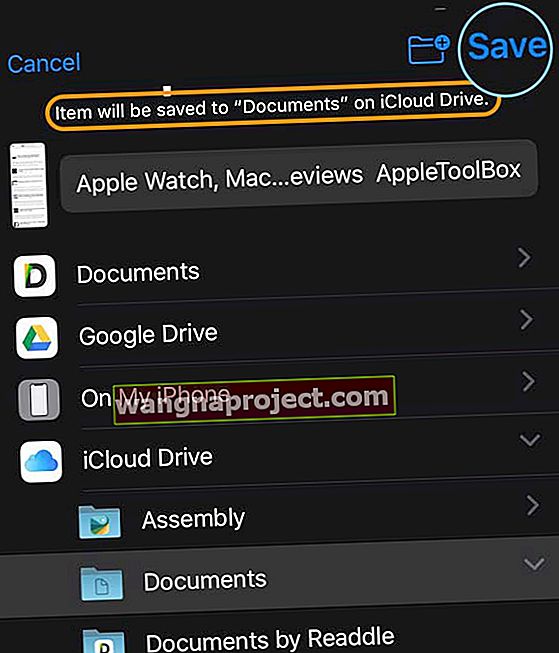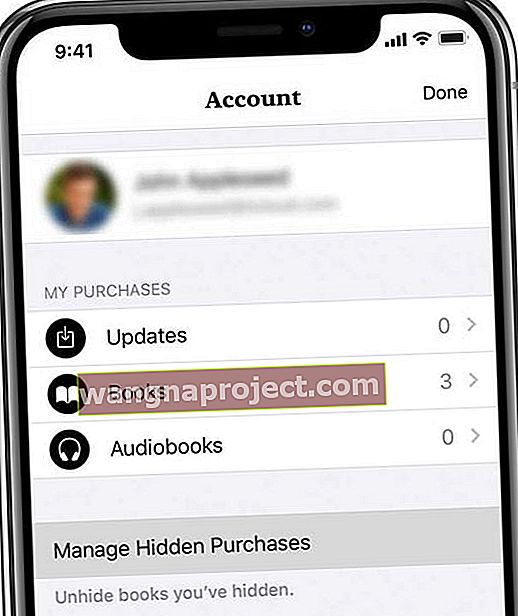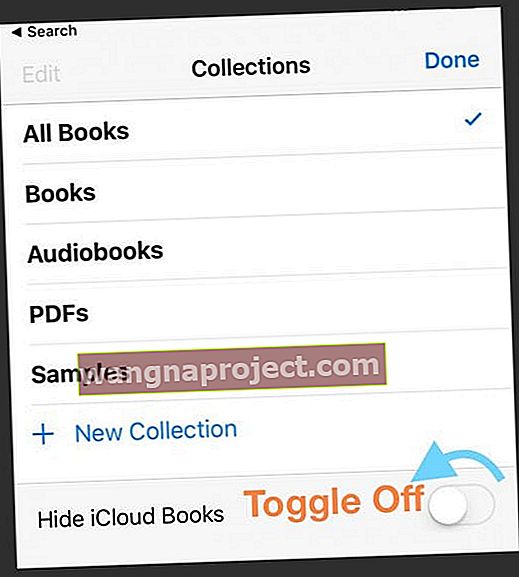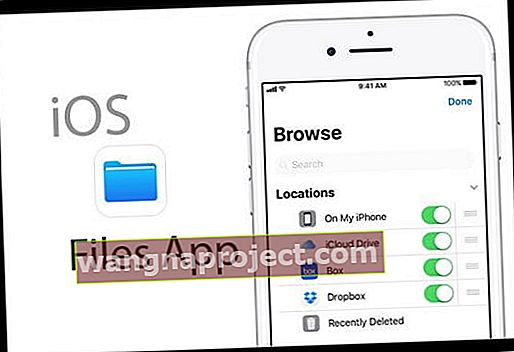Birkaç kullanıcı Kitaplar'da (veya iOS için iBooks sürüm 11 ve altı) PDF'yi açamadıklarını bildirdi. Kitaplar veya iBooks ile, iPad, iPhone veya iPod touch dahil olmak üzere herhangi bir iDevice'deki Kitaplar içindeki tüm PDF türlerini açma, görüntüleme ve yazdırma olanağına sahip olmalısınız.
Aşağıdaki ipuçları Apple Books uygulaması (iOS 12+ ve iPadOS) ve ayrıca iBooks uygulaması (iOS 11 ve altı için) için çalışır.
Safari'de bir PDF dosyası görüntüleyin ve mevcut iOS ve iPadOS için Kitaplar'a kaydedin
- Bu, Safari için çalışır; diğer tarayıcılarda aynı paylaşım sayfası seçeneklerini göremeyebilirsiniz
- Paylaş Düğmesine (Yukarı oklu kare) dokunun
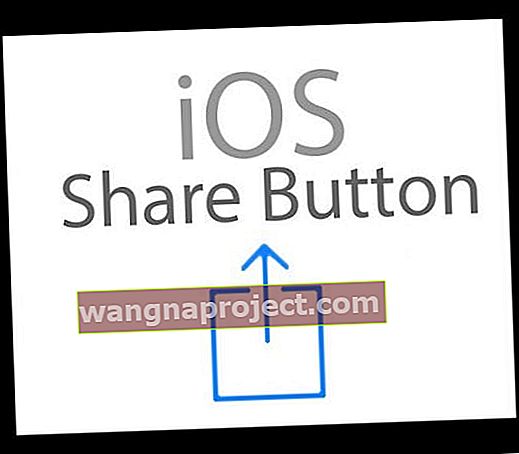
- Paylaşım sayfasından Kitapları veya Kitaplara Kopyala'yı seçin

- Kitaplar için veya Kitaplara Kopyala seçeneğini görmüyorsanız , paylaşım sayfasından Daha Fazla düğmesine dokunun ; paylaşım sayfasının uygulama simgelerini kaydırarak

- Kitaplar'ı veya Kitaplara Kopyala'yı bulmak için uygulamalar listesini aşağı kaydırın ve ona dokunun. iOS, PDF'nin bir kopyasını otomatik olarak Kitaplar'a kaydeder
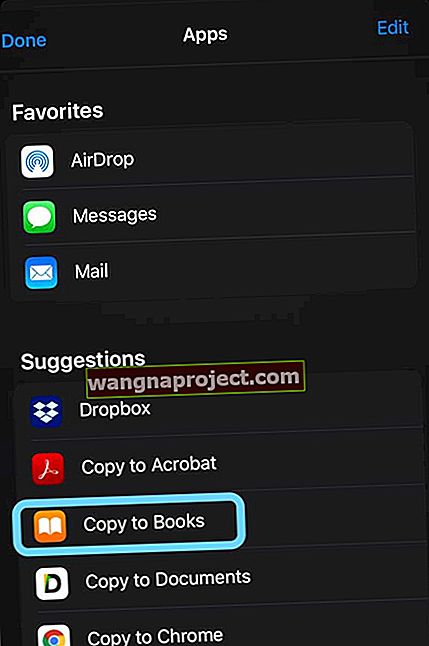
Paylaş Düğmesi görmüyorsanız
- PDF'ye dokunun ve "Aç ..." başlığını seçin

- Kitaplara Kopyala'yı seçin
- Kitaplara Kopyala seçeneğini görmüyorsanız Diğer düğmesine dokunun
- Bu işlev, PDF'nin bir kopyasını Kitaplar PDF rafınıza otomatik olarak kaydeder
İOS13 veya iPadOS için Kitaplar veya Kitaplara Kopyala eksik mi?
Paylaşım sayfanızın hiçbir yerinde Kitapları veya Kitaplara Kopyala'yı bulamazsanız, Kısayollar uygulamasını kullanarak eklemeyi deneyin.
- Kısayollar uygulamasını açın
- Kısayollarım sekmesini seçin
- Kısayol Oluşturmak için düğmeye dokunun
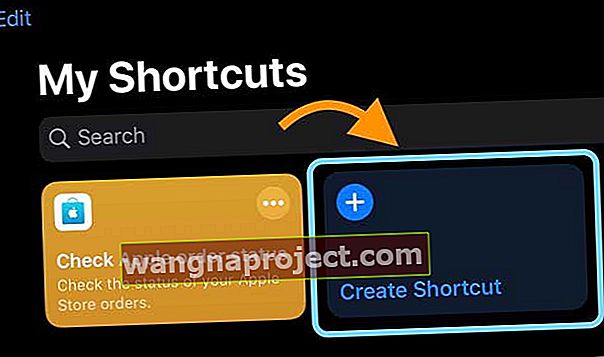
- Olası eylemler listesinden Uygulamalar'ı seçin (iPhone'lar ve iPod'lar için, Eylem Ekle'ye dokunun )
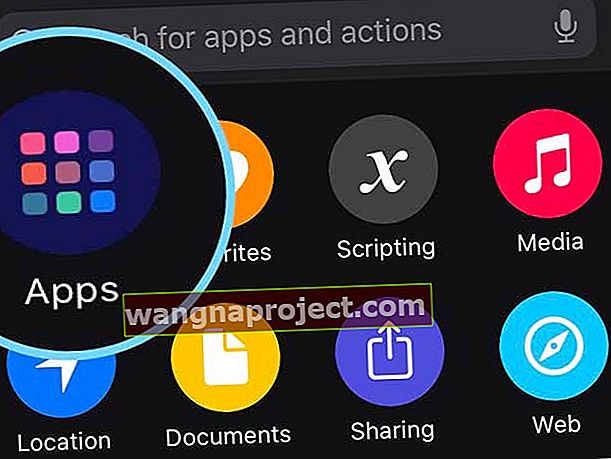
- Kitap Seçin
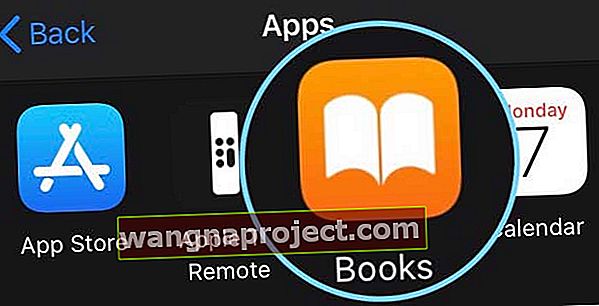
- Kitaplara PDF Ekle'ye dokunun
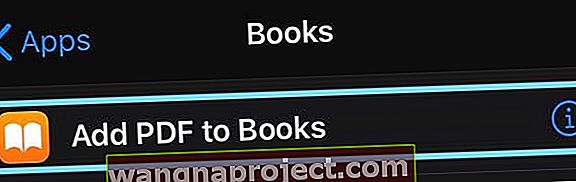
- Yeni Kısayol'un yanındaki üç noktaya (…) dokunun

- Paylaşım sayfasında gösterme seçeneğini açın
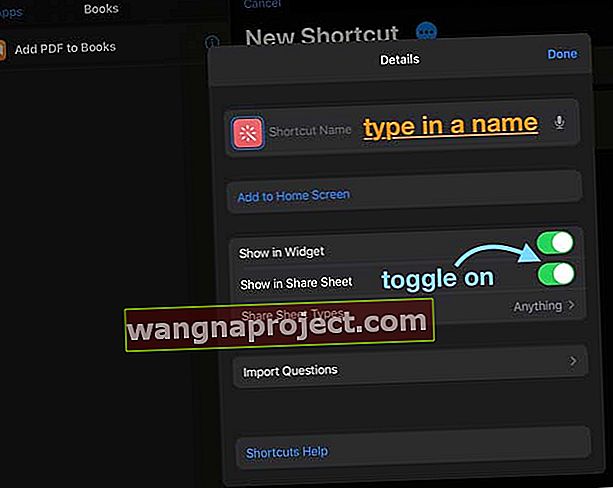
- Kısayolu Apple Books'a PDF Ekle gibi bir şeye adlandırın
- Paylaşım sayfanızda, paylaşım sayfası simge satırlarının altında listelenen bir eylem olarak bu kısayolu bulun. Görmüyorsanız, tamamen aşağı kaydırın
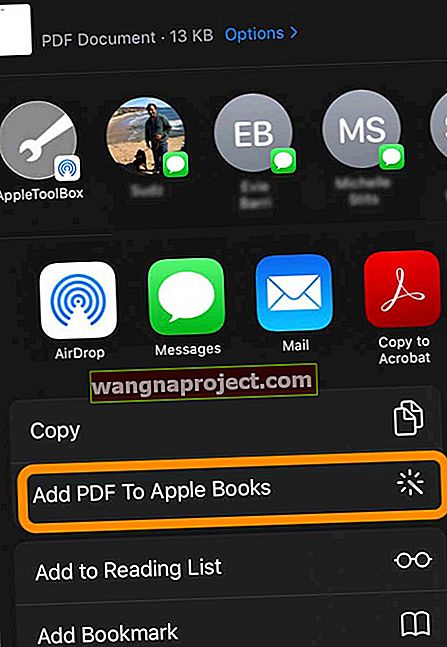
Safari'yi kullanarak bir PDF oluşturmayı deneyin ve ardından bunu Apple Books'a gönderin (iOS 13+ ve iPadOS için)
- Safari'yi açın ve Apple Books'ta okuyacağınız sayfayı PDF olarak bulun
- Sayfanın ekran görüntüsünü alın ve bu ekran görüntüsünü açmak için dokunun
- Üstte Tam Sayfa sekmesini seçin
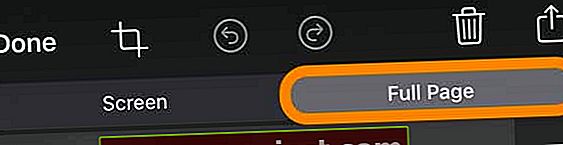
- Basın Done ve seçim Dosyalara Kaydet PDF
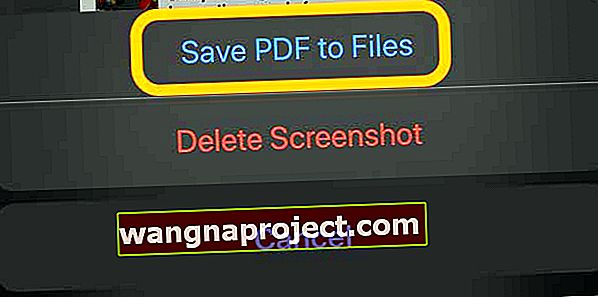
- PDF'yi kaydetmek için Dosyalar uygulamasında tercih ettiğiniz konumu seçin ve Kaydet'e basın
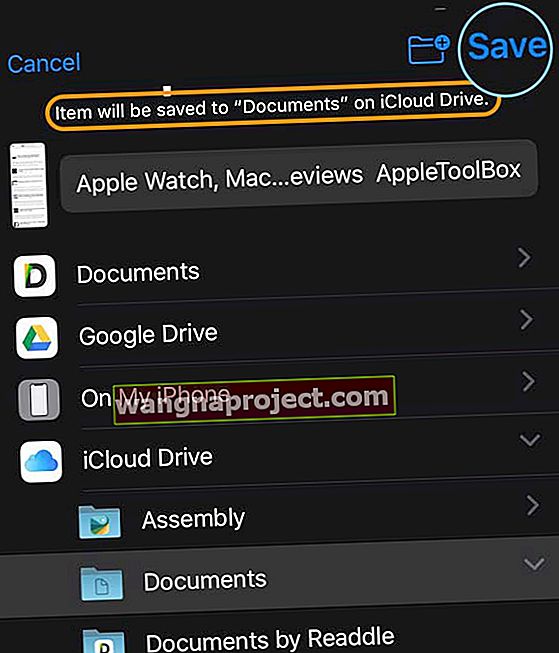
- Kitaplar'da açmak için, önce Dosyalar uygulamasında PDF'yi açın ve paylaşım sayfasına dokunun, uygulama simgelerinin ikinci satırındaki Daha Fazla düğmesini seçin . Öneriler listesini kaydırın ve Kitaplarda Aç'ı seçin .
İOS 12 ve daha eski sürümler kullanılarak Safari'de nasıl PDF oluşturulur?
Önceki iOS sürümlerinde, Safari kullanarak bir PDF oluşturmak çok daha kolaydı. İlk önce Paylaş Düğmesine dokunun . Ardından, paylaşım sayfasından PDF'yi Kitaplara Kaydet veya PDF Oluştur seçeneğini seçin (ifade, cihazınızın kullandığı iOS sürümüne bağlıdır.) Bu seçenekler iOS 13+ veya iPadOS'ta kullanılamaz.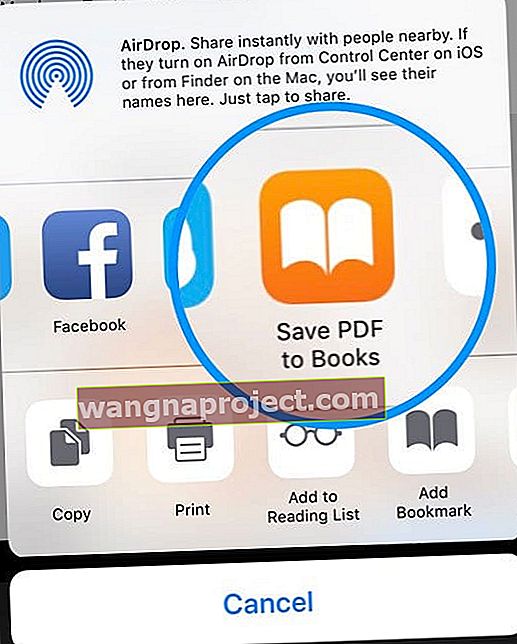
E-posta yoluyla PDF alıyorsanız, aşağıdakileri deneyin
- E-postayı PDF eki ile açın ve bu eke bir kez dokunun
- Paylaş düğmesine ve ardından Kitaplara Kopyala'ya dokunun . Kitaplara Kopyala seçeneğini görmüyorsanız Diğer düğmesine dokunun
- Kitapları açın ve PDF'nin Şu An Okunan mı yoksa Kütüphane altında mı listelendiğine bakın
- Koleksiyonlarınızdan PDF'leri veya Tüm Kitapları seçtiğinizden emin olun
Hala Kitaplar'da PDF açamıyor musunuz?
- Kitaplar uygulamanızın güncel olduğundan emin olun (App Store'u açın ve Güncellemeler'e dokunun)
- İOS 12 ve üzeri için
- Kitaplar uygulamasını açın, ardından Şu An Okunan'a dokunun
- Profil simgesine veya fotoğrafınıza dokunun ve Gizli Satın Alımları Yönet'i seçin
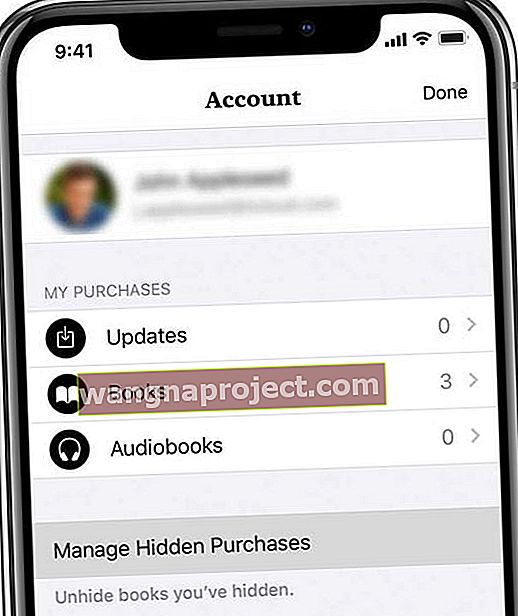
- İstenirse Apple Kimliğinizle giriş yapın
- Eğer gösterme istediğiniz öğeyi bulun, ardından dokunun Göster 'i bir sonraki öğeye
- İOS 11 ve altı için, iCloud Kitaplarını Gizle'nin kapalı olup olmadığını kontrol edin
- Kitapları açın ve alttaki Kitaplık sekmesine dokunun
- Ardından Koleksiyonlar düğmesine dokunun (Tüm Kitaplar, Kitaplar, Sesli Kitaplar, PDF'ler, Örnekler veya başka bir şey söyleyebilir)
- Ekranın altına bakın ve iCloud Kitaplarını Gizle'nin seçili OLMADIĞINDAN emin olun.
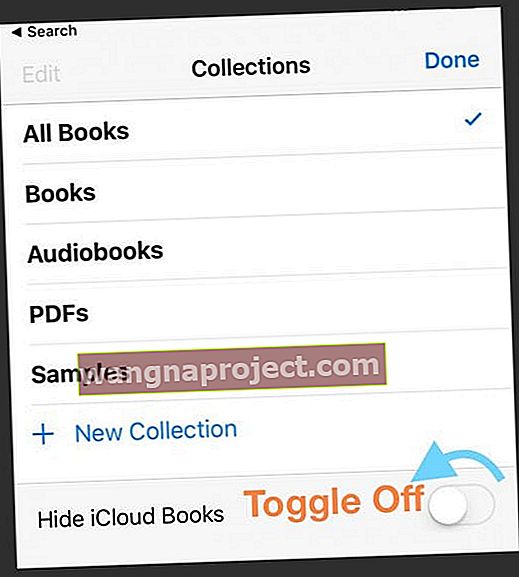
- PDF dosyanızı indirmek için bir tarayıcı kullanıyorsanız, başka bir tarayıcı PDF dosyanızı Kitaplar'a kaydetmenize izin vermiyorsa Safari'yi kullanmayı deneyin.
- Kitap İçeriğini Yenile
- Kitaplar uygulamasını açın
- Ekran kısa bir süre kapanıncaya kadar Şu An Okumak veya Kitaplık (veya daha eski iOS Kitaplarım veya Öne Çıkanlar için) gibi alt sekmelerden birine on veya daha fazla kez dokunun.
- Kitaplar içeriğini yeniden yükler ve yeniler
- İTunes'dan çıkış yapın ve Geri Giriş Yapın
- Gidin Ayarlar> iTunes ve App Store> Apple kimliğiyle> Oturumu
- 20-30 saniye bekleyin ve ardından tekrar oturum açın
- Kitaplar için iCloud kullanıyorsanız, iPhone'unuzda veya başka bir iDevice'de Books'un AÇIK olduğunu onaylayın
- Gidin Ayarlar> Apple Kimliği Profili> iCloud> Kitaplar
- İCloud'da Kitapları Kapatın ve tekrar açın
- Gidin ve KAPATIN, 20 saniye bekleyin ve tekrar AÇIK duruma getirin
- Cihazınızı sıfırlayın (yeniden başlatmaya zorlayın)
- İPhone 8 veya üzeri: Sesi Aç düğmesine basıp hemen bırakın. Sesi Kısma düğmesine basın ve hemen bırakın. Ardından, Apple logosunu görene kadar Yan düğmeyi basılı tutun.
- İPhone 7 veya iPhone 7 Plus'ta: Apple logosunu görene kadar Yan ve Sesi Kısma düğmelerini en az 10 saniye basılı tutun.
- İPhone 6s ve önceki modellerinde, iPad veya iPod touch'ta: Apple logosunu görene kadar Ana Sayfa ve Üst (veya Yan) düğmelerini en az 10 saniye basılı tutun.
- Kitaplar uygulamasını tamamen kapatın ve yeniden başlatın
- Ana Hareket Çubuğunu yukarı kaydırın veya Ana Ekran Düğmesine İki kez dokunun. Kitaplar Uygulama Önizlemesini bulun ve uygulamayı kapatmak için ekranın üstünden yukarı doğru kaydırın
- Kitaplar uygulamasını kaldırın ve yeniden yükleyin
- Ana ekrandaki Kitaplar uygulaması simgesine dokunun ve simgeler titremeye başlayana kadar basılı tutun. Ardından, kaldırmak için uygulamanın köşesindeki "x" işaretine dokunun. Yeniden yüklemek için App Store'u başlatın, Kitaplar uygulamasını bulun ve indirin / yükleyin
PDF'yi başka bir uygulamadan mı açıyorsunuz?
Bir uygulamadan bir PDF açıyorsanız, önce PDF dosyasına dokunun, ardından Paylaş Düğmesine dokunun ve Paylaşma Sayfasında Kitaplara Kopyala öğesini bulmak için sağa veya sola kaydırın.
Paylaş Düğmesini görmüyorsanız, Kitaplarda Aç sekmesini görene kadar ekrana dokunun ve öğesine dokunun. Kitaplar, PDF'nin bir kopyasını Kitaplar kitaplığınıza otomatik olarak kaydeder.
Dosyalar Uygulamasını veya bir Üçüncü Taraf Uygulamasını Kullanmayı Deneyin 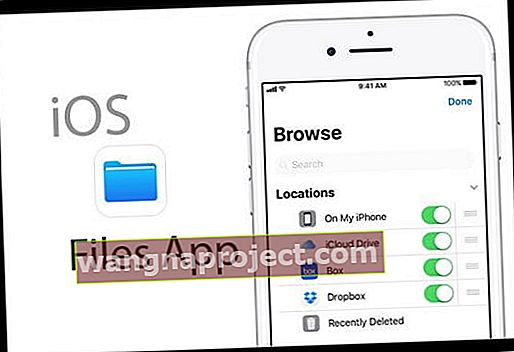
Bu hala işe yaramazsa, PDF dosyalarınızı bulmak ve Kitaplar'a kopyalamak için Dosyalar uygulamasını kullanmayı düşünün.
- Dosyalar uygulamasını açın, ardından alttaki Göz At seçeneğine dokunun.
- Sol üstteki Konumlar'a dokunun ve PDF'nizin nerede olduğunu seçin (Dropbox, Google Drive, iCloud Drive, iPhone'umda vb.).
- Kitaplar'da açmak istediğiniz belirli PDF'yi bulun, ona ve ardından Paylaş Düğmesine dokunun.
- Sola veya sağa kaydırın ve Kitaplarda Aç öğesini bulun ve buna dokunun.
- Kitaplar'da açıldığında, Paylaş Düğmesine tekrar dokunun ve Paylaşım Sayfasından Kitaplara Kopyala'yı seçin.

Alternatif olarak, iDevice'iniz için Adobe Acrobat Reader Uygulamasını indirmeyi deneyin. Ücretsizdir ve PDF belgelerini e-postadan, web'den ve hatta Açma işlevlerini destekleyen uygulamalardan açmanıza olanak tanır. Ayrıca Acrobat Reader'da bir PDF açabilir, Paylaş Düğmesine basabilir, Paylaşma Sayfasında Aç… öğesini seçebilir ve ardından PDF'yi Kitaplar uygulamanıza taşımak için Kitaplara Kopyala'yı seçebilirsiniz.
Eski PDF'ler Görünmüyor mu?
Yeni bir PDF belgesini iPhone, iPad veya iPod Touch'ınızdaki Books'a kopyalamayı deneyin ve aygıtınızın artık eski PDF dosyalarınızı tanıyıp tanımadığına bakın.
Okuyucu ipuçları 
- İşte benim tercih ettiğim geçici çözüm:
- Dosyayı Safari'den veya kullandığınız tarayıcıdan Dosyalar uygulamasına kaydedin
- Paylaşım sayfasına dokunun
- Kitaplarda Aç'ı seçin