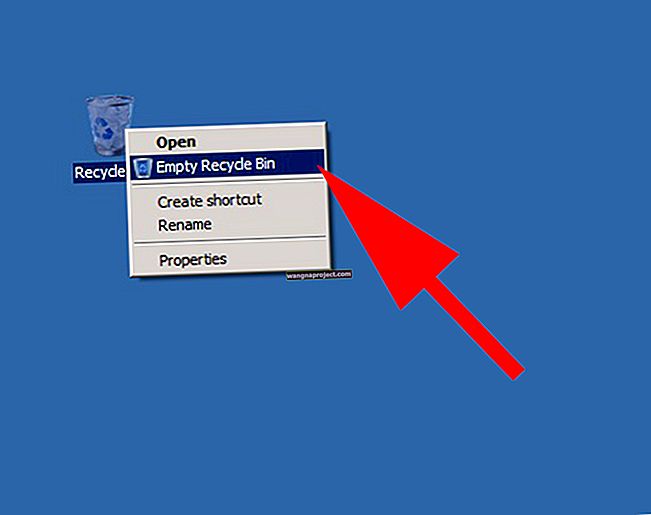Normalde bir fotoğrafı silmek çok kolaydır. Tek fotoğraf modunda, sağ üstteki çöp tenekesi simgesini tıklamanız yeterlidir.

Ama Noel ağacının aşağıdaki fotoğrafına bakın. Bu fotoğrafta çöp tenekesi simgesi yok. Silme seçeneği de yoktur.

Ekranın sol üst kısmında bulunan “Tüm Fotoğraflar” butonuna tıklayarak galeri görünümüne geçelim (yukarıdaki resme bakınız). Ardından, galeri görünümünde, silinecek bir dizi fotoğraf seçmek için "eylemler" simgesine (aşağıya bakın) tıklayın.

Şimdi silinecek fotoğrafı seçebilecek miyiz görelim. Aşağıdaki ekran görüntüsünde, silmek için üç fotoğraf seçtiğimizi görüyorsunuz (mavi onay işaretiyle gösterildiği gibi). Ve aslında, başlık "3 Fotoğraf Seçildi" yi gösteriyor.

Ancak "Sil" düğmesine bakın. Parantez içinde, üç fotoğraftan yalnızca ikisinin silinebileceğini belirten 2 rakamı vardır. Yine Noel ağacının o fotoğrafı silinemez.
Neden bazı fotoğraflar silinebiliyor ve diğerleri silemiyor?
Ne olacağını görmek için "Sil" butonuna tıklayalım.

"Yalnızca doğrudan iPad'e aktarılan öğeler silinebilir" şeklinde bir mesaj alıyoruz. Yani fotoğrafta bir sorun yok, iPad'de de bir sorun yok.
Noel ağacının fotoğrafı iTunes kullanılarak eşzamanlandığı için silinemiyor. Silinebilen diğer fotoğraflar ise doğrudan iPad'in kamerasından çekildi.
Ancak bu fotoğrafı iPad'imizde istemiyoruz. Ondan nasıl kurtulabiliriz? Senkronizasyonu iptal etmek için iTunes'u kullanmalıyız.
1. Verilen kabloyu kullanarak iPad'inizi bilgisayarınıza bağlayın.
2. iTunes, bilgisayarınızda başlamalıdır. Değilse, iTunes'u kurmanız ve başlatmanız gerekir.
3. iTunes'da, iPad aygıtınızı seçebilmelisiniz. Bunu seçin.

4. Ardından iPad cihazınızın "Fotoğraflar" kategorisine gidin.
5. Ve "Fotoğrafları Eşitle" onay kutusunun işaretini kaldırın (yukarıda gösterildiği gibi).
6. Bu kutunun işaretini kaldırdığınızda, “iTunes artık fotoğrafları iPad ile eşzamanlamayacaktır. İTunes'un daha önce iPad'inize kopyalanmış fotoğrafları kaldırmasını ister misiniz?
7. "Fotoğrafları Kaldır" yazan düğmeyi tıklayın.
8. Bu, iTunes'ta ekranın altındaki uygula düğmesini tıklayana kadar etkili olmayacaktır. Bu nedenle, "Uygula" düğmesine tıklamayı unutmayın.
9. “Uygula” düğmesine tıkladıktan ve iPad'in senkronizasyonuna izin verdikten sonra. Fotoğrafı artık iPad fotoğraf galerinizde görmemelisiniz.