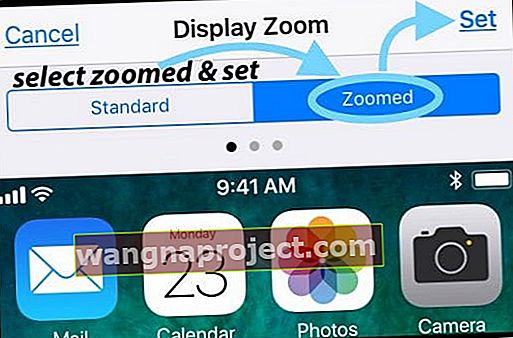Okurlarımızdan bazıları, en son iOS'a yükselttikten sonra klavye gecikmesini ve yazma gecikmelerini bildirdi. Ve iPhone'larının ve iPad'lerinin klavyelerinin olması gerektiği gibi çalışmadığını keşfediyorlar. Belirtiler arasında genel klavye yavaşlığı, yazarken gecikmeler veya gecikmeler, klavyelerin donması, klavye kısayollarının çalışmaması ve hatta yazarken harflerin takılması yer alır.
Bunun birçoğumuz iFolks için gerçek bir sorun olduğunu biliyoruz. Personel yazarlarımızdan birkaçı bile güncellenmiş iPad ve iPhone'ları üzerinde çalışırken klavye performansında bir düşüş olduğunu fark etti. Klavyeleri donuyor ve süper gecikiyor!
Bu size benziyorsa, ne kadar sinir bozucu olduğunu biliyoruz. Ve yardım etmek için buradayız.
Öyleyse başlayalım!
- Tüm Uygulamaları Kapat
- Ayarlar> Genel> Erişilebilirlik> Erişilebilirlik> KAPALI
- Yakınlaştırmayı KAPAT
- Ekran Yakınlaştırmayı Standart Olarak Ayarla
- İCloud'da Uygulama Belgelerini ve Verilerini Silme
- TÜM Klavye Ayarlarını KAPATIN
- Ek klavyeleri kaldırın
- Ayarlar> Genel> Erişilebilirlik> Hareketi Azalt> AÇIK
iPhone ve iDevice Klavye Gecikmesi
İDevice'inizi yazmaya gidiyorsunuz ve klavyeniz donuyor ve süper laggy oluyor! Sanki iPhone'unuz buna ayak uyduramıyor! Yazmaya devam eder ve birkaç saniye beklerseniz, yazdığınız her şey görünmeye başlar, ancak beklediğiniz sırada görünmez. Karışık bir mektup karmaşası ve çok sinir bozucu.
Klavye gecikmesi genellikle e-posta, metin yazarken veya Mesajlar kullanılırken görülür. Sonuç olarak, iPhone'unuz veya diğer iDevice, e-postaları yazmak, bir metne yanıt vermek, web sayfalarını girmek veya klavyeyi içeren herhangi bir şey için neredeyse kullanılamaz hale gelir. İyi değil.

Listenin başında en az müdahaleci olandan en sonunda en dramatik olana kadar aşağıdaki önerileri deneyin. Bu liste adım adım değildir, bu nedenle her bir düzeltmeyi birer birer deneyin ve ardından sorununuzu çözüp çözmediğine bakın. Değilse, listedeki bir sonraki ipucuna geçin.
Klavye Gecikmesi için Basit Düzeltmeler
TÜM açık uygulamaları kapat
- Ana Ekran düğmesine çift tıklayın veya Ana Hareket Çubuğunda yukarı kaydırın
- Tüm açık uygulamalarınızı görmek için sağa veya sola kaydırın
- Kapatmak için her uygulamanın önizlemesinde yukarı kaydırın
Kaldır ve Yeniden Yükle
Sorun yalnızca bir uygulamada veya yalnızca birkaç uygulamada meydana geliyorsa, bu uygulamayı kaldırıp yeniden yüklemeyi düşünün. İOS 11 ve üzeri sürümlerde Offload uygulama özelliğini kullanın. Bu ayar, uygulamayı kaldırırken tüm belgelerinizi ve verilerinizi korumanıza olanak tanır - ardından yeniden yüklediğinizde, uygulamanın en son sürümünü alır ve hepsini önceki uygulama verilerinize bağlar. Oldukça temiz!
Erişilebilirliği KAPATIN
- Ayarlar> Genel> Erişilebilirlik> Erişilebilirlik> KAPALI
- Erişilebilirlik yalnızca daha büyük iPhone modellerinde bulunur

Yakınlaştırmayı KAPAT
- Ayarlar> Genel> Erişilebilirlik
- Vision altında, Yakınlaştırmayı KAPALI duruma getirin
Ekran Yakınlaştırmayı Standart Olarak Ayarla
- Ayarlar> Ekran ve Parlaklık> Görünüm
- Standart'a ve Ayarla'ya dokunun
- iDevice otomatik olarak yeniden başlar
- Yalnızca iPhone 6 ve sonraki modellerde mevcuttur
- İPhone X'de mevcut değil

Ekran Modunu Değiştir
- Ekranı dikey veya yatay moda çevirin
- Yanıt vermiyorsa, yön kilidinin KAPALI olduğundan emin olun
İCloud Drive'ı KAPATIN
- Gidin Ayarlar> Apple Kimliği Profili> iCloud> iCloud Drive> KAPALI
Hareketi Azaltmayı AÇIN
- Gidin Ayarlar> Genel> Erişilebilirlik> Hareket> ON azaltın
İCloud senkronizasyon sorunu olup olmadığını kontrol edin
- Dokunun Ayarlar> Apple Kimliği Profili> iCloud> Depolama> TextInput Manage (Belgelerinde TextInput ve Veri metin yedek veridir)

- TextInput'a dokunun ve Verileri Sil'i seçin
- Eski iOS için Ayarlar> iCloud> Depolamayı Yönet'i açın
- "Belgeler ve Veriler" özelliğinin açık olup olmadığını görmek için Belgeler ve Veriler, ardından kapatmak için dokunun
- Şimdi kısayollarınızı kullanmayı deneyin
- Şimdi çalışıyorlarsa, Belgeler ve Verileri tekrar açın
İCloud Belgelerini ve Verilerini Silme
- Ayarlar> Apple Kimliği Profili> iCloud> Saklama Alanını Yönetin
- Belgeler ve Veriler altında, ilk uygulamayı seçin
- Sağ üstteki "Düzenle" ye dokunun
- "Tümünü Sil" i seçin.
- Belgeleri ve Verileri depolayan her uygulama için bunu yapın

Klavye Sözlüğünü sıfırlayın
- Ayarlar> Genel> Sıfırla> Klavye Sözlüğünü Sıfırla

Klavye Ayarlarını Devre Dışı Bırak
Tahmini Metni Devre Dışı Bırak
- Ayarlar> Genel> Klavye> Öngörülü> KAPALI
Dikteyi KAPAT
- Ayarlar> Genel> Klavye> Dikteyi Etkinleştir> KAPALI

TÜM Klavye Ayarlarını Devre Dışı Bırak
- Ayarlar> Genel> Klavye
- Otomatik Büyük Harf Yapmadan Kısayol'a kadar tüm bu ayarlar için Geçişler KAPALI duruma getirin

Ek Klavyeleri Silin
- Ayarlar> Genel> Klavye> Klavyeler
- Düzenle'yi seçin ve silmek için eksi işaretini seçin
- Emoji klavyesini silme dahildir
- Sorunlar çözüldükten sonra klavyeleri geri ekleyin
Klavye Gecikmesi için Ek İpuçları
İPhone'u KAPATIN ve Tekrar AÇIN
- Kaydırıcı görünene kadar Güç Düğmesini basılı tutun
- KAPAT
Ayarları Sıfırlama Gerçekleştirin
- Ayarlar> Genel> Sıfırla> Tüm Ayarları Sıfırla
- Veri resimlerinizden, metinlerinizden vb. Hiçbirini silmez
- Okuyucu İpucu - Bazen işe yarayan bunu İKİ KEZ yapın
Zorunlu Yeniden Başlatma Gerçekleştirin
- İPhone 6S veya altı ve tüm iPad ve iPod Touch cihazlarda, Apple logosunu görene kadar Home ve Power düğmelerine aynı anda basın.
- İPhone 7 veya iPhone 7 Plus için: Apple logosunu görene kadar Yan ve Sesi Kısma düğmelerini en az 10 saniye basılı tutun.
- İPhone X veya iPhone 8 veya iPhone 8 Plus'ta: Sesi Aç düğmesine basın ve hemen bırakın. Ardından Sesi Kısma düğmesine basın ve hemen bırakın. Son olarak, Apple logosunu görene kadar Yan düğmeyi basılı tutun.
Ağ Ayarları Sıfırlama
- Ayarlar> Genel> Sıfırla> Ağ Ayarlarını Sıfırla
- WiFi şifrelerini ve diğer manuel ayarları tekrar girmeniz gerekebilir.

İMessage'ı sıfırla
- Ayarlar> Mesajlar> iMessage
- KAPALI ve AÇIK konuma getirin
- Okuyucu İpucu – Bunu birkaç kez yapın

Fabrika Ayarlarına Dön
- Ayarlar> Genel> Sıfırla> Tüm İçeriği ve Ayarları Sıfırla
- Fabrika ayarlarına geri yükleme , her şeyi SİLMEZ
- İPhone veya iDevice'i iCloud'a veya iTunes FIRST aracılığıyla yedekleyin
Klavye Yakınlaştırma Görünümünü Göstermiyor mu?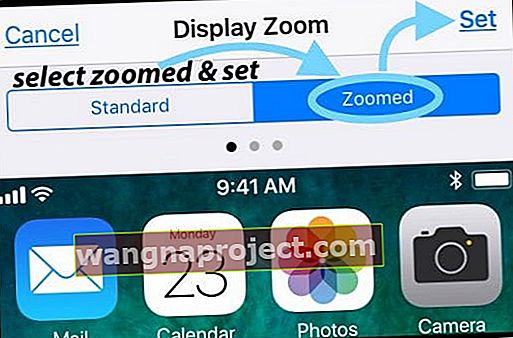
Ekranınızı yakınlaştırılmıştan standarda veya tersi yönde değiştirdiniz mi? Genellikle iOS sürümümüzü güncellediğimizde veya iDevice ayarlarımızı sıfırladığımızda, bu klavye tercihi iOS varsayılanlarına geri döner. Bu durumda, ekran klavyesini büyütmek veya küçültmek için tek yapmanız gereken bu ayarı güncellemektir. Gidin > Ayarlar> Ekran & Parlaklık, Görünüm Ekran dokunun aşağı kaydırarak ve yakınlaştırılmış seçin. Veya yakınlaştırılmış bir ekran görüyorsanız, Standart'ı seçin. İDevice cihazınız yeniden başlar ve yeni ekran ayarı etkinleşir. Bu kadar!
Sonunda, Hiçbir Şey Çalışmazsa
İletişim desteği
İpuçlarından hiçbiri sizin için işe yaramadıysa, birkaç seçenek vardır. Öncelikle, iPhone'unuz veya iDevice'iniz hala Apple Care veya Mobil Operatörünüz tarafından garanti altındaysa, destekle iletişime geçin ve bir Apple Care Genius ile randevu ayarlayın. Randevunuzdan ÖNCE iCloud'a veya iTunes'a tam yedekleme yapmak en iyi uygulamadır.
Yedekledikten SONRA Bir Geri Yükleme Gerçekleştirin
IDevice'iniz şu anda garanti kapsamında değilse, iCloud veya iTunes aracılığıyla tam bir geri yüklemeyi denemenin zamanı gelmiştir. Güzel bir çözüm değil, ancak yukarıdaki ipuçlarından hiçbiri işe yaramadıysa bu en iyi seçenek olabilir. Mümkünse, geri yüklemenize başlamadan hemen önce iPhone'unuzu veya başka bir iDevice cihazınızı yedekleyin.
DFU Modu ile geri yükle
İCloud veya iTunes aracılığıyla geri yükleme konusunda sorun yaşıyorsanız, iTunes'u kullanarak DFU Modunda tam bir kurtarmayı deneyin. Bu son çare denemeden önce iPhone'unuzu veya iDevice'inizi iCloud veya iTunes aracılığıyla (ve tercihen her ikisi de 2X2 kuralımızı takip ederek) yedekleyin.
Sarmalamak!
İPhone'unuzun veya diğer iDevice'in klavyesi yazarken geciktiğinde ve geciktiğinde, bu gerçek bir acıdır. Mesajlaşma ve e-posta gibi iDevices ile yaptığımız neredeyse her şeyi zor ve inanılmaz derecede sinir bozucu hale getiriyor! Bu nedenle, yukarıdaki önerilerden birinin gerçekten sizin için işe yaradığını umuyoruz. Bir hatırlatma olarak, her zaman en az istilacı olanla başlayın ve bu işe yaramazsa, başka bir tane deneyin. Önce en kolay düzeltmeleri denemek için bu listede aşağıya inin.
Bu klavye gecikmesinin neden oluştuğunu bilmiyoruz. Ancak en son iOS'a güncelledikten sonra sık sık gerçekleştiğini biliyoruz. Bu yazma gecikmeleri, bir tuşa dokunma ile ekranda görünen karakter arasında oldukça büyük bir gecikmeyle eski cihazları daha sık ve daha ciddi şekilde etkiliyor gibi görünmektedir.
Geçmişte, iOS güncellemeleri bu tür klavye ve yazma sorunlarına neden oluyor; bu ipuçları bunu düzeltmelidir. Küçük iOS güncellemeleri yayınlandığında, Apple iyileştirmeler yapar ve klavye gecikmesi ve yazma gecikmeleri gibi yoldaki bu tümsekler çözülür. Sonraki iOS güncellemelerinin bu sorunu tamamen çözmesini bekliyoruz. Ancak bu arada, klavyenizi almak ve işe geri dönmek için öneriler listemizi deneyin.
Bu nedenle, iOS'unuzu en son sürüme güncellediğinizden her zaman emin olun. Ve elbette, küçük olanlar da dahil olmak üzere, herhangi bir iOS güncellemesinden önce HER ZAMAN YEDEKLE. Üzgün olmaktan daha güvenli, değil mi?