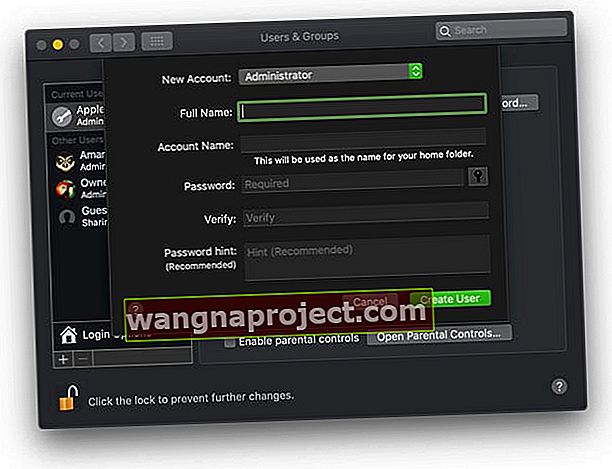Mac'i yakın zamanda macOS Catalina'ya yükselttiniz ancak App Store'da oturum açamıyor musunuz? Uygulama mağazası sadece boş bir ekran mı gösteriyor? Uygulama mağazanız macOS Catalina'da çalışmıyorsa size yardımcı olacak bazı ipuçlarını burada bulabilirsiniz.
Sorun gidermeye çalışmadan önce lütfen Mac'inizi yedeklediğinizden emin olun.
- FaceTime veya iMessage'ı açın ve Apple Kimliğinizi kullanarak giriş yapın (veya çıkış yapın ve ardından tekrar giriş yapın) - bu genellikle App Store dahil olmak üzere Apple Servis uygulamalarınızı başlatır.
- App Store'dan çıkın ve klavyenin sol tarafındaki Shift Tuşunu basılı tutarak yeniden açın. Uygulama mağazası açıldığında uygulamaları güncellemeyi deneyin
- VPN kullanıyorsanız, kapatın
- Kapatın ve sonra açın (YENİDEN BAŞLATMAYIN - tam kapatma gerçekleştirin)
- Tarih ve Saat Tercihlerinizi mevcut saat diliminiz ve bölgeniz dışında bir şeye değiştirin
- Mac App Store'dan çıkış yapın ve tekrar oturum açın. Ve seçtiğiniz ülkenin doğru olduğunu doğrulayın
- Kullanıcı Kitaplığınızın Önbelleğinden App Store önbellek klasörlerini kaldırın
- Kabul edilen sertifikaların önbelleğini sıfırlayın
- Bir uygulama mağazası güncellemesi yerine birleşik bir macOS güncelleme indirmesi kullanarak güncelleme yapın
- Yeni bir yönetici kullanıcı oluşturun ve bu yeni kullanıcı hesabını kullanarak Mac App Store'u açıp açamayacağınıza bakın.
App Store neden macOS Catalina'da çalışmıyor?
MacOS Catalina'da App Store'a özgü sorunlara geçmeden önce temel bilgileri ele alalım. Uygulama mağazasının Mac'inizde çalışmamasının en yaygın nedenleri zayıf Wi-Fi bağlantısı, farklı Apple Kimliği, ağ içinde proxy kurulumu, gelişmiş güvenlik ayarlarına sahip VPN kurulumu veya Apple sistemlerinin çalışmamasıdır.
Bu bölümde, belirli App Store sorunlarından bazılarını keşfetmeden önce bu temel noktaları dışlamak istiyoruz.
Mac'te bağlantınızı kontrol edin
Wi-Fi'nize bağlanabiliyor musunuz ve ağ üzerinden güçlü bir sinyaliniz var mı? Diğer Apple cihazları bu Wi-Fi'ye bağlanabilir ve uygulama mağazasına erişebilir mi? İPhone veya iPad'inizi kullanarak kontrol edin.
Güçlü bir Wi-Fi'ye bağlanabilir ve internete sorunsuz bir şekilde erişebilirseniz, ilerleyelim. Öte yandan, macOS Catalina'ya güncelledikten sonra Wi-Fi ile ilgili performans sorunları yaşıyorsanız, burada önerilen fikirlere bir göz atın. (özellikle 2.5ghz ve 5 GHz yönlendirici ayarları etrafında).
İşte bazı okuyucuların önerdiği:
- "FaceTime'a Giriş Yap" bildirimi açıldığında, AppStore ve macOS güncellemeleri vb. İçin kullandığımız Apple ID hesabına giriş yaptım. Bundan sonra, App Store uygulaması normal şekilde açıldı . Kısa çözüm, FaceTime'ı başlatmak ve oturum açmaktır.
- Sanırım sorunumun Mac'imin ağ ayarlarıyla ilgisi var. Bu yüzden ağ ayarlarını açtım, ağ bağdaştırıcısını seçtim, Gelişmiş'e tıkladım, Proxy'ler sekmesine gittim ve Otomatik Proxy Yapılandırması'nın işaretini kaldırdım. Bu her şeyi düzeltti.
- Tercihler'de "tüm uygulamalar VPN kullanıyor" u seçin, herhangi bir VPN bağlantısını kesin veya kapatın, ardından App Store normal şekilde çalıştı.
Mac App Store için Apple Sunucu Sistemi durumunu kontrol edin
Apple'ın Mac uygulama mağazası ve diğer ilgili sunucularla bakım faaliyetleri yürüttüğü zamanlar sıklıkla vardır. Uygulama mağazası sorunlarının üstesinden gelmek için MacBook ayarlarınızda herhangi bir değişiklik yapmadan önce, Apple Sistem durumu sayfasını kontrol edin. Buraya, 'Mac App Store'un yanında yeşil bir simge olduğundan emin olmak için bakıyorsunuz.
 Apple Sistem durumunu kontrol edin
Apple Sistem durumunu kontrol edin
Doğru Apple Kimliği Kimlik Bilgilerini mi kullanıyorsunuz?
Uygulama mağazasına erişmek için doğru Apple kimliğini mi kullanıyorsunuz? Bu, birden çok Apple Kimliği kullanma eğiliminde olan okuyucular için bir kontrol öğesidir. İCloud için bir kimlik ve App store ve diğerleri için başka bir kimlik. Doğru Apple Kimliğini kullandığınızdan emin olun.
Şimdi bazı temel bilgileri ele aldığımıza göre, macOS Catalina'daki bazı belirli App Store sorunlarına dalalım ve bakalım.
MacOS Catalina'da uygulamalar güncellenemiyor, Bu ipuçlarına bakın
Bazı kullanıcılar, uygulamaları için güncelleme uygulayamadıklarını bildiriyor. Uygulama mağazası, bekleyen uygulama güncellemeleri için bildirim gösterir, ancak tıklayıp güncellemeleri işlemeye çalıştığınızda, Oturum açmanızı ister ve kimlik bilgilerinizi girdikten sonra hiçbir şey olmaz.
Bu sorunu çözmeye çalışıp düzeltmenin en iyi yolu oturumu kapatıp tekrar oturum açmaktır.
-
- > Sistem tercihleri> Apple Kimliği'ni tıklayın
- Sol taraftan Genel Bakış'ı seçin
- Oturumu kapat… 'ı tıklayın.

- 30 saniye bekleyin
- Mac'inizi yeniden başlatın ve yukarıdaki adımları kullanarak tekrar oturum açın.
Şimdi deneyin ve Mac App Store'da oturum açın.
Apple Music veya podcast veya TV uygulamasına giriş yaptıysanız, üstteki 'Hesap' menü öğesini kullanarak çıkış yapın. Uygulamaya tekrar giriş yapın ve ardından Mac App Store'a erişin ve oturum açıp uygulama güncellemelerini uygulayıp uygulayamadığınızı kontrol edin.
Uygulamaları Terminal Üzerinden Güncelleyin
Güncellemek için Terminal Kullanın! Terminal, güncellemelerinizi manuel olarak yükler ve işiniz bittiğinde, yeniden başlatıp mac uygulama mağazasını tekrar kontrol edin. Bu yüzden Terminal'i açın (Uygulamalar> Yardımcı Programlar> Terminal) ve şunu girin: softwareupdate -i -a ve çalışıp çalışmadığını kontrol edin.
MacOS Catalina'da Yeni Uygulamalar Yüklenemiyor, Düzelt
MacOS Catalina'da yeni uygulamalar yükleme konusunda zorluk yaşıyorsanız, bunun nedeni büyük olasılıkla macOS Catalina'daki yeni güvenlik değişiklikleridir. Bu konuyu ele alan ayrıntılı bir yazı yazdık. Lütfen durumunuza yardımcı olup olmadığını kontrol edin. Bu, özellikle internetten indirmeye çalıştığınız üçüncü taraf uygulamalar için geçerlidir. Yeni macOS Catalina'nın gelişmiş Gatekeeper modülü, bu uygulamaların yüklenmesini engelliyor olabilir.
Mac App store boş ekran ve macOS Catalina'daki diğer sorunlar
Bir banka uygulama mağazası ekranı görürseniz veya uygulama mağazası uygulamanız donuyorsa veya macOS Catalina'da ara kilitlenme yaşıyorsa aşağıdaki ipuçlarına göz atın.
Geçmişte Mac uygulama mağazasında garip davranışlarla uğraşırken işe yarayan bir numara, Sistem tarihini / saatini değiştirmektir.
Saat diliminizi başka bir konuma değiştirin, Mac'inizi yeniden başlatın ve ardından > Sistem Tercihleri> Tarih ve Saat'e dönün ve Geçerli konumu kullanarak saat dilimini otomatik olarak ayarla'yı seçin.
 Sistem tarih saatini değiştir
Sistem tarih saatini değiştir
App Store Önbellek Dosyalarını MacBook'tan temizleyin ve kontrol edin
Sistem tarih / saat değişikliği sizin için işe yaramadıysa, MacBook'unuzdaki uygulama mağazası önbellek dosyalarını deneyebilir ve geri yükleyebilir, yeniden başlatabilir ve ardından App Store'u başlatabilirsiniz.
-
- Mac'inizde açıksa App Store uygulamasından çıkın.
- Finder Uygulamasını Başlatın
- Git'i ve ardından Git'i tıklayın ve '~ / Library / Caches /' yazın.
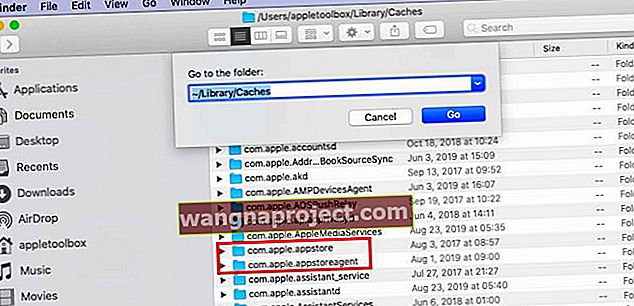 Bu klasörleri masaüstüne sürükleyin. Çalışıyorsa bunları Çöp Kutusu'na taşıyabilirsiniz
Bu klasörleri masaüstüne sürükleyin. Çalışıyorsa bunları Çöp Kutusu'na taşıyabilirsiniz - Aşağıdaki dosyaları bu klasörden masaüstünüze sürükleyin
-
- com.apple.appstore
- com.apple.appstoreagent
-
- MacBook'unuzu yeniden başlatın ve ardından App Store'unuzu açın ve kontrol edin
Kabul edilen sertifikaların önbelleğini sıfırlayın ve kontrol edin
Bazen bu eski sertifikalar, Mac App Store'a erişmenizi engelliyor olabilir. Bu dosyaları kaldırmak için adımları izleyin ve ardından macOS Catalina'da App Store'a erişip erişemeyeceğinizi ve kullanıp kullanamayacağınızı kontrol edin.

- Finder'ı açın> Git> Klasöre Git
- Klasöre Git arama çubuğuna / var / db / crls / yazın.
- Crlcache.db ve ocspcache.db dosyalarını çöpe atın
- İstenirse bir yönetici şifresi girin
- Sistemi yeniden başlatın ve App Store'un çalışıp çalışmadığını kontrol edin
Bir karma güncelleme kullanarak macOS'inizi güncelleyin veya yeniden yükleyin
Okurlarımızın çoğu, Mac'inizi Sistem Tercihlerinde Yazılım Güncelleme yoluyla güncelleme yerine birleşik bir güncelleme kullanarak güncellemenizi önerir.
Kombo güncellemenin ne olduğunu ve normal güncellemeden ne kadar farklı olduğunu merak ediyorsanız?
- Bir macOS veya OS X combo (kombinasyon) güncellemesi, söz konusu ana macOS veya OS X sürümünün orijinal sürümünden bu yana yapılan tüm değişiklikleri içerir. MacOS'inizi söz konusu büyük güncellemedeki herhangi bir sürümden güncellemek için birleşik güncellemeleri kullanabilirsiniz.
- Normal bir macOS güncellemesi bir delta güncellemesidir ve yalnızca son güncellemeden bu yana değişen dosyaları içerir. MacOS'inizi SADECE önceki macOS sürümünden güncellemek için delta güncellemelerini kullanabilirsiniz.
Bir karma güncellemeyi özel kılan şey, önceki güncellemelerin HERHANGİ BİRİ ile ilgili temel sorunları çözme eğiliminde olmasıdır.
Mac zaten en son macOS sürümünü çalıştırıyor olsa bile sorunları gidermek için bir Mac'te birleşik güncellemeyi yeniden yükleyebilirsiniz. Herhangi bir güncelleme delta veya combo çalıştırmadan önce yedeklediğinizden emin olun!
Birleşik güncellemeleri Apple'ın İndirilenler sitesinde bulabilirsiniz - Sistem Tercihlerindeki Yazılım Güncelleme işlevi aracılığıyla değil.
 MacOS ve OS X combo güncellemelerini bulmak için Apple'ın indirilenler sayfasını ziyaret edin
MacOS ve OS X combo güncellemelerini bulmak için Apple'ın indirilenler sayfasını ziyaret edin
Mac'inizde yeni bir yönetici kullanıcı oluşturun
Hesabınızla ilgili sorunları belirlemenin harika bir yolu, Mac'inizde başka bir yönetici kullanıcı oluşturmak ve ardından Mac App Store'u test etmektir.
- Mac'inizde Apple menüsü> Sistem Tercihleri> Kullanıcılar ve Gruplar'ı seçin.
 Mac Sistem Tercihleri Kullanıcılar ve Gruplar
Mac Sistem Tercihleri Kullanıcılar ve Gruplar - Kilidi açmak için kilit simgesine tıklayın
- Onaylamak için bir yöneticinin adını ve şifresini girin
- Kullanıcı listesinin altındaki Ekle düğmesini seçin
- Yeni Hesap menüsünde, kullanıcı türünüz olarak
Yönetici'yi seçin
- Bir yönetici başka kullanıcılar ekleyip yönetebilir, uygulamaları yükleyebilir ve ayarları değiştirebilir
- Yeni kullanıcı için tam bir ad ve hesap adı girin
- Bir şifre oluşturun, ardından doğrulamak için tekrar girin
- Kullanıcının hatırlamasına yardımcı olmak için bir şifre ipucu oluşturun
- Kullanıcı Oluştur'u tıklayın
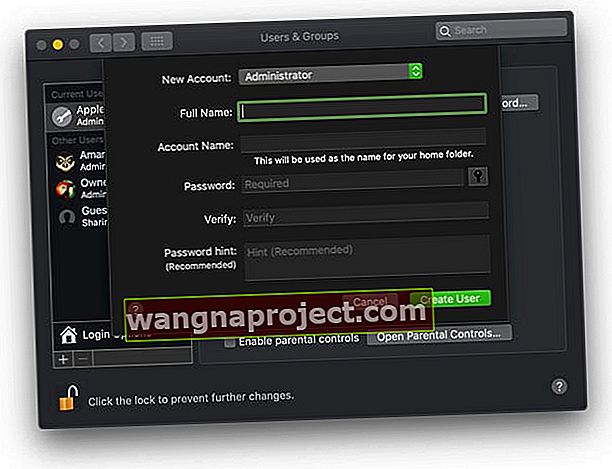
- Yeni yönetici kullanıcıyı oluşturduktan sonra, mevcut kullanıcınızdan çıkış yapın ve yeni kullanıcıyla oturum açın ve kurun.
- Bu yeni kullanıcı hesabında Mac App Store'u açmayı deneyin
- Mac App Store hala çalışmıyorsa, farklı bir Apple Kimliği kullanmayı deneyin veya yeni bir Apple Kimliği oluşturup test edin
Sarmak
Bu sorun giderme kılavuzunu kullanarak macOS Catalina'daki bazı App Store sorunlarını çözebildiğinizi umuyoruz. Herhangi bir sorunuz varsa veya sizin için işe yarayan bir ipucu veya püf noktasını paylaşmak istiyorsanız lütfen yorumlarda bize bildirin.
Okuyucu ipuçları 
- Reader Terence, Mac'inizin anahtar zincirlerini sıfırlamanızı önerir. Anahtar Zinciri Erişimi'ne gidin. Tercihleri seçin ve varsayılan anahtar zincirlerini sıfırlayın - Terence için işe yarayan tek şey
- Yeni bir yönetici kullanıcı oluşturmayı deneyin ve bu yeni kullanıcıyla App Store'u açıp açamayacağınıza bakın. Öyleyse, eski kullanıcı klasörlerinizi ve dosyalarınızı bu yeni kullanıcıya taşımak ve bunun yerine yeni yönetici kullanıcı kimlik bilgileriyle çalışmaya devam etmek isteyebilirsiniz.
- Yeni bir Apple Kimliği ile yeni bir kullanıcı oluşturdum - işte bu benim için işe yaradı
- İMessage ve bam bağlantısını kestim / yeniden bağlandım! App Store Beyaz ekranı gitmişti!


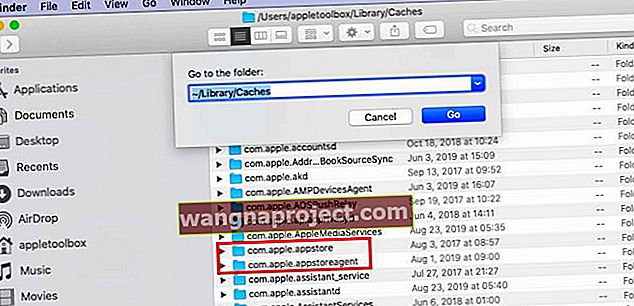 Bu klasörleri masaüstüne sürükleyin. Çalışıyorsa bunları Çöp Kutusu'na taşıyabilirsiniz
Bu klasörleri masaüstüne sürükleyin. Çalışıyorsa bunları Çöp Kutusu'na taşıyabilirsiniz Mac Sistem Tercihleri Kullanıcılar ve Gruplar
Mac Sistem Tercihleri Kullanıcılar ve Gruplar