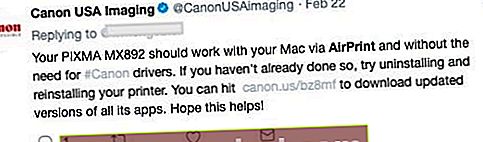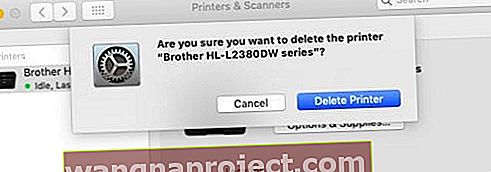İOS'unuzu güncelledikten veya yeni veya farklı bir iPhone, iPad veya iPod Touch'a geçtikten sonra "AirPrint Yazıcı Bulunamadı" hatasını mı görüyorsunuz? Eğer öyleyse, yalnız değilsiniz. Her gün okuyucuların AirPrint sorunlarından şikayet ettiğini görüyoruz!
Okurlarımızdan birkaçından fazlası, AirPrint özellikli bir yazıcıdan yazdıramadıklarını bildirdi. Ve yazdırmaya çalıştıklarında, "AirPrint Yazıcı Bulunamadı" mesajını alıyorlar.
Bu mesaj, ne yazık ki, yaygın bir hata şikayetidir ve herkesin kabul etmeyi düşündüğünden daha sık görülür.
AirPrint'in iPhone veya iPad'inizde Bugün Çalışmasını Sağlamak İçin Bu Hızlı İpuçlarını İzleyin
- Üreticinin bilgileri aracılığıyla yazıcınızın AirPrint'i destekleyip desteklemediğini kontrol edin
- Yazıcınızdaki WiFi kurulumunu kullanın ve varsa bir WiFi sihirbazını deneyin. WiFi ağlarınızın şifresini yeniden girmeniz gerekecek, bu nedenle herhangi bir sihirbazı veya kurulum yardımını başlatmadan önce bunları elinizde bulundurun.
- Yazıcıda Bonjour ayarını etkinleştirdiğinizden emin olun. Bu ayar devre dışı bırakılırsa, Apple AirPrint ile yazdıramazsınız
- Yönlendiricinizin Bonjour paketlerini desteklediğini doğrulayın
- Bilgisayarınızın veya cihazınızın VE yazıcının AYNI WiFi ağına bağlandığından emin olun
- Denetim Merkezi'nde WiFi'yi kapatın, 10 saniye bekleyin ve tekrar açın
- İDevice WiFi bant genişliği ayarınızı 2,4 GHz'den 5 GHz'e veya tam tersi (5 GHz'den 2,4 GHz'e) değiştirin
- Uçak Modunu KAPATIN ve Bluetooth'u AÇIN
- DNS ayarlarınızı 8.8.8.8 ve 8.8.4.4 (Google'ın Genel DNS) veya başka bir genel DNS olarak güncelleyin
- Yazdırırken herhangi bir Güvenlik Duvarını devre dışı bırakın
- Üreticinizin baskı uygulamasını yükleyin ve bunu Paylaşım Sayfasından kullanarak yazdırmayı deneyin.
Altın AirPrint Kuralı
Öncelikle, genel bir ağdan yazdırmadığınızdan emin olun. AirPrint edilir desteklenmez kamu kablosuz ağların (örneğin, ortak Wi-Fi ve belirli noktalardaki) üzerinden. Bu nedenle, herkese açık WiFi üzerinden yazdırmaya çalışırken her zaman "AirPrint Yazıcı Bulunamadı" mesajını görürsünüz.
İDevice'iniz (iPad, iPhone veya iPod touch) ve yazıcınızın / yazıcılarınızın aynı özel 802.11 kablosuz ağına bağlanması gerekir.
AirPrint, kablosuz yazıcınızı yerel ağınız üzerinden otomatik olarak keşfetmek için Apple'ın sıfır yapılandırma ağı Bonjour'u kullanır.
WiFi hotspot'lar, Bluetooth bağlantıları veya hücresel veri bağlantıları gibi halka açık kablosuz ağlar AirPrint'i desteklemez.
AirPrint Yazıcı Bulunamadığında Özelliklerinizi Kontrol Edin
İDevice'inizin AirPrint ile yazdırmak için aşağıdaki gereksinimleri karşıladığını doğrulayın
- İOS 4.2 veya sonraki sürümleri çalıştıran bir Apple iPad, iPhone veya iPod Touch
- Apple, AirPrint'i iOS 5 ve sonraki sürümlere sahip herhangi bir aygıta önceden yükler
- iOS 4.2, AirPrint'i güncelleme olarak yükler
- Tüm özellikler tüm Apple cihazlarıyla uyumlu değildir
- AirPrint ve çoklu görev iPad (tüm modeller), iPhone (3GS veya üstü) ve iPod touch (üçüncü nesil veya üstü) üzerinde mevcuttur.
Uygulamanızın AirPrint'i destekleyip desteklemediğini kontrol edin
- Safari, Mail, Fotoğraflar ve iWorks dahil olmak üzere Apple'ın yerel uygulamalarının çoğu AirPrint'i destekler. Uygulama mağazasında bulunan birçok üçüncü taraf uygulaması da AirPrint'i destekler
- Bir uygulamanın AirPrint'i destekleyip desteklemediğini kontrol etmek için
- Eylem simgesine dokunarak uygulamadan yazdırmayı deneyin. AirPrint ile yazdırmak için Yazdır'a dokunun
- HİÇBİR Eylem simgesi veya Yazdır düğmesi görünmüyorsa, bu uygulama şu anda AirPrint'i desteklemiyor
Yazıcınızın AirPrint'e sahip olduğunu doğrulayın
Ardından, yazıcınızda yerleşik AirPrint olup olmadığını iki kez kontrol edin. Yazıcınızın AirPrint ile birlikte geldiğinden emin olmak için yazıcınızın kılavuzuna veya web sitesine bakın. Alternatif olarak, yazıcınızın listelendiğinden emin olmak için Apple'ın AirPrint web sitesine bakın.
AirPrint, eski ürünlerle geriye dönük olarak uyumlu değildir ve eski yazıcılarla geriye dönük uyumluluğu sağlamak için herhangi bir geçici çözüm yoktur.
Yönlendiricinin Bonjour paketlerini ilettiğinden emin olun.
Tüm kablosuz yönlendiriciler Bonjour'u veya Bonjour'un tüm özelliklerini desteklemez. Bonjour, bir ağdaki yazıcıları bulmak için varsayılan yöntem olduğundan, önce kablosuz yönlendiricinizin Bonjour'u desteklediğinden emin olun.
Yönlendiricinizin Bonjour'u desteklediğinden emin olmak için yönlendiricinizin teknik özelliklerini veya destek belgelerini kontrol edin veya yönlendirici üreticisiyle iletişime geçin. Bonjour paketlerinin iletilmesini de desteklemesi gerekir.
- Yönlendiriciniz Bonjour'u desteklemiyorsa, Bonjour'u destekleyen bir yönlendirici kullanın veya yazıcıyı IP sekmesini ve yazıcının IP adresini kullanarak yazıcı listenize ekleyin.
Güzel Baskı
Ayrıca, doğru yazıcı adını seçtiğinizden emin olun. Aynı üreticiye ait birden fazla yazıcınız varsa, yazıcıları ayırt etmek genellikle zordur. Bu yüzden tam model numaralarını ve isimlerini kontrol edin.
Ve bir şey daha, AirPrint , iDevice'iniz yönlendiriciniz veya erişim noktanız yerine WiFi Direct kullanılarak doğrudan yazıcıya bağlanırsa çalışmayacaktır .
Yazıcınızın Bonjour'u ilettiğini, AirPrint'e sahip olduğunu ve doğru yazıcı adını kullandığınızı onayladıktan sonra aşağıdaki ipuçlarını izleyin.
Önce Basit Öğeleri Kontrol Edin
- Yazıcınızın tepsisinde kağıt olduğundan ve yazıcınızın mürekkebinin veya tonerinin boş olmadığından emin olun.
- Yazıcınızın açık olduğundan emin olun. Yazıcı açıksa, bu basit adımın sorunu çözüp çözmediğini görmek için kapatıp tekrar açın.
- Yazıcı kontrol panelinde herhangi bir hata mesajı olmadığını kontrol edin
- WiFi yazıcıların açıldıktan sonra WiFi ağlarına katılmasının genellikle birkaç dakika sürdüğünü unutmayın. Bu yüzden başlamadan önce, yazdırmayı denemeden önce yazıcınızın WiFi ağınıza bağlı olduğunu doğrulayın.
- Canon yazıcıları kullanıyorsanız, en son güncellemeyi kontrol edin
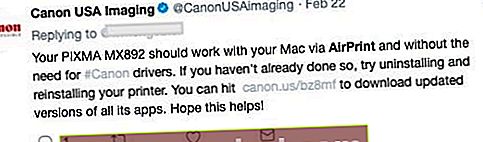
"AirPrint Yazıcı Bulunamadı" Durumunu Düzeltmek İçin İpuçları.
- Yönlendiriciyi yazıcıya yaklaştırın, ancak yönlendiriciden en fazla 6 fit (1,8 metre) yakınına getirin. Mikrodalgalar, bebek monitörleri ve kablosuz telefonlar gibi diğer günlük ev eşyalarının yakında olmadığını doğrulayın. Bunlar genellikle kablosuz sinyalinize müdahale eder
- AirPrint özellikli yazıcının iOS cihazı ile aynı Wi-Fi ağına bağlandığından emin olun . Wi-Fi yazıcıların bir Wi-Fi ağına katılmasının birkaç dakika sürebileceğini unutmayın.
- Hücresel Ağlar şu anda AirPrint'i desteklemiyor
- Uçak modunun KAPALI olduğundan emin olun
- İDevice'inizin en son iOS sürümünü çalıştırdığından ve yazıcınızda en son ürün yazılımı sürümünün kurulu olduğundan emin olun .
- Yazıcınızın kablosuz bağlantıyı kapatmadığını kontrol edin
- KAPALI konuma getirilirse, tekrar çalıştırmak için yazıcı üzerindeki kablosuz düğmesine basın.
- İPhone'unuzu veya diğer iDevice WiFi bant genişliği ayarını 2,4 GHz'den 5 GHz'e veya tam tersi (5 GHz'den 2,4 GHz'e)
değiştirmeyi deneyin
- Bu ayarı nasıl kontrol edeceğinizden emin değilseniz, İnternet Servis Sağlayıcınız (ISS) ile iletişime geçin.
- IDevice'inizi kapatıp tekrar açın. Yazıcınızı kapatıp tekrar açın
- HEM yönlendiricinizi HEM de modeminizi kapatın, 30 saniye bekleyin ve tekrar AÇIN
- Bluetooth'u kapatın ve yazdırmayı deneyin
- Yazıcı ayarlarınızda AirPrint'in etkinleştirildiğinden emin olun . Bunun için yazıcınızın kılavuzuna bakın
- Bir yönlendirici / modem aracılığıyla ağınıza ethernet ile bağlı herhangi bir bilgisayarınız varsa, bu bilgisayarları kapatın. Bu bilgisayarlar kapalıyken AirPrint'i tekrar deneyin
- Yazıcının AirPrint aracılığıyla bulunabilmesini sağlamak için İnternet Yazdırma Protokolleri (IPP) ayarını Kapalı'dan Açık'a değiştirin.
- IPP (İnternet Yazdırma Protokolü) genellikle yazıcının Gelişmiş Ayarlar alt menüsünde bulunur.
Cihazları kapatırken, kablosuz yönlendiriciyi ve yazıcıyı güç kaynağından çıkarmayı deneyin ve 30 saniye bekleyin. Ardından prize takın ve tekrar deneyin.
Hala AirPrint Yazıcı Bulunamıyorsa
- Yazıcınızın DNS ayarlarını bulun ve ilk DNS için 8.8.8.8 ve ikinci DNS için 8.8.4.4 girin.
- Bazı yazıcılar, bir ürün yazılımı yükseltmesinin ardından varsayılan ayarlarına geri dönüyor
- Örneğin, bir HP yazıcı kullanıyorsanız, yazıcıyı bir IP yazıcısı olarak yapılandırdıysanız, ağ yazıcısı için IPP (İnternet Yazdırma Protokolü) ayarlarının etkinleştirildiğinden emin olun.
- Yönlendiricinizin güvenlik duvarını (veya Mac'inizdeki yazılım güvenlik duvarını) kontrol edin ve 9100, 139, 515, 631, 5393 numaralı bağlantı noktalarını kullanarak AirPrint'in geçmesine izin verin.
- Veya güvenlik duvarınızı geçici olarak devre dışı bırakın ve bunun sorunu çözüp çözmediğine bakın
- Yazıcınızın IP adresini SABİT veya STATİK olarak ayarlayın . Kendi yazıcı modeliniz için nasıl yapılır bilgileri için yazıcınızın kılavuzuna bakın.
- DHCP, yazıcının IP'si DİNAMİK olarak ayarlandığında genellikle yazıcının IP adresini yeniden atar.
Yazıcının Ağ Yapılandırmasını Kontrol Edin
- Bir Ağ Yapılandırma Sayfası yazdırarak yazıcınızın IP adresini bulun (yazıcınızın kılavuzuna bakın).
- Ağ Yapılandırması sayfası yazdırmayla ilgili talimatlar için yazıcınızın üreticisinin müşteri destek sitesine gidin. Yazıcı modelinizi yazın ve ardından "bir yapılandırma sayfası yazdırmak" için belgeyi arayın.
- Bu raporun Genel Bilgiler bölümündeki Etkin Bağlantı Türünü kontrol edin. Bağlantı türü Kablosuz olmalıdır.
- Raporun 802.11 Kablosuz bölümünde durumu kontrol edin. Durum Bağlandı olmalıdır. Yazıcının IP Adresi, etkin kablosuz bağlantılar için raporun 802.11 bölümünde de görüntülenir.
- Rapordaki Ağ Adının (SSID), ağa bağlı yazıcınızın kablosuz ağ adıyla aynı olduğundan emin olun.
AirPrint'in Etkin Olduğunu Doğrulayın
- Gömülü Web Sunucusunu (EWS) açın ve ardından AirPrint'in etkinleştirildiğinden emin olun
- EWS web sayfasını görüntülemek için gereken yazıcı IP adresini almak üzere Ağ Yapılandırması sayfasını yazdırın Bir Ağ Yapılandırması sayfası yazdırmayla ilgili talimatlar için yazıcınızın üreticisinin müşteri destek sitesine gidin. Yazıcı modelinizi yazın ve ardından "bir yapılandırma sayfası yazdırmak" için belgeyi arayın.
- Ağ Yapılandırma sayfasında yazıcının IP adresini bulun
- Herhangi bir bilgisayarda bir İnternet tarayıcısı açın
- Yazıcının IP adresini tarayıcının adres çubuğuna yazın ve ardından Enter tuşuna basın
- IP adresini İnternet tarayıcısının adres kutusuna yazdığınızdan emin olun. Bir araç çubuğu arama kutusuna veya arama motoruna yazılırsa, EWS açılmaz
- İnternet tarayıcısında bir web sitesi güvenlik sertifikası görüntülenirse, Devam'a tıklayın.
- Yazıcının EWS bilgi sayfası açılır
- Ayarlar sekmesine tıklayın
- Güvenlik'e ve ardından Yönetici Ayarları'na tıklayın.
- Ağ Ayarları altında, halihazırda seçili değilse AirPrint'i seçin ve ardından Uygula'ya tıklayın.
- Yazıcınızı yeniden başlatın ve AirPrinting'i deneyin
Ve halka açık kablosuz ağların (ör. Halka açık Wi-Fi erişim noktaları) ve Mobil / Hücresel Verilerin AirPrint'i desteklemediğini unutmayın!
Yazıcı Duraklatıldı, Güvenli Seçenek Airprint ile Başarısız Oldu, Nasıl Yapılır
Son zamanlarda bazı kullanıcılar Airprint ile ilgili 'Güvenli Seçenek' ile ilgili sorunlar bildirdi. Bu sorun iPhone veya iPad kullanıcılarını etkilemedi, ancak yakın zamanda iMac veya MacBook'larını macOS Mojave'ye güncelleyen kullanıcılar için rahatsızlıklar yarattı.
Airprint işleminiz başarısız oluyorsa ve Airprint yazıcınıza bağlanırken 'Yazıcı Duraklatıldı' veya Güvenli seçeneğinin başarısız olduğunu görüyorsanız, işte size yardımcı olacak bazı adımlar.
Önce Yazıcı bağlantısını MacBook'unuzdan silin.
- > Sistem Tercihleri> Yazıcılar'a tıklayın
- Listeden Yazıcınızı seçin ve soldaki '-' öğesini seçin. Yazıcıyı silmeyi onaylayın.
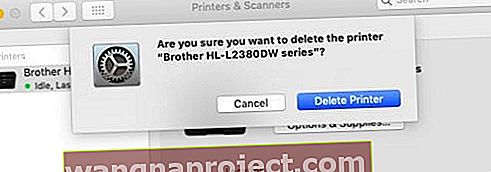
- Mac'inizi başlatın ve yazıcıyı Sistem tercihleri> Yazıcılar> Yazıcı Ekle aracılığıyla yeniden yükleyin.
- Yazıcınızı eklediğinizde, alt kısımda Kullan: Güvenli yazdırma seçeneğini görüyorsanız, bunu Airprint yerine yazıcı adı olarak değiştirin.
- MacBook'unuzu yeniden başlatın ve sorunun çözülüp çözülmediğine bakın
Güvenli seçenek genellikle bazı Dell yazıcı türlerinde ve HP Yazıcılarda "şifreleme için erişim verisinin süresi doldu" diyerek başarısız olur. Bunun nedeni muhtemelen güncellenmesi gereken bir güvenlik sertifikasıdır.
HP Airprint Çalışmıyor, Apple Yükseltmesi ile ilgili olabilir mi?
HP AirPrint'iniz son iOS veya macOS yükseltmesinden sonra çalışmıyorsa ve Wi-Fi'nizi sıfırlama, yazıcınızı yeniden başlatma ve en son ürün yazılımı ile güncelleme gibi temel sorun giderme ipuçlarını uyguladıysanız, işte bakmanız gereken bazı ek şeyler.
Bu, öncelikle HP Airprint'inizi kullanırken ' şifreleme kimlik bilgilerinin sona ermesi ' sorunuyla ilgilidir. Bu sorun son zamanlarda sorunlar yaratmaktadır.
- HP Yazıcınızda, menü ekranına gidin ve "Yönetim – Ağ - Ethernet - Güvenlik – Güvenliği Sıfırla – Evet" seçeneğine gidin. Güvenliği Sıfırla eylemi bu sorunu düzeltir
- Yazıcıyı eklerken varsayılan yazıcı adını "Airprint" den yazıcınızın adına değiştirmek, önceki bölümde anlatıldığı gibi bu sorunu da çözer.
Son olarak, Apple sitesinde evrensel HP Yazıcı ürün yazılımı en son güncellemelerini arayın ve ürün yazılımınızı yükseltmeye devam edin ve HP Airprint sorununuzu çözüp çözmediğine bakın.
iPhone'dan HP Yazıcıya Bağlantı Sorunları, Ek İpuçları
HP Officejet Pro, birçok Apple kullanıcısının günlük yaşamlarında kullandığı çok popüler bir hepsi bir arada yazıcıdır.
İPhone'unuz ve HP yazıcınız arasında bağlantı sorunlarınız olup olmadığına bakmanız için birkaç öneri. Bu ipuçları, yazıcınızdaki ayarların değerlendirilmesini ve ekranda gördüğünüz IP Adreslerinin anlamına odaklanılmasını gerektirir .
- Sorun giderme sırasında yazıcınızın aşırı gerilim koruyucu yerine doğrudan duvar prizine bağlı olduğundan emin olun.
- Yazıcı menü ekranınızdaki Kablosuz simgesine tıklayın
- Wi-Fi ağınıza bağlı değilseniz, yazıcıyı kablosuz ağınıza bağlamak için dişli, kablosuz ayarları ve Kablosuz Kurulum'a tıklayın.
- Yazıcının IP adresi ' 169.254 ' ile başlıyorsa bu, Wi-Fi yönlendiricinizle ilgili bir sorun olduğu anlamına gelir. Yönlendiricinizi yeniden başlatmanız veya yönlendiriciye en son yükseltmeyi uygulayıp yeniden başlatmanız gerekebilir.
- Yazıcının IP adresi ' 192.168' veya '10' ile başlıyorsa bu, HP Yazıcınızın ağınıza başarıyla bağlandığı anlamına gelir. Bu durumda, iPhone veya iPad'inizi yeniden başlatmak ve iOS cihazında Ağ Ayarlarını Sıfırlamak ve tekrar denemek isteyebilirsiniz.
Yalnızca HP Airprinter Fotoğrafları Yazdırır. Web sayfası veya e-posta yazdırılmıyor
HP Officejet 7612 gibi hepsi bir arada yazıcılara yükseltme yapan kullanıcılar için, bazen ortaya çıkan yaygın bir sorun, yazıcınızın yalnızca iPhone veya iPad'inizdeki fotoğrafları yazdırmasıdır.
Sadece başka bir şey yazdırmıyor. E-postalarınız veya web sayfalarınız asla yazıcıya ulaşmaz.
Bu sorun, belirli bir yazıcı yapılandırması nedeniyle oluşur ve Apple cihazınız veya iOS yükseltmenizle ilgili değildir.
Bu sorunun olduğunu görürseniz, yazıcı ayarlarınıza gitmeniz ve paylaşılan yazdırmayı etkinleştirmeniz gerekecektir .
Etkinleştirildikten sonra, iPhone veya iPad'inizi yalnızca fotoğraflar yerine HP Airprint üzerinde her tür içeriği yazdırmak için kullanabileceksiniz.
MacBook'unuzda AirPrint Baskı Sistemini Sıfırlama
Airprint sorunlarınız öncelikle MacBook veya iMac'inizde oluyorsa,
Baskı sistemini deneyin ve sıfırlayın ve yardımcı olup olmadığına bakın. İşte bunu üç kolay adımda nasıl yapabileceğiniz.
- > Sistem Tercihleri> Yazıcılar ve tarayıcılar öğesine tıklayın
- Mac'inizde kontrol tuşunu basılı tutarken, solda listelenen yazıcılardan herhangi birine tıklayın.
- Menüden 'Baskı Sistemini Sıfırla'yı seçin

- Mac'inizi yeniden başlatın
Özet
AirPrint yazıcılarımızın aniden çalışmayı bırakması hiç eğlenceli değil. Sizden, okuyucularımızdan bildiklerimizi ve öğrendiklerimizi özetledik.
Umarım bu ipuçlarından biri işinize yarayacaktır.
Deneyimlerinizden AirPrint'i çalıştırmanın bir yolunu biliyorsanız, lütfen bunu yorum bölümümüzde paylaşın. Makalelerimize daha fazla ipucu eklemeyi seviyoruz, bu nedenle hepimiz başkalarının terinden ve zaman eşitliğinden yararlanıyoruz.
AirPrint Yazıcı Bulunamadığı İçin Okuyucu İpuçları
- Christine, Epson yazıcı sorunları için App Store'dan Epson Printer Finder uygulamasını indirmenizi önerir.
- Okurlarımızdan biri, uçak modunu bir süre kapatmanın ve ardından 3-5 dakika daha güvenli bir şekilde geri döndürmenin bu sorunu çözdüğünü keşfetti. Çözüm için teşekkürler Jenni!
- Bunun yerine yazıcı üreticinizden bir uygulamayı kullanmayı deneyin. Yazdırmak istediğiniz belgeyi açtıktan sonra, bu dosyayı yazıcı uygulamasından Paylaş düğmesini kullanarak yazdırmak için gönderin, ardından Paylaş Sayfasında Şunda Aç (yazıcı uygulaması) özelliğini seçin
- WiFi kurulumuna girdim ve şifreyi yeniden yüklemek için WiFi sihirbazını kullandım. Şimdi yazıcım iPhone'umda görünüyor
- Trapper, AirPrint'in çalışabilmesi için yönlendiricisinde Multicast'ı etkinleştirmesi gerektiğini keşfetti. Yönlendiricinizin yönetici menülerindeki Çoklu Yayın seçeneklerinin konumu üreticiye bağlıdır. Bu ayarları bulamazsanız onlarla kontrol edin!
- Ağ Ayarı> Geniş Bant> İnternet Bağlantısı> Gelişmiş Kurulum> RIP ve Çoklu Yayın Kurulumu> Çoklu Yayın öğesini bulun ve IGMP v1 / IGMP v2 / IGMP v3 olarak ayarlayın
- Ağ Ayarı> Ev Ağı> gidin ve IGMP Gözetlemeyi 'Devre Dışı' olarak ayarlayın.
- Ağ Ayarı> Kablosuz> Genel> Kablosuz Ağ Ayarları> öğesini bulun ve Gelişmiş Çok Noktaya Yayın İletmeyi 'Etkin' olarak ayarlayın.
- Çoğu yönlendiricinin çalışması için çok noktaya yayın veya UPnP'nin etkinleştirilmesi ve / veya IGMP Proxy'nin devre dışı bırakılması gerekir. Çoklu Yayın Seçeneklerine bakarken aşağıdakileri kontrol edin:
- Güvenlik duvarı ayarları altında Multicast'ı etkinleştirin
- LAN, WLAN arayüzlerinde Çoklu Yayını açın (etkinleştirin)
- LAN'dan Çok Noktaya Yayın bölgelerine güvenlik duvarı erişim kurallarına izin verin (etkinleştirin)
- WLAN'dan LAN'a NetBIOS için ve LAN'dan WLAN alt ağlarına ve DNS'den DNS için 2 IP yardımcı ilkesi oluşturun
- Dennis, iki iPhone 6'sında VE iki iPad'inde bulunan AirPrintsiz yazıcıları aldı.
- Dört cihazdaki Epson iPrint uygulaması kablosuz Epson yazıcıyı görebiliyor ve durumu hakkında bilgi veriyor olsa da.
- Dennis, yazıcının atanmış IP adresini de görebildi. Ancak bu cihazlarda Epson iPrint'te manuel bir sekme de var.
- El kitabına dokundu ve ardından IP adresini manuel olarak girdi. Yazıcıyı adıyla tanımladı.
- Dennis, yazdırmayı denemek için Fotoğraflar'a girdiğinde, hata ortaya çıkmayı bıraktı. AirPrint yazıcıyı gördü ve tekrar yazdırabilirdi. İyi yakaladın Dennis!
- Ve GeekyGramps, çok bantlı bir kablosuz yönlendiriciniz varsa, kablosuz yazıcınızı ve iPad veya iPhone'unuzu aynı kablosuz yönlendirici frekans bant genişliğine yerleştirin.
- Ve çift bantlı yönlendiricilerin iki farklı frekansta, 5 Ghz VE eski 2,4 Ghz'de sinyal yayınladığını unutmayın.
- Daha eski yazıcılar yalnızca 2,4 Ghz'de bağlanır. Daha eski yönlendiriciler tek bir banttır (2,4 Ghz) ve bu yönlendiriciler aracılığıyla AirPrint kablosuz yazdırma iyi çalışıyor.
- Bizim dışımızdaki nedenlerden dolayı, AirPrint bazı çift bantlı yönlendiricilerde çalışmaz. Ancak iyi haber şu ki, iPad veya iPhone'unuzdaki bu WiFi frekansını “Ayarlar” menüsünü kullanarak hızlı bir şekilde eski 2,4 Ghz'e değiştirdiniz.
Başka Bir Harika Okuyucu Önerisi
- Yazıcının bilgi sayfasını yazdırarak yazıcınızın katıştırılmış web adresini bulun
- Bu web adresini bir tarayıcıya URL olarak girin
- Bu, yazıcınızın katıştırılmış web sunucusu sitesini açar
- Ağ> IPv4 ayarını "Manuel IP" ("manuel IP adresi seç" seçeneğini seçerek) ve "Manuel DNS Sunucusu" olarak değiştirin.
- 8.8.8.8 ve 8.8.4.4'ü girin
- Gelişmiş Ayarlar> Ağ Ayarları> Altyapı altında, WPA-PSK Kimlik Doğrulaması> WPA Sürümü> "Otomatik (WPA2 veya WPA1)" ve Şifreleme altında "Otomatik (AES veya TKIP)" seçeneğini işaretleyin.
- Ağ> İnternet Yazdırma Protokolü altında IPP'yi etkinleştiriyorum
- Bonjour altında, Bonjour'u etkinleştir'i seçin.
- Yönlendiricinizin web adresini kontrol edin ve güncellenmesi gerekip gerekmediğine bakın.
- Tüm cihazlarınızın aynı ağda olduğunu doğrulayın
- Hem yönlendiricilerin hem de yazıcının gücünü kapatın
- 30 dakika bekleyin ve ardından her şeyi yeniden başlatın
- Şimdi tüm bağlı cihazlarınızdan kablosuz olarak yazdırıp yazdıramayacağınıza bakın
Bu ayrıntılı, adım adım ipucunu sağladığı için Eugene'e teşekkürler!