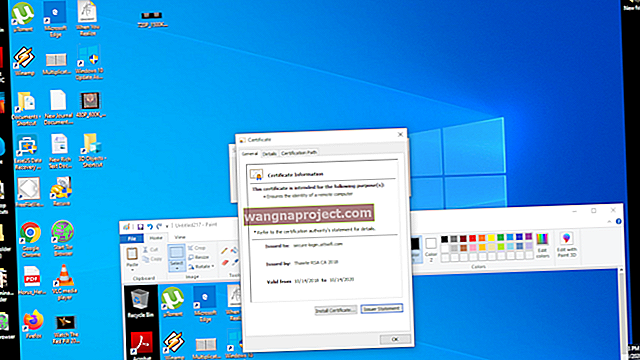İPhone, iPad veya Mac'inizde uygulamaları düzenlerken, klasörleri kullanmak oldukça kullanışlı olabilir. Benzer uygulamaları veya en sık kullandıklarınızı tek bir noktada bir araya getirebilirsiniz. Aynı şey Apple TV için de söylenebilir. Kolayca klasörler oluşturabilir ve bunlara uygulamalar ekleyebilir, bunları taşıyabilir, yeniden adlandırabilir ve hatta artık ihtiyacınız olmayanları silebilirsiniz. Ve diğer Apple cihazlarınızdaki klasörleri kullanmaya benzer şekilde çalışır.
Daha düzenli bir arayüz için Apple TV'de klasörlerle nasıl çalışılacağı aşağıda açıklanmıştır.
Apple TV hakkında daha fazlası için :
- İPhone Anı Filmlerinizi Apple TV'nizde Görüntüleme
- Apple TV'yi Uzaktan Kumanda Olmadan Kontrol Etme
- İOS, Mac ve Apple TV'de Apple Music'te şarkı sözlerini görüntüleme
Apple TV'de bir Klasör Oluşturun
Apple TV'de klasör oluşturmanın birkaç kolay yolu vardır.
Birinci Yöntem
- Yeni klasöre eklemek istediğiniz bir uygulamayı seçin ve basılı tutun . Bu, uygulamanın titremesini sağlayacaktır.
- Bu uygulamayı, yeni klasöre eklemek istediğiniz başka bir uygulamanın üzerine sürükleyin .
- İçinde her iki uygulama bulunan klasör açılana kadar parmağınızı tutmaya devam edin .
- Jiggling uygulamasını durdurmak için parmağınızı bırakın ve izleme dörtgenine bir kez tıklayın.

İkinci Yöntem
- Siri Remote izleme dörtgenini kullanarak oluşturduğunuz klasöre yerleştirmek istediğiniz ilk uygulamayı seçin ve basılı tutun . Yine, bu uygulamanın titremesini sağlayacaktır.
- Oynat / Duraklat düğmesine basın .
- Yeni Klasör'ü tıklayın .

Yeni oluşturduğunuz klasör, onu oluşturmak için kullandığınız uygulamaların türüne bağlı olarak varsayılan bir ada sahip olacaktır. Ama bunu kolayca değiştirebilirsiniz.
Apple TV'de bir Klasörü Yeniden Adlandırma
- Yeniden adlandırmak istediğiniz klasör açıkken , Siri Remote izleme dörtgeniyle ekranın altından yukarı kaydırın .
- Mevcut addaki harfleri kaldırmak için geri al düğmesini kullanın . Ardından, yeni klasör adını yazın veya dikte etmek için mikrofon düğmesini basılı tutun.
- Bitirdiğinizde, aşağı kaydırın ve tam klasör görünümünüze dönmelisiniz.

Apple TV'de Bir Klasöre Uygulama Ekleme
Klasörünüze daha fazla uygulama eklemenin iki farklı yolu vardır, bu nedenle hangisi sizin için en uygunsa onu kullanın.
Birinci Yöntem
- Siri Remote izleme dörtgenini kullanarak mevcut bir klasöre eklemek istediğiniz uygulamayı seçin ve basılı tutun . Bu, uygulamanın titremesini sağlayacaktır.
- İzleme dörtgenini kullanarak uygulamayı klasörün üstüne taşıyın . Klasörün açılıp parmağınızı bırakması için birkaç saniye bekleyin.
- Uygulamayı klasöre yapıştırmak için izleme dörtgenine bir kez tıklayın .

İkinci Yöntem
- Siri Remote izleme dörtgenini kullanarak mevcut bir klasöre eklemek istediğiniz uygulamayı seçin ve basılı tutun . Yine, bu uygulamanın titremesini sağlayacaktır.
- Oynat / Duraklat düğmesine basın .
- Çocuklara Taşı veya Müziğe Taşı gibi uygulamayı eklemek istediğiniz klasörü seçin.

Apple TV'de Bir Klasördeki Uygulamaları Kaldırma
Klasörlere uygulama eklemek gibi, onları kaldırmanın iki farklı yolu vardır.
Birinci Yöntem
- Bir uygulamayı kaldırmak istediğiniz klasör açıkken , tıpkı klasöre eklemek için yaptığınız gibi, uzaktan kumandanızla uygulamayı seçin ve basılı tutun .
- Uygulamayı tutarken klasörün dışına sürükleyin .
- Bir veya iki saniye bekleyin ve uygulama ana ekrana geri döndüğünde parmağınızı kaldırın.

İkinci Yöntem
- Bir uygulamayı kaldırmak istediğiniz klasör açıkken , uygulamayı uzaktan kumandanızla seçin ve titreyene kadar basılı tutun .
- Oynat / Duraklat düğmesine basın .
- Ana ekrana Taşı'yı seçin .

Apple TV'de Klasörleri Taşı
- Tıpkı uygulamalarda yaptığınız gibi izleme dörtgeniyle klasörü seçin ve basılı tutun .
- Ekrandaki yeni konumuna sürükleyin .
- Parmağınızı bırakın ve ardından klasörü noktaya yapıştırmak için izleme dörtgenine bir kez tıklayın .

Apple TV'de Klasörleri Silme
- Silmek istediğiniz klasörü açın.
- Yukarıdaki kaldırma yöntemlerinden birini kullanarak tüm uygulamaları klasörden kaldırın.
- Tüm uygulamalar kaldırıldıktan sonra klasör kaybolacaktır.
Apple TV Ekranınızı Düzenli Tutun
Klasör kullanmak, Apple TV ekranınızı düzenlemenin harika bir yoludur. Yalnızca görünümünüzü düzene sokmakla kalmaz, aynı zamanda istediğiniz uygulamaları çok daha hızlı bulmanıza yardımcı olabilir, özellikle de çok sayıda cihazınız olduğunda.
Apple TV'nizde klasör oluşturmaya karar verirseniz ve daha çok beğenirseniz bize bildirin.